Audio — работа с цифровым звуком
16.4. Audio — работа с цифровым звуком
В меню Audio собраны команды и подменю, предназначенные для редактирования и анализа данных, имеющихся на аудиотреках.
Process — подменю, содержащее команды обработки выделенных звуковых данных средствами, встроенными в программу. Подробности см. в разд. 12.5.
Plug-ins — подменю, содержащее команды вызова Plug-in-модулей для проведения разрушающей обработки выделенных звуковых данных. Подробности см. в главе 13.
Spectrum Analyzer — открыть окно анализатора спектра для выделенных аудиосообщений (см. разд. 1.11.2 "Измерение спектра в Cubase SX").
Statistics — открыть окно сбора статистической информации о выделенных аудиоданных.
Hitpoints — подменю (доступно в Sample Editor), с помощью команд которого реализуется функция, позволяющая обнаруживать в аудиоданных и помечать маркерами моменты резкого перепада уровня сигнала (см. разд. J2.2.4).
Detect Silence — открыть окно Detect Silence, позволяющее для каждого из выделенных аудиотреков задать критерии, в соответствии с которыми будут определены участки, не содержащие отсчетов полезного сигнала (см. разд. 12.6).
Event as Region — переместить границы аудиосообщения так, чтобы они совпадали с границами региона (см. разд. 4.4.3, подраздел "Режимы записи, циклическая запись, регионы аудиосообщений" и разд. 12.2.3).
Event from Regions — создать аудиосообщения из регионов аудиоклипа (понятие клипа введено в разд. 12.4).
Create Region(s) — создать регион, соответствующий выделенному фрагменту волновой формы (в окне Sample Editor).
Events to Part — создать часть, включающую в себя выделенные аудиосообщения.
Close Gaps — заполнить промежутки между аудиосообщениями (см. разд. 4.4.5, подраздел "Склеивание, заполнение пауз" и разд. 12.2.4).
Dissolve Part — аннулировать выделенную часть. В результате применения этой команды аудиосообщения, ранее объединенные в часть, становятся независимыми.
Snap point to cursor — установить маркер S аудиосообщения в текущую позицию проекта (см. разд. 12.1).
Bounce Selection — пересчитать выделенные звуковые данные с учетом автоматизации и подключенных эффектов, создать новый звуковой файл.
Crossfade (<X>) — выполнить кроссфейд в зоне пересечения аудиосообщений.
Remove Fades — сбросить настройки амплитудной огибающей аудиосообщения.
Open Fade Editor(s) — открыть окна Fade In, Fade Out для редактирования амплитудной огибающей выделенных аудиосообщений (см. разд. 4.4.5, подраздел "Амплитудные огибающие аудиосообщений; пересечение аудиосообщений, Auto Fades, Auto Crossfades").
Find Selected in Pool (<Ctrl> + <F>) — открыть окно Pool и показать в нем выделенные объекты.
Adjust Fades to Range (<A>) — переместить узлы амплитудной огибающей так, чтобы они располагались на границах выделенной области звукового сообщения.
Offline Process History — открыть окно Offline Process History для просмотра и изменения истории разрушающего редактирования.
Freeze Edits — сохранить результаты разрушающего редактирования из временных файлов в постоянные. Последние две команды описаны в разд. 12.7.
Devices — конфигурирование устройств виртуальной студии
16.9. Devices — конфигурирование устройств виртуальной студии
В меню Devices находятся команды, предназначенные для доступа к параметрам виртуальной студии. Состав команд может варьироваться в зависимости от того, какое оборудование и программы используются в вашей виртуальной студии. Рассмотрим назначение наиболее общих команд.
MIDI Device Manager — вызывает окно, в котором можно описать для Cubase SX возможности подключенных MIDI-устройств (см. разд. 2.1).
Mixer (<F3>) — открывает окно микшера Cubase SX (см. главу 5).
Plug-in Information — открывает окно с информацией о плагинах (см. разд. 5.6.1).
True Tape — открывает окно специального плагина, эмулирующего запись на аналоговую магнитную ленту (см. разд. 2.10).
VST Inputs (<F5>) — открывает окно конфигурирования входных аудиопортов виртуальной студии (см. разд. 2.6).
VST Instruments (<F11>) — открывает окно со слотами для подключения VST1 (см. разд. 4.1.3).
VST Master Effects (<F7>) — открывает окно со слотами для подключения плагинов к мастер-секции микшера (см. разд. 5.5 и разд. 5.6.3).
VST Master Setup — открывает окно конфигурирования мастер-секции микшера (см. разд. 2.6).
VST Outputs (<F4>) — открывает окно конфигурирования выходных аудио-портов виртуальной студии (см. разд. 2.6).
VST Performance (<F12>) — открывает окно с индикаторами загрузки процессора и дисковой системы.
VST Send Effects (<F6>) — открывает окно со слотами для подключения плагинов, работающих в режиме посыла (см. разд. 4.2.2, подраздел "Секция Sends" и разд. 5.6.2).
Video (<F8>) — открывает окно для воспроизведения видео (см. разд. 14.3).
Show Panel — открывает панель с кнопками, вызывающими окна с параметрами устройств виртуальной студии. Данная панель дублирует функции меню Devices.
Device Setup... — открывает окно, в котором собраны параметры различных устройств. Перечислим основные группы параметров:
All MIDI Inputs — настройки концентратора All MIDI Inputs (см. разд. 2.2);
Default MIDI Ports — выбор входного и выходного MIDI-портов, устанавливаемых по умолчанию для вновь создаваемых MIDI-треков (см. разд. 2.2);
Direct Music — список MIDI-портов, доступных в системе посредством API DirectX (см. разд. 2.2);
VST Multitrack — настройки параметров аудиоинтерфейса и звукового движка (см. разд. 2.5);
VST System Link — настройки Cubase SX для работы в сети студийных компьютеров в целях распределения вычислительной нагрузки, связанной с обработкой музыки (см. главу 15);
Video Player — настройки проигрывателя видео (см. разд. 14.3).
Edit— редактирование
16.2. Edit— редактирование
В меню Edit собраны команды и подменю, с помощью которых выполняются основные операции по редактированию материала проекта. Кратко рассмотрим их назначение.
Undo (<Ctrl> + <Z>) — отменить ранее выполненное действие.
Redo (<Ctrl> + <Shift> + <Z>) — повторить отмененное действие.
History... — редактировать предысторию (стэк) выполненных, отмененных и повторенных действий (см. разд. 4.4.5, подраздел "Удаление, отмена последней операции").
Cut (<Ctrl> + <X>) — вырезать выделенные объекты.
Copy (<Ctrl> + <С>) — копировать выделенные объекты (поместить в буфер обмена).
Paste (<Ctrl> + <V>) — вставить данные из буфера обмена, начиная с текущей позиции курсора.
Paste at Origin (<Alt> + <V>) — вставить блок данных из буфера обмена обратно в его первоначальную позицию.
Delete (<Backspace>) — удалить выделенные объекты.
Split at Cursor (<Alt> + <X>) — разрезать часть в том месте, где находится курсор.
Split Loop — разрезать часть в местах, совпадающих с положениями левого и правого локаторов.
Range — подменю, предназначенное для удаления, вставки и перемещения сообщений, находящихся на одном или нескольких треках в пределах выделенного интервала. Команды, данного подменю описаны в разд. 4.4.5 (подраздел "Инструмент Range Selection").
Select — подменю, предназначенное для выделения различных объектов проекта. Команды данного подменю описаны в разд. 4.4.5 (подразделы "Выделение " и "Инструмент Range Selection").
Duplicate (<Ctrl> + <D>) — дуплицирование выделенных объектов.
Repeat... (<Ctrl> + <K>) — многократное копирование выделенных объектов.
Fill Loop — заполнение фрагмента проекта копиями выделенного объекта. Предыдущие три команды описаны в разд. 4.4.5 (подраздел "Копирование").
Move to — подменю, включающее в себя команды для перемещения выделенных объектов:
Cursor — переместить в текущую позицию проекта;
Origin — переместить выделенное аудисообщение в позицию Origin Time (см. разд. 12.4);
Front — отобразить выделенный объект поверх других;
Back — переместить выделенный объект на самый нижний слой.
Понятие слоев пояснено в разд. 4.4.3 (подраздел "Режимы записи, циклическая запись, регионы аудиосообщений").
Convert to Real Copy — конвертирование связанных объектов в независимые копии (см. разд. 4.4.5, подраздел "Копирование").
Lock... (<Ctrl> + <Shift> + <L>) — запрет редактирования определенных атрибутов выделенных объектов.
Unlock (<Ctrl> + <Shift> + <U>) — снятие атрибута Lock с выделенных объектов.
Mute (<Shift> + <M>) — заглушение выделенных объектов.
Unmute (<Shift> + <U>) — снятие атрибута Mute с выделенных объектов.
Zoom — подменю, в котором собраны команды, предназначенные для управления масштабом отображения графических объектов:
Zoom In (<H>) — увеличить размер изображения по горизонтали. Каждое очередное применение команды приводит к дискретному увеличению масштаба в небольших пределах, причем изображение "растягивается" симметрично относительно положения курсора проекта;
Zoom Out (<G>) — уменьшить размер изображения по горизонтали;
Zoom Full (<Shift> + <F>) — увеличить размер отображения по горизонтали таким образом, чтобы на экране был виден весь проект от его первого объекта до последнего;
Zoom to Selection (<Alt> + <S>) — увеличить размер изображения по горизонтали таким образом, чтобы на экране были видны все выделенные объекты;
Zoom to Event (<Shift> + <E>) — опция доступна только в Sample Editor: сделать так, чтобы волновая форма, заключенная между метками начала и окончания аудиосообщения, занимала всю видимую область окна;
Zoom In Vertical — увеличить размер изображения по вертикали;
Zoom Out Vertical — уменьшить размер изображения по вертикали;
Zoom In Tracks (<Alt> + <!>) — увеличить ширину выделенных треков;
Zoom Out Tracks (<Ctrl> + <T>) — уменьшить ширину выделенных треков;
Zoom Tracks Exclusive (<Ctrl> + <l>) — существенно увеличить ширину выделенных треков.
Macros — подменю, содержащее пользовательские макросы (см. разд. 16.1, описание команды Key Commands...).
File — работа с файлами
16.1. File — работа с файлами
В меню File сосредоточены команды и подменю, предназначенные для работы с файлами. Рассмотрим их назначение.
New Project (<Ctrl> + <N>) — создать новый проект (см. разд. 2.11).
Open... (<Ctrl> + <O>) — открыть существующий проект (файл с расширением CPR). Одновременно можно открыть несколько проектов. Но лишь один из них может быть активным. Активный проект обозначен красным индикатором в вершине левого угла окна Project. Именно к активному проекту применяются все действия, которые вы выполняете в процессе редактирования.
Close (<Ctrl> + <W>) — закрыть текущий проект. Текущим проектом является тот, окно которого находится в фокусе (обрамление окна выделено ярким цветом). Команда вызывает окно диалога, в котором вы должны выбрать, следует или не следует сохранять проект перед его закрытием. Если проекту не было еще присвоено имя, то откроется окно диалога, в котором вы сможете выбрать имя файла и путь к месту его хранения.
Save (<Ctrl> + <S>) — сохранить текущий проект в файле с прежним именем (и в прежней папке).
Save As... (<Ctrl> + <Shift> + <S>) — сохранить проект в файле с новым именем. В окне, открывающемся этой командой, можно указать имя сохраняемого файла и выбрать путь к месту его хранения.
Save Project to New Folder... — сохранить проект в новой папке.
Save as Template... — сохранить проект в качестве шаблона. В открывшемся окне следует ввести имя шаблона и нажать кнопку ОК, после этого шаблон будет доступен в окне New Project.
Revert — отменить изменения, внесенные в проект в процессе редактирования (вернуться к ранее сохраненному файлу проекта).
Page Setup... и Print... — открыть окна для выбора параметров страницы с нотной партитурой и режима ее печати на принтере. Команды доступны лишь в том случае, когда открыто окно нотатора (MIDI > Open Score Editor) и в меню Scores выбран страничный режим отображения (Page Mode).
Import — подменю, предназначенное для выбора импортируемого объекта. Возможны следующие варианты:
Audio File... — импортировать аудиофайл;
Audio CD... — импортировать один или несколько треков с CD Digital Audio;
Video File... — импортировать видеофайл;
Cubase Song, Cubase Arrangement, Cubase Part... — импортировать файлы с сонгами, аранжировками и частями — объектами, которыми оперировали предыдущие версии программы Cubase (начиная с версии 3.7). Следует учитывать, что импортирование данных из файлов перечисленных типов осуществляется с некоторыми потерями;
MIDI File... — импортировать стандартные MIDI-файлы типа 0 (все данные размещаются на одном треке) или типа 1 (данные размещаются на нескольких треках). »
Export — подменю, предназначенное для выбора экспортируемого объекта. Предусмотрены два варианта:
MIDI File... — MIDI-треки проекта экспортируются в стандартный MIDI-файл (командой открывается окно, предназначенное для выбора имени файла и папки);
Audio Mixdown... — экспорт проекта в один или несколько звуковых файлов (см. разд. 14.3).
Preferences... — команда открывает окно диалога Preferences, в котором доступны тонкие настройки Cubase SX и пользовательские предпочтения:
Audio — опции записи и импорта аудиоданных (см. разд. 4.4.3, подраздел "Режимы записи, циклическая запись, регионы аудиосообщений"):
Time Stretch Tool — параметры работы алгоритма Time Stretch (см. разд. 4.4.5, подраздел "Перемещение границ частей и аудиосообщений, алгоритм Time Stretch ");
Broadcast Wave — содержание полей, позволяющих идентифицировать автора в файлах формата Broadcast Wave File (см. разд. 2.11);
Editing — опции редактирования (отдельные опции описаны в разд. 4.4.3 и в разд.4.7.2):
Tool Modifiers — настройка горячих клавиш, используемых при редактировании.
Event Display — опции отображения сообщений:
Audio — опции отображения аудиосообщений (см. главу 12);
MIDI — опции отображения MIDI-сообщений (см. главу 6);
Video — опции отображения видеосообщений (см. разд. 4.3).
MIDI — опции MIDI-подсистемы Cubase SX (см. главу 6):
Function Parameters — отдельные опции MIDI-подсистемы;
Chase Events Filter — фильтр передаваемых MIDI-сообщений при изменении текущей позиции проекта (см. разд. 4.4.2);
Filter — настройки фильтра MIDI-сообщений, поступающих через входные MIDI-порты (см. разд. 2.2).
Scores — опции редактирования в окне Score Editor:
Event Layer — распределение графических объектов окна Score Editor по различным слоям (см. разд. 8.4).
Transport — опции транспортной подсистемы Cubase SX.
User Interface — опции пользовательского интерфейса:
Controls — режимы работы управляющих элементов интерфейса.
VST — дополнительные параметры звукового движка Cubase SX (см. разд. 2.7).
Key Commands... — редактировать соответствие горячих клавиш выполняемым командам и макросы. Имеется возможность загрузки таблиц горячих клавиш, соответствующих предыдущим версиям Cubase и музыкальным редакторам третьих фирм (Cakewalk SONAR, Emagic Logic). Макросы — последовательности внутренних команд Cubase SX. Вызвать созданные макросы можно из подменю Edit > Macros или командой с внешнего управляющего устройства (см. разд. 2.3).
Recent Projects — подменю для загрузки последних проектов, с которыми вы работали.
Quit (<Ctrl> + <Q>) — выход из Cubase SX.
Help — помощь и справочная информация
16.11. Help — помощь и справочная информация
Перечислим команды меню Help.
HTML Help — подменю вызова справочной системы в формате HTML.
Documentation (Acrobat PDF format) — подменю вызова справочной системы в формате PDF.
Steinberg on the Web — подменю, содержащее команды соединения с сайтами Steinberg посредством Internet.
About Cubase SX/SL — вызов окна, содержащего основные сведения о программе.
MIDI- работа с MIDI
16.5. MIDI- работа с MIDI
В меню MIDI сосредоточены команды, открывающие MIDI-редакторы, а также реализующие различные способы квантизации и функции обработки MIDI-сообщений.
Open Key Editor — открыть окно Key Editor (см. разд. 6.3).
Open Score Editor (<Ctrl> + <R>) — открыть окно нотатора Score Editor (см. главу 8).
Open Drum Editor — открыть редактор барабанных партий Drum Editor (см. разд. 6.4).
Open List Editor (<Ctrl> + <G>) — открыть редактор списка сообщений List Editor (см. разд. 6.2).
Over Quantize (<Q>) — произвести полную квантизацию моментов наступления событий в соответствии с сеткой квантизации, выбранной в раскрывающемся списке Quantize окна Key Editor (см. разд. 6.6.2).
Iterative Quantize — выполнить итеративную (приближенную) квантизацию (см. разд. 6.6.2), при которой начальные моменты событий переместятся не точно в узлы сетки квантизации, а в некоторую их окрестность, ширина которой определяется значением параметра Iterative Strength (выбирается в окне диалога Quantize Setup).
Quantize Setup — открыть окно диалога Quantize Setup, предназначенное для выбора параметров квантизации (см. разд. 6.6.1).
Advanced Quantize — подменю, содержащее дополнительные команды, относящиеся к функции квантизации, подробно описанные в разд. 6.6.2.
Transpose... — открыть окно диалога Transpose, предназначенное для транспонирования выделенных MIDI-нот (см.разд. 6.7.1).
Merge MIDI in Loop — объединить все MIDI-события, находящиеся на незаглушенных треках между левым и правым локаторами, в единую часть. Часть размещается на выбранном треке. Командой открывается окно диалога MIDI Merge Options, в котором следует выбрать опции формирования части (см. разд. 6.7.2).
Dissolve Part — распределить выделенную часть по отдельным трекам. Командой открывается окно диалога, в котором следует выбрать критерий такого распределения (см. разд. 6.7.3).
O-Note Conversion — преобразование номеров нот в соответствии с Drum Map (см. разд. 6.7.4).
Functions — подменю, в котором собраны команды, выполняющие ряд редактирующих функций (см. разд. 6.8);
Logical Editor... — открыть окно Logical Editor (см. разд. 6.5).
Logical Presets — подменю выбора пресетов для логического редактора.
Drum Map Setup... — открыть окно редактора барабанной карты Drum Map Setup (см. разд. 4.1.2).
Reset — сброс MIDI-контроллеров в состояние по умолчанию.
Обзор команд главного меню
Обзор команд главного меню
Подавляющее большинство команд главного меню были рассмотрены в предыдущих главах книги. Данную главу следует расценивать как краткий справочник.
Pool— команды для работы с пулом
16.7. Pool— команды для работы с пулом
Меню Pool содержит набор специализированных команд для импорта аудио- и видеоданных, сохранения и восстановления конфигурации пула, специальные команды для работы со звуковыми файлами. Команды данного подменю описаны в разд. 12.4.
Project— работа с проектом
16.3. Project— работа с проектом
В меню собраны команды и подменю, предназначенные для создания новых треков, управления отображением некоторых элементов проекта, а также команды, открывающие ряд окон диалога.
Add Track — подменю, включающее в себя команды создания треков различного типа:
Audio — создать аудиотрек (см. разд. 4.2);
Folder — создать трек-контейнер (см. разд. 4.6);
Group Channel — создать групповой трек (см. разд. 4.3);
MIDI — создать MIDI-трек (см. разд. 4.1);
Marker — создать трек маркеров (см. разд. 4.7);
Master Automation — создать трек автоматизации мастер-секции (см. разд. 4.7.8);
Video — создать видеотрек;
Multiple — добавить заданное количество треков одного из трех типов (MIDI, Audio Group, Channel).
Remove Selected Tracks — удалить выбранные треки.
Show Used Automation — показать все подтреки, содержащие данные автоматизации.
Hide All Automation — скрыть все подтреки с автоматизацией.
Pool (<Ctrl> + <Р>) — открыть окно пула (см. разд. 12.4).
Markers (<Ctrl> + <М>) — открыть окно редактора маркеров (см. разд. 4.7).
Tempo Track (<Ctrl> + <Т>) — открыть окно графического редактора темпа и сообщений о смене музыкального размера (см. разд. 7.2.1).
Browser (<Ctrl> + <В>) — открыть окно Browse Project (см. разд. 7.1).
Beat Calculator... — открыть окно калькулятора, предназначенного для вычисления темпа (см. разд. 7.2.2).
Notepad — открыть окно блокнота для записи текстовой информации о проекте.
Project Setup... (<Shift> + <S>) — открыть окно диалога для выбора параметров проекта (см. разд. 2.11).
Auto Fades Settings... — открыть окно параметров автоматического фейда и кроссфейда (см. разд. 4.4.5, подраздел "Амплитудные огибающие аудиосообще-ний; пересечение аудиосообщений, Auto Fades, Auto Crossfades").
Scores — опции нотатора
16.6. Scores — опции нотатора
В меню Scores находятся команды и подменю, имеющие отношения к работе в окне Score Editor. Их назначение кратко рассмотрено в разд. 8.3.
Transport—управление воспроизведением, записью и синхронизацией
16.8. Transport—управление воспроизведением, записью и синхронизацией
В меню Transport находятся команды управления воспроизведением, записью и синхронизацией. Рассмотрим их назначение.
Transport Panel (<F2>) — команда, позволяющая скрыть или отобразить транспортную панель.
Locators to Selection (<P>) — совместить локаторы с границами выделенной области трека.
Locate Selection (<L>) — установить указатель текущей позиции к левой границе выделенной области трека.
Locate Next Marker (<Shift> + <N>) — установить указатель текущей позиции к следующему маркеру.
Locate Previous Marker (<Shift> + <B>) — установить указатель текущей позиции к предыдущему маркеру.
Locate Next Event (<N>) — установить указатель текущей позиции к следующему сообщению.
Locate Previous Event (<B>) — установить указатель текущей позиции к предыдущему сообщению.
Play from Selection Start — воспроизвести один такт, начиная с левой границы выделенной области.
Play from Selection End — воспроизвести один такт, начиная с правой границы выделенной области.
Play until Selection Start — воспроизвести один такт, предшествующий левой границе выделенной области.
Play until Selection End — воспроизвести один такт, предшествующий правой границе выделенной области.
Play until Next Marker — воспроизвести участок от текущей позиции до следующего маркера
Play Selection Range (<Alt> + <Пробел>) — воспроизвести выделенный участок.
Loop Selection (<Shift> + <G>) — циклически воспроизводить выделенный участок (локаторы автоматически перемещаются к границам выделенного участка).
Use Pre/Post-Roll — использовать параметры Pre/Post-Roll (см. разд. 3.3) при записи.
Start Record at Left Locator — начать запись с позиции левого локатора.
Metronome Setup — открыть окно настройки метронома (см. разд. 2.8).
Metronome On (<C>) — включить метроном.
Sync Setup — открыть окно настройки синхронизации (см. разд. 2.9).
Sync Online (<T>) — включить режим синхронизации.
Window— управление отображением
16.10. Window— управление отображением
Команды меню Window предназначены для управления отображением. Перечислим их:
Close — закрыть активное окно;
Close All — закрыть все окна проекта (если последние изменения не были сохранены в файле, возникнет окно с запросом подтверждения команды);
Minimize All — минимизировать все окна, открытые в проекте;
Restore All — отменить минимизацию окон;
Tile Horizontal — разместить окна, открытые в проекте, одно над другим;
Tile Vertical — разместить окна, открытые в проекте, одно рядом с другим;
Cascade — разместить каскадом окна, открытые в проекте;
Window Layout — подменю, содержащее команды редактирования раскладок окон, сохраняемых с проектом;
Windows... — открыть окно органайзера, предназначенного для работы с окнами.
В нижней секции меню расположен список открытых окон (The open windows list).
Окно Device Setup, секция VST Multitrack, вкладка Setup
Рисунок 15.3. Окно Device Setup, секция VST Multitrack, вкладка Setup
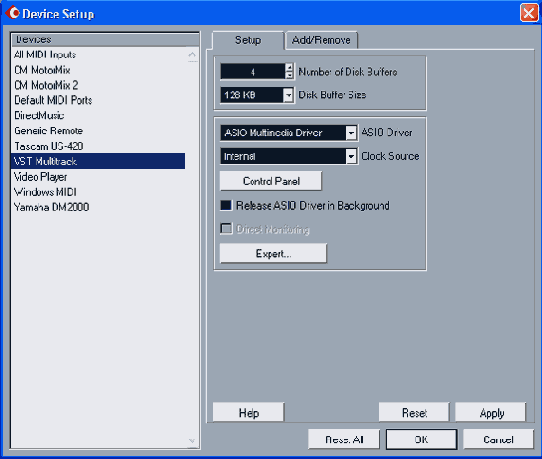
Один из компьютеров должен являться источником синхросигнала, а другой должен использовать этот сигнал для синхронизации с первым. В списке Clock Source выбирается источник синхронизации:
Internal — внутренний (от генератора звуковой карты);
External — внешний (от синхросигнала, получаемого через цифровой порт);
See Control Panel — в зависимости от настроек панели управления звуковой картой.
Если в списке Clock Source доступен элемент See Control Panel, то следует воспользоваться кнопкой Control Panel, чтобы вызвать панель управления звуковой карты.
На Рисунок 15.4, а показана вкладка Hardware Settings панели управления звуковой картой M-Audio Audiophile 2496. В данном случае в группе Master Clock выбрана опция Internal Xtal, что означает использование внутреннего тактового генератора. Этот компьютер будет являться источником сигналов синхронизации. На другом компьютере на аналогичной панели следует выбрать опцию S/PDIF In (15.4, б), что означает синхронизацию по сигналу, поступающему через порт S/PDIF In. Под опцией S/PDIF In расположено информационное поле. Если в нем отображается Locked, это значит, что синхронизация аудиоинтерфейсов звуковых карт достигнута.
Окно Device Setup, секция VST System Link
Рисунок 15.5. Окно Device Setup, секция VST System Link

Теперь опять вернемся к вкладке Setup секции VST System Link окна Device Setup, но на этот раз в списке Devices выберем VST System Link (Рисунок 15.5).
В списке ASIO Input следует выбрать входной порт, соответствующий цифровому интерфейсу, с помощью которого связаны компьютеры. В списке ASIO Out выберите выходной порт цифрового интерфейса, задействованного под VST System Link.
Включите опцию Active, активирующую VST System Link. Если все в порядке, то в нижней части окна отобразится перечень компьютеров, готовых к совместной работе. В терминологии Cubase SX они называются устройствами (Device). Название конкретного устройства в сети формируется из сокращенного названия операционной системы (например, Win) и названия продукта, поддерживающего VST System Link. При желании имена устройств в сети можно изменить.
Теперь можно включить опцию Online — работа в режиме VST System Link. Эту же процедуру следует проделать и на другом компьютере. При обмене данными между компьютерами будут мигать индикаторы R (Receive — прием) и Т (Transmit — передача).
Первое, что бросается в глаза, — в режиме VST System Link будут синхронизированы транспорты приложений. Оба проекта будут воспроизводиться синхронно. Если вы заглянете в окно Synchronization Setup (см. разд. 2.9), то увидите, что в группе Time Code Source будет автоматически выбрана опция VST System Link.
Вы можете разместить часть аудиотреков общего проекта на одном компьютере, а часть на другом. В редких случаях за счет особенностей оборудования может проявиться смещение аудиоматериала на разных компьютерах: треки одного компьютера воспроизводятся чуть раньше или чуть позже, чем на другом. В этом случае полной синхронизации можно добиться настройкой параметра Offset.
Вы можете разместить часть VSTi общего проекта на одном компьютере, а часть на другом. Управлять ими можно с любого из компьютеров. Рассмотрим самую сложную ситуацию, когда MIDI-трек располагается на одном компьютере, а управляемый им VSTi — на другом. Виртуальные MIDI-порты для связи компьютеров организуются в рамках VST System Link. В полях Ins и Outs группы MIDI (см. Рисунок 15.5) следует задать нужное для вас количество виртуальных MIDI-портов (не более 16). На управляющем MIDI-треке одного компьютера в качестве выходного порта выберите любой свободный порт VST System Link. Эти порты так и называются System Link 1, System Link 2 и т. д. Что значит "свободный" порт? Учет того, какие виртуальные MIDI-порты System Link используются, а какие нет, вы должны вести самостоятельно.
На другом компьютере подключите к проекту нужный VSTi, создайте MIDI-трек и настройте его на работу с этим VSTi. В качестве входного MIDI-порта выберите System Link с тем же номером, который был выбран на первом компьютере в качестве выходного порта управляющего MIDI-трека. Что теперь будет происходить? MIDI-данные, воспроизводимые с управляющего MIDI-трека, размещенного на первом компьютере, будут передаваться на входной порт MIDI-трека, размещенного на втором компьютере. При условии, что включен режим MIDI Thru и режим мониторинга (а по умолчанию эти режимы включены), MIDI-данные со входного порта MIDI-трека на втором компьютере будут транслироваться на его выходной порт, в качестве которого выбран VSTi. В результате получится, что VSTi, подключенный к проекту на втором компьютере, будет управляться MIDI-треком с первого компьютера. О MIDI Thru, режиме мониторинга и о подключении VSTi мы рассказали в разд. 4.1.1, 4.1.2, 4.1.3.
Вы уже, вероятно, поняли, что технология VST System Link используется для синхронизации транспортов проектов, размещенных на разных компьютерах, синхронизации звуковых потоков и обмена MIDI-данными между приложениями, поддерживающими данную технологию. Возникают вопросы: как распределить нагрузку, связанную с использованием VST-и DirectX-плагинов для обработки аудиотреков и VSTi, как осуществлять сведение проектов, разнесенных по разным компьютерам?
Как мы уже говорили, вы можете разнести аудиотреки и VSTi по разным компьютерам. Ничто не мешает использовать плагины для их обработки. Если аудиотрек находится на одном компьютере, то и плагин для его обработки следует подключать на этом же компьютере. Если вы хотите разместить аудиотрек на одном компьютере, а плагин для его обработки на другом — ситуация резко усложняется. Сигнал с аудиотрека или VSTi, размещенного на одном компьютере, следует передавать на другой компьютер посредством цифрового интерфейса (например, S/PDIF), транслировать через "фиктивный" аудиотрек (не содержащий звуковых данных), созданный на втором компьютере в режиме ASIO Direct Monitoring (см. разд. 2.7). К этому аудио-треку и следует подключать эффекты последовательного действия или делать с него посылы на эффекты параллельного действия. Аналогичным образом можно осуществлять сведение треков, размещенных на разных компьютерах, средствами одного из этих компьютеров. Это неудобно хотя бы потому, что для каждого трека или группы треков нужно иметь по независимому порту цифрового интерфейса.
Для домашней студии с ограниченным бюджетом мы предлагаем следующее решение проблемы сведения. Есть два компьютера, условно назовем их А и В. Нагрузка между этими компьютерами распределяется или равномерно, или по принципу — на одном компьютере только аудиотреки и плагины для их обработки, на другом компьютере только MIDI-треки, VSTi и плагины для их обработки. Сведение осуществляется поэтапно — сначала сводятся тре-ки/VSTi, размещенные на одном компьютере, потом — на другом компьютере. Контрольные мониторы подключены к компьютеру А. Для всех треков/VSTi компьютера В в качестве выходного порта выбирается шина, соответствующая цифровому интерфейсу, по которому данные из компьютера В передаются в компьютер А. Для этого можно использовать тот же интерфейс, который задействован для организации System Link. Естественно, разрешающая способность звуковых данных будет уже на один бит меньше. Таким образом, воспроизведение проекта компьютера В будет осуществляться на контрольные мониторы, подключенные к компьютеру А.
Есть определенная выгода от использования внешнего аппаратного микшера. Вы подключаете линейные выходы звуковых карт обоих компьютеров к аппаратному микшеру, к нему же подключаются контрольные мониторы. Тогда цифровой интерфейс между компьютерами можно задействовать исключительно для обмена управляющей данными, передаваемыми по протоколу System Link. Для этого следует включить опцию Active ASIO Ports for Data only (Рисунок 5.15). Передача аудиоданных через порты, задействованные под System Link, станет невозможной, зато для данных System Link будет отведена вся пропускная способность цифрового интерфейса. Это позволит избежать сбоев при передаче MIDI-данных и сигналов синхронизации.
Если вы собираетесь работать в формате 5.1, то задача усложняется. Вам потребуется или внешний микшер, поддерживающий данный формат, или многоканальные звуковые карты с количеством каналов цифрового интерфейса не менее 6.
Как вы уже поняли, все компьютеры в сети System Link на уровне приложений являются равноправными. Среди них нет ни ведомых, ни ведущих. В принципе, вы можете объединить в сеть System Link сколько угодно компьютеров. Архитектуру такой сети можно назвать кольцом: выход первого компьютера соединяется со входом второго, выход второго — со входом третьего и т. д., выход последнего — со входом первого. Все компьютеры в таком кольце будут синхронизированы и объединены в нечто целое. Вы можете использовать один из компьютеров для сведения. В этом случае все дополнительные выходы всех остальных компьютеров должны соединяться со входами этого компьютера-микшера. А вообще вы можете как угодно коммутировать дополнительные входы и выходы компьютеров между собою. Внешний аппаратный микшер также не будет лишним.
Единственная неприятность — сети типа кольца в принципе очень уязвимы. Если выйдет из строя хотя бы один компьютер, или собьются его настройки, то "рухнет" (down) вся сеть. В этом случае может оказаться полезной опция Self Test (Рисунок 15.5). Соединяете цифровой выход тестируемого компьютера с цифровом входом этого же компьютера и включаете Self Test. Если тестирование прошло удачно, значит, данный компьютер не является источником проблемы. Не стоит также забывать, что проблемы могут создавать не только пользователи, программы и компьютеры, но и соединительные кабели. Кабели — это как раз то, на чем не стоит экономить.
Окно VST Inputs, задействованы порты S/PDIF In
Рисунок 15.1. Окно VST Inputs, задействованы порты S/PDIF In

Окно VST Outputs, задействована ниша, соответствующая портам S/PDIF Out
Рисунок 15.2. Окно VST Outputs, задействована ниша, соответствующая портам S/PDIF Out

Командой главного меню Devices > Device Setup... откройте окно Device Setup, в списке Devices данного окна выберите секцию VST Multitrack, вкладку Setup (Рисунок 15.3).
Имеет смысл провести тест: воспроизводить
Рисунок 15.4. Панель управления звуковой картой M-Audio Audiophiie 2496

Имеет смысл провести тест: воспроизводить в цикле сэмпл на одном компьютере и добиваться того, чтобы соответствующий сигнал попадал на другой компьютер и наоборот.
VST System Link — организация работы студийных компьютеров в сети
VST System Link — организация работы студийных компьютеров в сети
Cubase SX поддерживает межплатформенную технологию VST System Link, предназначенную для объединения вычислительных ресурсов двух и более компьютеров. Задействованные в проекте компьютеры могут принадлежать как к платформе PC, так и к платформе Apple Macintosh. Главное, чтобы на этих компьютерах были установлены программные продукты, поддерживающие технологию VST System Link. На наш взгляд, данная технология, безусловно, заслуживает особого внимания. Однако она не позволяет повысить вычислительную мощность виртуальной студии без заметных финансовых затрат по нескольким причинам.
Причина 1. При организации такой компьютерной сети в качестве информационной среды могут использоваться только цифровые интерфейсы для передачи звука: S/PDIF, ADAT, TDIF или AES. Соответственно, на каждом из компьютеров в сети VST System Link должна присутствовать профессиональная звуковая карта или адаптер с цифровым интерфейсом (желательно многоканальным) и поддержкой ASIO.
Причина 2. Вам придется приобрести столько экземпляров программного обеспечения, поддерживающего технологию VST System Link, сколько компьютеров будет задействовано в сети. Допустим, на одном из компьютеров сети установлен Cubase SX. Для каждого следующего компьютера нужно дополнительно приобрести по экземпляру или Cubase SX, или другого продукта фирмы Steinberg, поддерживающего VST System Link. Видимо, разработчики понимают, что такое решение является слишком дорогим, и поэтому выпустили продукт под названием V-Stack, который по своей сути является стеком для подключения VST-плагинов (включая VSTi) и DX-плагинов. На одном компьютере сети VST System Link вы устанавливаете Cubase SX, а на остальных — по экземпляру V-Stack. В результате вычислительная мощность системы возрастает, a V-Stack стоит гораздо дешевле Cubase SX.
Причина 3. Накопление задержки. Существует задержка (latency) между поступлением команды виртуальному устройству (например, VSTi) и моментом ее фактического исполнения. Время задержки зависит от параметров аудиоинтерфейса (см. раздел 2.5), которые устанавливаются в соответствии с возможностями драйверов звуковой карты и вычислительной мощностью системы. При использовании VST System Link общая задержка виртуальной студии будет складываться из задержек, возникающих в аудиоинтерфейсах компьютеров, объединенных в сеть. Чем больше компьютеров в сети, тем больше задержка.
Поделимся своими мыслями на счет того, какой бы мы (пользователи Cubase SX) хотели видеть VST System Link. За счет применения "традиционных" для локальных вычислительных сетей (LAN) технологий (например, Fast Ethernet или Gigabit Ethernet) можно повысить пропускную способность каналов для обмена звуковыми данными и командной информацией, а также снизить стоимость сетевого оборудования. Продукт, аналогичный V-Stack, мог бы входить в комплект Cubase SX. Данное приложение могло бы функционировать по принципу плагина: принимать командную и звуковую информацию и возвращать звуковые данные в буфер приложения-хоста. Уже из буфера звуковые данные могли бы воспроизводиться на заданный выходной аудиопорт приложения-хоста. При таком подходе задержка в виртуальной студии не носила бы аддитивного характера. А возможность масштабирования мощности виртуальной студии с минимальными (для пользователя) затратами была бы действительно революционным шагом в развитии музыкального программного обеспечения. Мечтать не вредно, а пока что студия на базе VST System Link no своей стоимости сопоставима со студией, в которой применяются аппаратные синтезаторы и процессоры эффектов. Тогда зачем покупать дополнительно компьютер, профессиональную звуковую карту и программное обеспечение, если за эти деньги можно приобрести аппаратный синтезатор категории Hi-End и подключить его к имеющемуся компьютеру через цифровой интерфейс? Поэтому применять VST System Link имеет смысл в том случае, если в студии уже имеется несколько компьютеров с установленным программным обеспечением, поддерживающим VST System Link.
При использовании VST System Link следует помнить о том, что ваш проект является распределенным — состоит из нескольких проектов, размешенных на разных компьютерах. Файлы проектов могут иметь различный формат, но являются частью общего проекта. Поэтому следует заботиться о резервировании всех файлов, задействованных в едином проекте на разных компьютерах. Проекты, размещенные на разных компьютерах, должны иметь одинаковый формат представления звуковых данных и одинаковый темп.
Вам предстоит много перемещаться между компьютерами, объединенными посредством VST System Link. Чтобы не метаться от одного компьютера к другому, целесообразно использовать специальное устройство-коммутатор — KVM switch, позволяющее использовать один монитор, одну клавиатуру и мышь для управления несколькими компьютерами. Такие коммутаторы выпускаются фирмами: American Power Conversion Corp. (http://www.apc.com), Raritan Computer, Inc (http://www.raritan.com), D-Link Systems, Inc. (http://www.d-link.com) и многими другими. Одновременно вы можете работать только с одним компьютером. Выбор текущего компьютера осуществляется нажатием кнопки на KVM switch.
Давайте рассмотрим случай, когда в студии имеется два компьютера, оснащенных звуковыми картами с цифровым интерфейсом (например, S/PDIF). На обоих компьютерах установлен продукт Cubase SX. Объединим эти компьютеры в сеть с помощью VST System Link.
С помощью соответствующего кабеля цифровой выход первого компьютера (S/PDIF Out) соединим с цифровым входом другого компьютера (S/PDIF In). И, наоборот, цифровой выход второго компьютера соединим с цифровым входом первого компьютера. Микшеры звуковых карт должны быть настроены таким образом, чтобы сигнал с цифрового входа не транслировался на цифровой выход.
Для передачи служебной информации в VST System Link по умолчанию используются младшие биты слов звуковых данных. Например, если интерфейс S/PDIFF является 24-битным, то для передачи звуковых данных будет использоваться только 23 бита. Один бит будет задействован для служебных целей (передача управляющей информации, MIDI, временного кода и т. д.). Потеря одного бита при исходном 24-битном разрешении — это не страшно и практически не заметно на слух. Другое дело, если интерфейс 16-битный. Вспомните, как сильно отличается качество 8-битного звука от 16-битного. А 16-битный звук от 24-битного сможет отличить уже далеко не каждый. Поэтому потеря одного бита при исходном 16-битном разрешении существенна. Разрешение в 15 бит — это уже маловато.
Необходимым условием для нормального функционирования VST System Link является установление устойчивой двухсторонней связи между компьютерами. То есть на этапе установления связи можно забыть о существовании VST System Link и воспринимать компьютеры как некие цифровые устройства, которые следует корректно соединить друг с другом через цифровой интерфейс. Все процедуры, описанные ниже, следует проделать на обоих компьютерах.
Командой главного меню Devices > VST Inputs (<F5>) откройте окно конфигурирования входных аудиопортов виртуальной студии (см. разд. 2.6). Включите порт, соответствующий интерфейсу S/PDIF In (Рисунок 15.1).
Командой VST Outputs (<F4>) откройте окно конфигурирования выходных аудиопортов (см. разд. 2.6). Включите порт, соответствующий интерфейсу S/PDIF Out (Рисунок 15.2).
