Охват и глубина
Под охватом имеется в виду объем базы поисковой машины, который измеряется тремя показателями – общим объемом проиндексированной информации, количеством уникальных серверов и количеством уникальных документов. Под глубиной
понимается – существует ли ограничение на количество страниц или на глубину вложенности директорий на одном сервере.
Как проверить:
Некоторые машины пишут на своем сайте статистику робота. Но можно проверить и самому – надо задать несколько поисковых запросов, состоящих из одного слова (чтобы исключить влияние языка запросов, в том числе – различного трактования пробела), и при этом смотреть на статистику результатов, выдаваемую машиной – обычно в начале списка указано, сколько всего было найдено документов. Помимо того, что слова должны быть из разных областей, хорошо еще взять слова разных весов – редкие, «средние» и «тяжелые» (частотные), и сравнить количество найденного. Тяжелые
слова, в частности, тестируют полнотекстовость (индексацию всех слов документа) поисковой машины.
Глубину хождения робота проверить сложнее - для этого надо взять какие-то сайты, например, с разветвленной структурой архивов, и проверить, проиндексированы ли документы, на которые можно попасть только, например, за 6 переходов по ссылкам.
Скорость обхода и актуальность ссылок
Скорость обхода Сети
показывает, насколько быстро происходит индексация свежедобавленного ресурса и насколько быстро обновляется информация в базе. Важным показателем качества поисковой машины (ее робота) является не только захват новых территорий: но и отслеживание состояния уже охваченных. Сервера исчезают и появляются, страницы на них обновляются. Ссылки, которые выдает поисковая машина в списке найденного, должны, во-первых, существовать, и, во-вторых, их содержание должно соответствовать запросу.
Как проверить:
Объективную информацию можно получить, проанализировав логи серверов – робот поисковой машины представляется обычно именем своей машины (или похожим образом), так что можно увидеть, как часто он бывает на сервере, сколько страниц просматривает и т.д. К сожалению, обычно для изучения бывает доступен лог
только своего сайта, поэтому остается экспериментальный способ.
Для определения скорости обхода надо создать где-нибудь страничку текста, добавить ее в поисковые машины и посмотреть, как быстро она начнет находиться. Или изменить уже имеющуюся страничку. Для определения актуальности ссылок – проверить документы хотя бы на первой странице списка найденного по нескольким запросам. Сообщение Not Found
свидетельствует о том, что документ более не существует.
Качество поиска (субъективный показатель)
Каждая поисковая машина имеет свои алгоритм сортировки результатов поиска. Чем ближе к началу списка оказывается нужный вам документ, тем лучше работает релевантность.
Как проверить:
Только путем эксперимента. Рекомендуется для сравнения делать запросы разной длины. Можно также использовать язык запросов, при этом те, кому неохота читать описание, могут воспользоваться развернутой страницей запроса («расширенный поиск» в Апорте и Яндексе, «детальный запрос» в Рэмблере – варианты перевода на русский язык «advanced search»).
Кроме релевантности, существуют важные пользовательские характеристики.
Скорость поиска
Если поисковая машина отвечает медленно, работать с ней неэффективно. Стоит добавить, что видимая пользователю скорость зависит не только от самой поисковой машины, но и от Интернет-каналов.
Как проверить:
Путем эксперимента – надо поискать запросы разной длины, разной <тяжести> слов и в разное время суток (загрузка серверов существенно неравномерна по суткам, пик – около трех-четырех часов дня).
Поисковые возможности (работа с языком документа, язык запросов)
Еще один пункт сравнения - что именно и как поисковая машина вносит в индекс. Полнотекстовая поисковая машина индексирует все слова видимого пользователю текста. Наличие морфологии дает возможность находить искомые слова во всех склонениях или спряжениях. Кроме этого, в языке HTML существуют тэги, которые также могут обрабатываться поисковой машиной (заголовки, ссылки, подписи к картинкам и т.д.).
Язык запросов в виде стандартных логических операторов (И, ИЛИ, НЕ) есть практически у всех машин. Некоторые умеют искать словосочетания или слова на заданном расстоянии - это часто важно для получения разумного результата. Дополнительной возможностью является поиск в зонах документа – заголовках, ссылках, ключевых словах (META KEYWORDS) и т.д. Дополнительная возможность языка запросов - естественно-языковый запрос, который не требует знания операторов.
Как проверить:
Обычно эта информация публикуется на сервере поисковой машины (в Help'е). Тем не менее, рекомендуется проверить на реальных запросах, поскольку иногда желаемое выдается за действительное.
Дополнительные удобства
Это - дополнительные возможности, которые предоставляет пользователям поисковая машина. Сюда входит всевозможные варианты поиска (специализированные страницы, поиск похожих документов, ограничение области поиска), и список найденных серверов, и поиск по датам и серверам, и удобный интерфейс поисковой машины, и возможность его персонализации.
Как проверить: Информация может быть частично опубликована на сервере поисковой машины, но лучше всего попробовать самому поработать с этими возможностями.
Понятно, что указанный анализ займет некоторое время. Кроме этого, поисковые машины, как и весь Интернет, не стоят на месте. Однако, учитывая, что поиск информации – одна из важных составляющих компьютерных технологий, этому стоит уделить достаточное внимание – по крайней мере, не меньшее, чем умению работать в локальной сети.
На Yandex.ru
был проведен опрос: зачем нужен Интернет и чего в нем не хватает (http://www.yandex.ru/polling/9.html). В порядке убывания данные опроса распределились следующим образом: Интернет используют как справочник (23,76%), инструмент исследования (15,.45%), развлечение (14,15%), и только на четвертом месте - источник новостей (12,32%). Оптимистично прозвучало, что 10% пользователей всегда, а 73% часто удается найти нужную информацию. А не хватает в Интернете: информации, хорошего поиска и порядка (в том числе: упорядоченности, структуры, структурности, структурированности, структуризации, а также системы, систематизации, системности, систематичности и систематизированности).
ОТВЕТЬТЕ НА ВОПРОСЫ:
1. Назовите, какие способы организации поиска существую в сети Интернет?
2. Как осуществляется поиск информации в каталогах и базах данных?
3. Как заносится информация в каталоги и базы данных?
4. Что в каталогах называют рубриками или категориями?
5. Что в Интернет относится к поисковым системам?
6. Как формируется информационная база данных в поисковых машинах?
7. С чего начинается поиск информации в поисковых системах?
8. Что такое запрос?
9. Как осуществляется поиск информации в поисковых машинах?
10. Что понимают под релевантностью
запросу?
11. Какая информация приводится по каждой ссылке, полученной в результате запроса?
12. Что можно предпринять в случае очень большого количества найденных документов при дальнейшем поиске?
13. Что такое метапоисковые системы?
14. В чем состоит принципиальное отличие метапоисковых систем от обычных поисковых машин?
15. Какие из следующих систем являются метапоисковыми:
- Yandex,
- AltaVista,
- Krasu,
- Google,
- Aport.
16. Назовите наиболее популярные отечественные поисковые системы?
17. Назовите наиболее популярные зарубежные поисковые системы?
18. Какие две составляющие важны при поиске информации в сети Интернет?
19. Какие характеристики определяют эффективность поисковых систем при проведении поиска информации в сети Интернет?
Адреса некоторых Web-серверов
| ИМПЭ им. А.С.Грибоедова | http://www.iile.ru/ | ||
| Поисковая машина Yandex | http://www.yandex.ru/ | ||
| Поисковая машина Google | http://www.google.ru/ | ||
| Поисковая машина Rambler | http://www.rambler.ru/ | ||
| Поиск в новостях | http://www.dejanews.com/ | ||
| Поиск файлов | http://www.files.com/ | ||
| Кто где? | http://www.whowhere.lycos.com/ | ||
| Поиск адресов | http://www.iaf.com/ | ||
| Еще один поиск | http://people.yahoo.com/ | ||
| Электронные адреса | http://www.emailbook.com/ | ||
| Сайт Дума | http://www.duma.ru/ | ||
| Журнал об Интернет | http://www.zhurnal.ru/ | ||
| Поисковая машина Infoseek | http://www.infoseek.go.com/ | ||
| Поисковая машина AltaVista | http://www.altavista.com/ | ||
| Поисковая машина Yahoo | http://www.yahoo.com/ | ||
| Поисковая машина HotBot | http://www.hotbot.com/ | ||
| Сайт InfoBroker | http://www.infobroker.ru/ | ||
| Налоговая помощь | http://www.nalogi.big.ru/ | ||
| Работа (вакансии) | http://www.pointjob.ru/ | ||
| Телефоны и адреса | http://www.infobroker.ru/ | ||
| Сайт Экспонента | http://www.exponenta.ru/ | ||
ОТВЕТЬТЕ НА ВОПРОСЫ:
1. Перечислите, какие возможности предоставляет пользователю сеть Интернет?
2. Что такое сайт?
3. Дайте определение понятия протокол и поясните его роль в работе компьютерных сетей.
4. Укажите, какой протокол используется службой WWW сети Интернет для передачи гипертекста:
- FTP,
- TCP,
- IP,
- HTTP.
5. Укажите, что используется для связи между Web-документами:
- справочные каталоги,
- гипертекстовые ссылки,
- сетевые адреса Интернет.
6. Укажите, для чего предназначен формат HTML:
- передачи информации в сети Интернет,
- формирования гипертекстовых документов (страниц) на Web-узлах,
- программирования сетевых прикладных программ.
7. Как называются программы, обеспечивающие работу с Интернет?
8. Назовите основные элементы рабочего окна Internet Explorer и выполняемые ими функции?
9. Что представляет собой Панель обозревателя и ее назначение?
10. Для чего служат унифицированные указатели ресурсов URL?
11. Как выделяются гиперссылки на Web-страницах?
12. Как осуществляется навигация между просматриваемыми Web-страницами?
13. Что такое Домашняя страница?
14. Как сохранить ссылку на интересующую Web-страницу?
15. Какой URL
имеет поисковая машина Yandex?
16. В каком случае добавляются адреса в раскрывающийся список адресной строки браузера?
17. Как выполняется настройка Домашней страницы браузера?
18. Как создать на рабочем столе ссылку на активную страницу?
19. Что выводится на экран при нажатии кнопки Поиск на панели инструментов браузера?
20. Как проводится поиск текста на активной странице?
21. Как оперативно перейти к просмотру часто посещаемой страницы?
22. Как изменить время хранения страниц в папке Журнал браузера?
CTRL+O
Открыть новое окно CTRL+N Сохранить текущую страницу CTRL+S Напечатать текущую страницу или кадр CTRL+P Активизировать выбранную ссылку ENTER
Дата
Ограничение выдачи документов по дате. Документы с неизвестной датой
в этот список не включаются.
Доступ к сети с помощью Проводника
Для просмотра сетевых ресурсов может быть также использован Проводник. При запуске Проводника в левой части его окна в поле списка Все папки можно найти элемент под названием Сетевое окружение
(рис.2). Если активизировать этот элемент, щелкнув по нему мышью, то в правой части окна появится список серверов и подключенных к сети компьютеров в том же виде, как в приложении Сетевое окружение
на рис.1. Щелчок мышью на значке «+» на элементе Сетевое окружение в левой части приведет к раскрытию папки Сетевое окружение в этой части окна. А активизация любого компьютера из этого списка выведет в правой части окна все имеющиеся на этом компьютере ресурсы.

Рис. 2. Окно Проводник – Сетевое окружение
Естественно-языковый поиск
Знаки «+» и «-». Если вы хотите, чтобы слова из запроса обязательно были найдены, поставьте перед каждым из них «+». Если вы хотите исключить какие-либо слова из результата поиска, поставьте перед каждым из них «-».
Например, запрос «частные объявления продажа велосипедов», выдаст много ссылок на сайты с разнообразными частными объявлениями. А запрос с «+» «частные объявления продажа +велосипедов» покажет объявления о продаже именно велосипедов.
Если вам нужно описание Парижа, а не предложения многочисленных турагентств, имеет смысл задать такой запрос «путеводитель по парижу -агентство –тур».'
Обратите внимание на знак «-». Это именно минус, а не тире и не дефис. Знак «-» надо писать через пробел от предыдущего и слитно с последующим словом, вот так: «рак –гороскоп». Если написать «рак-гороскоп» или «рак – гороскоп», то знак «-» будет проигнорирован.
ЗАДАНИЕ 25. Проверьте справедливость указанных выше правил по естественно-языковому поиску в поисковых машинах Yandex, Rambler, Google, Aport
Формат выдачи
«Краткая выдача» показывает только список заголовков документов. «Только URL» – только адреса найденных страниц.
Ищите больше, чем по одному слову
Слово «психология» или «продукты» дадут при поиске поодиночке большое число бессмысленных ссылок. Добавьте одно или два ключевых слова, связанных с искомой темой. Например, «психология Юнга» или «продажа и покупка продовольствия». Рекомендуем также сужать область вашего вопроса. Если вы интересуетесь автомобилями ГАЗа, то запросы «автомобиль Волга» или «автомобиль ГАЗ» выдадут более подходящие документы, чем «легковые автомобили».
Искать без морфологии
Вы можете указать Яндексу
не перебирать все словоформы слов из запроса при поиске. Например, !лукоморья найдет только страницы, цитирующие строчку из стихотворения Пушкина («У лукоморья дуб зеленый»).
Использование изображения из Web-страницы в качестве фонового для рабочего стола
Щелкните правой кнопкой мыши изображение на Web-странице и выберите Сделать рисунком рабочего стола.
Используйте синонимы
Если список найденных страниц слишком мал или не содержит полезных страниц, попробуйте изменить слово. Например, вместо «рефераты» возможно больше подойдет «курсовые работы» или «сочинения». Попробуйте задать для поиска три-четыре слова-синонима сразу. Для этого перечислите их через вертикальную черту (|). Тогда будут найдены страницы, где встречается хотя бы одно из них. Например, вместо «фотографии» попробуйте «фотографии | фото | фотоснимки».
Используйте знаки «+» и «-»
Чтобы исключить документы, где встречается определенное слово, поставьте перед ним знак минуса. И наоборот, чтобы определенное слово обязательно присутствовало в документе, поставьте перед ним плюс. Обратите внимание, что между словом и знаком плюс-минус не должно быть пробела. Например, если вам нужно описание Парижа, а не предложения многочисленных турагентств, имеет смысл задать такой запрос «путеводитель по парижу -агентство –тур». Плюс стоит использовать в том случае, когда нужно найти так называемые стоп-слова (наиболее частотные слова русского языка, в основном это местоимения, предлоги, частицы). Чтобы найти цитату из Гамлета, надо задать запрос «+быть или +не быть».
Изображение
Поиск документов, содержащих картинку с определенным названием или подписью. Файл картинки может называться, например, applegreen.jpg. Тогда найти такие файлы можно запросом: apple. Запрос аналогичен apple*.*. Для поиска в подписи к изображению (тэг alt) впишите запрос в соседнее поле.
Язык
Яндекс умеет определять язык документа. Вы можете задать язык документа, где надо провести поиск: русский (кириллица) или не русский. В базе Яндекса находятся только документы русскоязычного Интернета (по умолчанию в поисковую машину вносятся сервера в доменах su, ru, am, az, by, ge, kg, kz, md, tj, ua, uz), а также зарубежные сайты, представляющие интерес для русскоязычного поиска.
Как поисковые машины трактуют слова в запросе?
Все эти пять машин ищут документы, содержащие все слова, которые вы определили в запросе. Но Yandex
и AltaVista также находят документы, содержащие часть слов или даже одно слово из запроса. Правда документы, содержащие не все слова, размещаются в конце списка результатов, а в начале списка те, в которых есть все слова.
Yandex
и Aport ищут документы, в которых слова запроса встречаются в любой словоформе. Например, по запросу [Любовь зла полюбишь и]
будут найдены документы со словами: любви, любовью и т.п. Если нужно найти слово в определенной форме и только в этой, то перед словом (в запросе) нужно поставить знак ! Например: [!Любовь !зла полюбишь и].
Все описываемые машины игнорируют союзы, предлоги
и т.п. слова. Например по запросу [Любовь и голуби] союз И будет проигнорирован.
Как трактуются слова
Независимо от того, в какой форме вы употребили слово в запросе, поиск учитывает все его формы по правилам русского языка.
Например, если задан запрос 'идти', то в результате поиска будут найдены ссылки на документы, содержащие слова 'идти', 'идет', 'шел', 'шла' и т.д. На запрос 'окно' будет выдана информация, содержащая и слово 'окон', а на запрос 'отзывали' - документы, содержащие слово 'отозвали'.
Если вы набрали в запросе слово с большой буквы, будут найдены только слова с большой буквы (если это слово не первое в предложении), в противном случае будут найдены как слова с большой, так и с маленькой буквы.
Например, запрос 'орел' найдет и птицу, и город. Запрос 'Орел' - город и те случаи упоминания птицы, когда она написана с большой буквы.
По умолчанию поиск учитывает все формы заданного слова согласно правилам русского языка. Однако существует возможность поиска по точной словоформе, для этого перед словоформой надо поставить восклицательный знак '!'.
Так по запросу '!Лужкову' будут найдены все документы, содержащие словоформу 'Лужкову', а по запросу 'Лужков ~~ !Лужкову' - документы, в которых упоминается Лужков, кроме тех, которые были найдены по первому запросу.
ЗАДАНИЕ 24. Проверьте справедливость указанных правил по трактовке слов в поисковых машинах Yandex, Rambler, Google, Aport
Как выбрать поисковую машину
При поиске в Интернет важны две составляющие - полнота (ничего не потеряно) и точность (не найдено ничего лишнего). Обычно это все называют одним словом - релевантность, то есть соответствие ответа вопросу.
Каталоги и базы данных
Каталоги в WWW аналогичны систематическим библиотечным каталогам. Поиск по каталогам состоит в последовательном движении по иерархическому списку ссылок, называемых рубриками или категориями. На первой странице каталога содержится ссылки на крупные темы, например, Культура и
искусство; Медицина и здоровье; Общество и политика; Бизнес и экономика; Развлечения и др. Щелчок мыши на соответствующей ссылке (категории) открывает страницу, содержащую ссылки, детализирующие выбранную тему (рубрику). Двигаясь вниз по детализирующим категориям, можно найти страницу с нужной информацией. На каждой странице, открываемой при движении по каталогу тем или иным способом, указывается последовательность просмотренных вложенных рубрик, например, Деловой мир: Финансы: Аналитика и т.д.
Все каталоги создаются и поддерживаются в актуальном состоянии вручную специалистами, аналогично тому, как библиографы составляют и поддерживают библиотечные каталоги. Описание документа делается либо составителями каталога, либо автором. Благодаря этому, содержание страниц, включенных в каталог, наиболее адекватно соответствует рубрике, к которой они отнесены. Но, учитывая скорость пополнения и изменения информации в Интернет, «ручной» способ ведения каталогов не позволяет равноценно отражать реальное состояние ресурсов Интернет на данную тему.
Кавычки «…»
Если группа слов ограничена кавычками ([«Любовь зла полюбишь и»]), то:
Yandex
и AltaVista будут искать точно такую же фразу, в тех же словоформах;
Aport
будет искать эту фразу, но также и близкую к ней (с другими союзами, с другими словоформами).
Копирование информации со страницы в документ
1.
Выделите информацию, которую хотите скопировать.
Чтобы скопировать всю страницу, в меню Правка
выберите Выделить все.
2. В меню Правка
выберите Копировать.
3. Перейдите в документ, в который необходимо вставить скопированный текст, и установите курсор в место вставки.
4. В меню Правка
этого документа выберите пункт Вставить.
Примечание:
Невозможно скопировать информацию с одной Web-страницы на другую.
Литература
Дорохов В.Е. Информационные компьютерные сети. – М.:
ИМПЭ им. А.С.Грибоедова, 2000.
Коцюбинский А.О., Грошев С.В.
Современный самоучитель работы в сети
Интернет. – М.: ТРИУМФ, 1997.
Синицын И. Основы Outlook 97. – СПб.: BHV, 1997.
Метапоисковые системы
Как отмечалось выше, любая поисковая система просматривает определенный набор серверов и отбирает документы в соответствии с присущими ей критериями. В итоге поиск разными системами по одним и тем же ключевым словам дает различные результаты. Это привело к идее создания так называемых метапоисковых (или мультипоисковых) систем, которые сами ничего не ищут, но обращаются за помощью сразу к нескольким поисковым системам. Каждая из метапоисковых систем имеет свой язык запросов. Система переводит сформулированный на ее языке запрос на языки запросов, используемые каждой машиной поиска. Далее, результаты поиска всеми системами объединяются и представляются в соответствующей форме. Естественно, что поиск с помощью метапоисковых систем занимает большее время по сравнению с обычными системами поиска.
Начало работы
Перед началом работы пользователи сети разбиваются на пары, каждая из которых работает на двух смежных персональных компьютерах (ПК), связанных локальной вычислительной сетью (ЛВС).
В дальнейшем ниже по тексту первый из используемых компьютеров условно именуется ClassX второй – ClassY, где X – условный номер вашего компьютера, а Y – компьютера вашего партнера. Индекс X и Y состоит из номера компьютерного класса и номера ПК в классе (см. рис.1 и 2). При необходимости соответствующие номера компьютеров уточните у преподавателя или оператора компьютерного класса.
ЗАДАНИЕ 1.
Предоставление прав доступа в сети к дискам и папкам
1. Включите компьютер.
2. Создайте в корневой папке диска D:
пользовательскую папку с именем КаталогX.
Для этого:
·
откройте окно программы Проводник последовательностью команд
Пуск\Программы\Проводник,
· в левой части окна в поле списка Все папки выделите корневую папку диска D:,
· выполните последовательность команд Файл\Создать\Папка,
· введите новой папки имя КаталогX и нажмите клавишу <Enter>.
3. Аналогично создайте в папке D:\КаталогX вложенную папку с именем ТестX.
4. Создайте текстовый файл probax.doc и поместите его в папку D:\КаталогX. Для этого:
· запустите программу Microsoft Word,
· наберите текст – Пробный текстовый файл создан на компьютере ClassX
и доступен для редактирования,
· чтобы сохранить этот файл в папке D:\КаталогX, выберите команду Файл/Сохранить как,
· далее в поле Папка:
выберите текущую папку КаталогX,
· затем в поле Имя файла: введите имя probax.doc и нажмите кнопку Сохранить.
5. Используя текст предыдущего файла, создайте еще один текстовый файл readx.doc и поместите его в папке D:\КаталогX\ТестX.
Для этого:
· измените текст документа Word на – Пробный текстовый файл создан на компьютере ClassX и доступен только для чтения,
· сохраните его в папке D:\КаталогX\ТестX
под именем readx.doc, выбрав команду Файл/Сохранить как и повторив указанные выше процедуры,
· закройте программу Microsoft Word.
ЗАДАНИЕ 2. Предоставление совместного доступа к папке
1. В окне Проводника
выделите папку КаталогX.
2. На панели инструментов нажмите кнопку Свойства.
3. В открывшемся диалоговом окне Свойства: КаталогX перейдите на вкладку Доступ и выполните следующие операции (рис.3):
· включите опцию Общий ресурс,
· убедитесь, что в поле Сетевое имя появилось название вашей пользовательской папки КаталогX,
· в блоке Число пользователей включите опцию Максимально возможное,
· в поле Заметки
напишите: Общая папка компьютера studentX,
· закройте окно Свойства: КаталогX, нажав кнопку OK.
В результате в Проводнике на иконке папки КаталогX появится значок, напоминающий кисть руки, повернутую ладонью вверх.
4. В окне Проводника выделите папку ТестX.
5. На панели инструментов нажмите кнопку Свойства.

Рис. 3. Вкладка Доступ окна Свойства: КаталогX
6. В открывшемся диалоговом окне Свойства: ТестX перейдите на вкладку Безопасность и выполните следующие операции (рис.4):

Рис. 4. Вкладка Безопасность окна Свойства: ТестX
· нажмите кнопку Разрешения. Дополнительно открывшееся окно Разрешение: ТестX позволяет менять разрешения на доступ к папке и находящимся в ней файлам. В таблице 1 приведены описания параметров доступа.
· удалите из поля списка Имя пользователя, установленное по умолчанию, – Все,
· нажмите кнопку Добавить,
· в появившемся дополнительном окне Добавление пользователей и групп нажмите кнопку Пользователи,
· в поле списка Имена
выберите группу students и нажмите кнопку Добавить,
· в поле списка Тип доступа укажите Просмотр
и нажмите OK.
Таблица 1. Параметры доступа
|
Номер |
Параметр доступа |
Свойства |
|
1 |
Нет доступа (Нет)(Нет) |
Запрещает любой доступ к каталогу |
|
2 |
Просмотр (RX) (Не указано) |
Позволяет: просматривать имена файлов и подкаталогов, изменять содержащиеся в каталоге подкаталоги. Не позволяет: осуществлять доступ к файлам, если он не предоставляется разрешениями на других каталогах и файлах. |
|
3 |
Чтение(RX)(RX) |
Позволяет: просматривать имена файлов и подкаталогов; изменять содержащиеся в каталоге подкаталоги; просматривать данные в файлах и запускать приложения. |
|
4 |
Добавление (WX) (Не указано) |
Позволяет: добавлять в каталог файлы и подкаталоги. Не позволяет: осуществлять доступ к файлам, если он не предоставляется разрешениями на других каталогах и файлах. |
|
5 |
Чтение и запись (RWX)(RX) |
Позволяет: просматривать имена файлов и подкаталогов; изменять содержащиеся в каталоге подкаталоги; просматривать данные в файлах и запускать приложения, добавлять в каталог файлы и подкаталоги. |
|
6 |
Изменение (RWXD)(RWXD) |
Позволяет: просматривать имена файлов и подкаталогов; изменять содержащиеся в каталоге подкаталоги; просматривать данные в файлах и запускать приложения, добавлять в каталог файлы и подкаталоги, изменять данные в файлах, удалять каталог и принадлежащие ему файлы. |
|
7 |
Полный доступ (Все)(Все) |
Позволяет: просматривать имена файлов и подкаталогов; изменять содержащиеся в каталоге подкаталоги; просматривать данные в файлах и запускать приложения, добавлять в каталог файлы и подкаталоги, изменять данные в файлах, удалять каталог и принадлежащие ему файлы, изменять разрешения на каталоге и принадлежащих ему файлах, стать владельцем каталога и его файлов. |
7. Далее повторив процедуру, добавьте пользователя studentY с правами Чтение и пользователя studentX (то есть себя) с правами Полный доступ. Окончательный вид диалогового окна Разрешения: Каталог приведен на рис. 5.
8. Нажатием кнопки OK
закройте сначала окно Разрешение: ТестX, затем окно Свойства: ТестX.
Теперь на вашем компьютере есть папка КаталогX, которая предоставлена в доступ другим пользователям сети. Файл probax.doc в этой папке доступен для чтения, копирования, переименования и удаления всеми пользователями сети. То есть – в полный доступ. Внутри папки КаталогX находится папка ТестX. Всем пользователям сети доступна только возможность просмотра содержания папки ТестX. Пользователю studentY, кроме того, доступна возможность просмотра содержания файлов в этой папке (readx.doc). Никто, кроме пользователя studentX (владельца), не может удалить и переименовать ни саму папку ТестX, ни файлы в этой папке. Только пользователь studentX может записывать в папку ТестX файлы и создавать внутри этой папки новые папки.

Рис. 5. Вид диалогового окна Разрешения: Каталог
ЗАДАНИЕ 3.
Подключение к сетевому диску
Сетевым диском или сетевым драйвом называется дополнительно назначенный логический диск, который служит для краткого обозначения области памяти на ПК, доступной для пользователей, работающих на других ПК, включенных в общую локальную сеть.
1. Для подключения сетевого диска выполните следующее:
· активизируйте окно Проводник,
· в панели инструментов нажмите кнопку Подключить сетевой диск,
· в появившемся диалоговом окне Подключение сетевого диска найдите компьютер ClassY,
· раскройте его, дважды щелкнув мышью на имени компьютера. На экране вы должны увидеть список папок компьютера ClassY, которые предоставлены в совместный доступ,
· найдите папку КаталогY и выделите ее. Полный путь к папке должен появиться в поле Путь: окна Подключение сетевого диска,
· в поле Диск:
укажите диск, например G:. Вид диалогового окна Подключение сетевого диска приведен на рис. 6.
· уберите галочку в опции Восстанавливать при входе в систему,
· нажмите кнопку OK.
2. Обратите внимание, что в окне Проводник появилась иконка сетевого диска КаталогY – 'ClassY' (G). Теперь вы можете работать с этим сетевым диском также, как со своим локальным.

Рис. 6. Вид диалогового окна Подключение сетевого диска
ЗАДАНИЕ 4.
Работа с сетевым диском
1. Отредактируйте файл соседа, для этого:
· раскройте диск G:. Внутри каталога КаталогY должен содержаться файл probay.doc.
· откройте файл probay.doc в Microsoft Word. В конце текста с нового абзаца напишите – Текстовый файл исправлен с компьютера ClassX,
· сохраните файл командой Файл\Сохранить и закройте его,
· откройте файл ready.doc, содержащийся в папке ТестY. Удалите все содержимое файла,
· попробуйте сохранить этот файл в той же папке, переписав его поверх открытого, подав команду Файл\Сохранить. Убедитесь в том, что сохранение не удалось, так как компьютер сообщил вам, что папка ТестY
доступна только для чтения,
· откажитесь от сохранения и закройте Microsoft Word.
2. В окне Проводник перейдите на диск G:. Перейдите в каталог КаталогY, далее в каталог ТЕСТY. Выделите файл ready.doc. Попробуйте удалить его, нажав на панели инструментов кнопку Удалить. Убедитесь, что удаление невозможно, так как файлы в этой папке доступны вам только для чтения.
Попробуйте удалить всю папку ТестY, выделив ее и нажав кнопку Удалить. Убедитесь, что удаление также невозможно.
ЗАДАНИЕ 5.
Поиск компьютера в сети
1. Если сеть достаточно большая, то поиск компьютера в ней путем просмотра папок в Сетевом окружении или Проводнике
может быть затруднен. В Windows NT есть инструмент, позволяющий быстро находить нужную станцию без утомительного перелистывания длинного списка.
2. Для поиска компьютера сделайте следующие шаги:
· откройте меню Пуск
и выберите команды Поиск\Компьютер,
· откроется диалоговое окно Найти Компьютер (рис. 7). Введите имя искомого компьютера в поле Имя. Если вы не помните имя целиком, можно его ввести частично. Window NT найдет все компьютеры, имена которых отвечают заданному фрагменту,
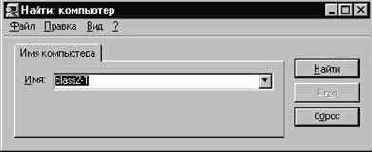
Рис. 7. Вид диалогового окна Найти: компьютер
· нажмите кнопку Найти. Результаты поиска будут отражены в окне диалога (рис.8),

Рис. 8. Вид диалогового окна Найти: компьютер после проведения поиска
· после того как компьютер найден, для просмотра его содержимого можно воспользоваться командами Файл\Открыть, Файл\Проводник или дважды щелкнуть мышью по его имени.
Не забывайте, что у совместно используемого компьютера не все физические ресурсы (диски и принтеры) могут быть общими и доступными для просмотра и использования с других рабочих станций.
ЗАДАНИЕ 6.
Работа на компьютерах studentX и studentY
1. С помощью Сетевого окружения просмотрите компьютеры в сети и их ресурсы. Попробуйте найти доступные файлы Microsoft Word proba*.doc на компьютерах соседей, откройте их и вставьте свою запись – Текстовый файл исправлен с компьютера ClassX. Сохраните файл, переписав его с тем же именем, что и открываемый, и в тот же каталог, откуда он и был взят.
2. В конце занятия, с разрешения преподавателя, отключите все диски совместного пользования (G:) и отмените совместный доступ к папке КаталогX на своем компьютере.
ОТВЕТЬТЕ НА ВОПРОСЫ:
1. Из перечисленных ниже назовите два основных типа организации компьютерной сети:
- одноранговая сеть,
- однополюсная сеть,
- многоранговая сеть,
- многополюсная сеть,
- сеть на базе сервера,
- сеть на основе независимых клиентов.
2. Укажите, кто управляет сетевыми ресурсами в одноранговой сети:
- администратор сети,
- владельцы ресурсов,
- пользователи ресурсов.
3. Укажите, что используется для организации защиты информационных ресурсов при доступе к ним пользователей:
- пароли доступа к ресурсам,
- пароли пользователей,
- права доступа пользователей,
- права администратора сети.
4. Как в ЛВС осуществляется навигация по сети?
5. Какие права доступа к своим ресурсам может предоставить пользователь клиентам ЛВС?
6. Что такое сетевой диск, и каким целям он служит?
7. Как провести поиск компьютера, подключенного к ЛВС?
Найти похожие документы
Если один из найденных документов ближе к искомой теме, чем остальные, нажмите на ссылку «найти похожие документы». Ссылка расположена под краткими описаниями найденных документов. Яndex
проанализирует страницу и найдет документы, похожие на тот, что вы указали. Но если эта страница была стерта с сервера, а Яндекс
еще не успел удалить ее из базы, то вы получите сообщение «Запрошенный документ не найден».
Настройка параметров для печати страницы
1.
В меню Файл
выберите Свойства обозревателя страницы.
2. В группе Поля
укажите размеры полей.
3. Выберите один из способов размещения страницы в группе Ориентация. Для вертикального размещения страницы щелкните Книжная, для горизонтального — Альбомная.
4. В группе Колонтитулы в поля Верхний колонтитул и Нижний колонтитул введите текст колонтитулов, при необходимости, включив в него следующие символы.
Настройка шрифтов, формата и цвета текстаВы можете настроить размер, начертание и цвета шрифтов, цвет фона Web-страницы на своем экране даже в том случае, если автор страницы определил настройки шрифтов, которые нельзя изменить. Можно задать цвет, используемый для выделения ссылок на Web-странице, или специальный цвет для тех ссылок, которые были «пройдены» мышью. Не пишите большими буквамиНачиная слово с большой буквы, вы не найдете слов, написанных с маленькой буквы, если это слово не первое в предложении. Поэтому не набирайте обычные слова с Большой Буквы, даже если с них начинается ваш вопрос Яндексу. Заглавные буквы в запросе рекомендуется использовать только в именах собственных. Например, «группа Черный кофе», «телепередача Здоровье». Общие советы при поискеВы не хотите углубляться в детали техники поиска? Просто задайте Яндексу вопрос так же, как бы вы его задали библиотекарю или всезнайке-эрудиту. Например, «где раки зимуют», «ярчайшая звезда северного полушария» или «как выбрать компьютер». Обзор наиболее популярных поисковых системВ Интернет имеется большое количество поисковых систем, и каждый пользователь ориентируется на ту, к которой он привык или которую ему посоветовали его коллеги. Воспользуемся краткой характеристикой наиболее популярных поисковых систем, которая приводится на одном из сайтов. 1. Google (www.google.com) Самая быстрая и самая большая поисковая система. Проиндексировано более 1,3 миллиарда страниц (из них полностью - немногим более 700 миллионов, про остальные известен только адрес и текст ссылки). Нормально ищет по русскоязычным ресурсам (разумеется, без словоформ), есть возможность выбрать язык интерфейса. Можно включать/исключать результаты с определенных сайтов и/или доменов. В отличие от большинства поисковых систем, Google оценивает популярность ресурса по количеству ссылок, ведущих к нему с других страниц. Присутствует тематически ориентированный поиск - Apple Macintosh, BSD UNIX, Linux, правительство США и University searches - поиск в ресурсах ведущих научных и учебных институтов. 2. Яndex (www.yandex.ru) Лучшая из поисковых систем отечественного производства. Индексирует в основном русскоязычные ресурсы, при этом по возможностям не уступает зарубежным системам. Поиск можно осуществлять точно или в любых словоформах, с ограничением по дате, с указанием сайта или его поддиректории. Можно вести поиск с учетом так называемого индекса цитируемости, искать изображения, скрипты, апплеты; задавать язык документа. Нужные ссылки, как правило, обнаруживаются уже в первой десятке результатов. Имеет "облегченную" версию (с минимумом элементов дизайна) на http://www.ya.ru. 3. AltaVista (www.altavista.com) Предоставляет большое расширение критериев поиска: в Advanced search есть выбор отрезка времени, к которому относится дата создания или изменения ресурса, поддержка 25 языков; присутствует возможность выдачи одного результата на сайт (это сужает круг поиска без ущерба для качества). Power search имеет стандартный набор возможностей. До недавнего времени AV была крупным порталом, но по причинам финансового (и не только) характера значительно сократила количество сервисов. Основные операторыНесколько набранных в запросе слов, разделенных пробелами, означают, что все они должны входить в одно предложение искомого документа. Тот же самый эффект произведет употребление символа '&'. Например, при запросе 'лечебная физкультура' или 'лечебная & физкультура'), результатом поиска будет список документов, в которых в одном предложении содержатся и слово 'лечебная', и слово 'физкультура'. (Эквивалентно запросу '+лечебная +физкультура') Между словами можно поставить знак '|', чтобы найти документы, содержащие любое из этих слов. (Удобно при поиске синонимов). Запрос вида 'фото | фотография | фотоснимок | снимок | фотоизображение' задает поиск документов, содержащих хотя бы одно из перечисленных слов. Еще один знак, тильда '~', позволит найти документы с предложением, содержащим первое слово, но не содержащим второе. По запросу 'банки ~ закон' будут найдены все документы, содержащие слово 'банки', рядом с которым (в пределах предложения) нет слова 'закон'. Чтобы подняться на ступеньку выше, от уровня предложения до уровня документа, просто удвойте соответствующий знак. Одинарный оператор (&, ~) ищет в пределах предложения, двойной (&&, ~~) - в пределах документа. Например, по запросу 'рецепты && (плавленый сыр)' будут найдены документы, в которых есть и слово 'рецепты' и словосочетание '(плавленый сыр)' (причем '(плавленый сыр)' должен быть в одном предложении. А запрос 'руководство Visual C ~~ цена' выдаст все документы со словами 'руководство Visual C', но без слова 'цена' ЗАДАНИЕ 26. Проверьте справедливость указанных выше правил по использованию основных операторов в поисковых машинах Yandex, Rambler, Google, Aport Основные принципы работы с OutlookПрограмма Outlook работает с элементами различных типов: сообщения электронной почты, информация о событиях и контактах, записи в дневнике, задачи, заметки и прочие. Элементы каждого типа хранятся в отдельных папках. В зависимости от типа элемента программа Outlook предлагает необходимые методы работы с ним. Познакомимся с основным окном Outlook. Заголовок окна меню, панель инструментов и строка состояния аналогичны таким же элементам в других программах. Так же, как и в других компонентах Microsoft Office 97, в Outlook присутствует Помощник. Мы рекомендуем вам при работе использовать его советы. В левой части окна программы расположены кнопки с названиями групп папок. При нажатии кнопки появляются изображения папок, входящих в выбранную группу. Число в скобках рядом с названием папки означает количество новых элементов в папке. Содержимое текущей папки отображается в правой части окна, причем в зависимости от типа элементов меняется принцип вывода содержимого. Для работы с некоторыми элементами используются встроенные средства Outlook, а для работы с другими - внешние программы, например, Word. Ниже мы рассмотрим работу программы с различными элементами и изменение вида отображения содержимого папок. ЗАДАНИЕ 42. Настройка информационных служб Программа Outlook может быть различно настроена в зависимости от ваших требований. Например, вы можете посылать и получать сообщения по сети Интернет или по факсу, а можете, не пользуясь электронной почтой, создать файл личных папок. · Запустите программу Outlook. · Выберите команду меню Сервис\Службы. На экране появится диалоговое окно Службы, открытое на одноименной вкладке. Вы видите список установленных информационных служб. Вы можете в любое время сами добавить или удалить необходимые информационные службы. · Нажмите кнопку Добавить, чтобы установить новые информационные службы.
 · Нажмите кнопку Полное имя. В появившемся диалоге Проверка полного имени заполните поля имя, отчество и фамилия. В качестве примера введите Иван Иванович Иванов. · В списке обращение выберите Г-н и нажмите кнопку ОК, чтобы закрыть диалог. · В списке, рядом с названием Телефон, выберите Факс дополн. и введите в расположенное рядом поле номер дополнительного факса 555555. · В поле рядом со списком, в котором указано Эл. почта (e-mail), введите адрес электронной почты ivanov@example.ru. · В поле, расположенное в нижней части диалога, введите текст Примечание к примеру контакта. Вы ввели фамилию, телефоны и адрес электронной почты партнера. Теперь можете самостоятельно познакомиться с остальными полями на различных вкладках диалога, которые позволяют описать всевозможные параметры любого контакта. · Нажмите кнопку Сохранить и закрыть, расположенную на панели инструментов. Диалог создания контакта закроется, и в папке контактов появится новый элемент. · В списке, расположенном справа на панели инструментов, выберите вместо Адресные карточки значение Подробные адресные карточки. Теперь вы видите на экране больше информации. Вы можете самостоятельно ввести информацию о ваших друзьях и партнерах, познакомиться с возможностями сортировки и поиска информации. ЗАДАНИЕ 44. Работа с почтовыми сообщениями В отличие от программы Outlook Express, которая осуществляет пересылку электронной почты в Интернет, Outlook 97 обеспечивает работу электронной почты в корпоративной компьютерной сети. Кроме того, имеется масса других особенностей, с которыми вы ознакомитесь в процессе выполнения задания. · Выберите папку Входящие, щелкнув на ней мышью. Вместо списка контактов вы увидите список пришедших вам электронных писем. · Ознакомьтесь с их содержанием. · Выберите команду меню Сервис\Параметры и убедитесь, что на вкладке Электронная почта (e-mail) диалога Параметры не установлен флажок Использовать Microsoft Word как редактор почтовых сообщений, после чего нажмите кнопку ОК. В дальнейшем вы можете использовать этот текстовый редактор, но для простоты мы будем использовать встроенный редактор Outlook. · Нажмите кнопку  В поле Тема вводится краткая тема письма, а в большом поле, расположенном в нижней части, вводится собственно текст письма. При этом можно пользоваться инструментами панели Форматирование, действие которых не отличается от аналогичных инструментов любого текстового редактора, например, Word. Не надо вводить тему и текст письма, а сразу определите его адресата. · Нажмите кнопку Кому, и на экране появится диалоговое окно выбора получателя сообщения. Мы видим, что в списке адресов предложены введенные нами в прошлом задании телефоны факса и электронный адрес Иванова. · Щелкните дважды мышью на первом адресе в списке, и он будет помещен в поле Адресаты сообщения. · Щелкните дважды мышью на втором адресе, чтобы послать сообщение сразу в несколько мест. · Нажмите кнопку ОК. Диалог закроется, и вы вернетесь к редактированию электронного сообщения. Обратите внимание, что в поле Кому теперь появились два адреса, разделенные точкой с запятой: Иван Иванович Иванов (Эл. почта); Иван Иванович Иванов (Факс раб.). · Перейдите на вкладку Параметры диалога, щелкнув мышью на соответствующем ярлычке. На этой вкладке вы можете установить множество параметров создаваемого сообщения. · Установите флажок Кнопки голосования и выберите из списка, расположенного на той же строке, вариант Одобрить;0твергнуть. Получатель письма может проголосовать и переслать вам результат голосования, если он тоже пользуется программой Outlook. · В списке Пометка выберите Частное. Такая пометка служит для удобства работы с письмами. · В списке Важность выберите Высокая, чтобы получатель обратил внимание на письмо. · Установите флажок Не доставлять до. В расположенном рядом поле появится текущая дата и время. · Измените время, увеличив его на два часа. Теперь сообщения не будут отправлены ранее назначенного времени. С остальными параметрами сообщения мы предлагаем вам ознакомиться самостоятельно. Следует помнить, что для поддержки всех возможностей получатель письма также должен пользоваться программой Outlook. · Нажмите кнопку Отправить, и созданное сообщение будет помешено в папку Исходящие или отправлено адресату. Давайте проверим это. · Выберите группу папок Почта, нажав соответствующую кнопку на панели в левой части окна программы. · Выберите папку Исходящие, щелкнув на ней мышью. В списке элементов этой папки вы увидите созданное нами сообщение. · Щелкните дважды мышью на сообщении, и вы сможете просмотреть его. · Выберите команду меню Файл\Закрыть, чтобы вернуться к основному окну Outlook. · Нажмите клавишу Delete, и сообщение будет удалено. · Выберите папку Удаленные, щелкнув на ней мышью. Вы видите в этой папке только что удаленное сообщение. Пока имеется возможность восстановить сообщение. · Щелкните на сообщении мышью и нажмите клавишу Delete, чтобы окончательно удалить его. На экране появится диалоговое окно с предупреждением. · Нажмите кнопку ОК, и сообщение будет удалено окончательно. Как вы убедились, работа с электронной почтой с использованием Outlook дает дополнительные удобства. ЗАДАНИЕ 45. Создание расписания Программа Outlook поможет спланировать ваше время и напомнит вовремя обо всех делах. Основой расписания является задача, то есть мероприятие или поручение личного или служебного характера, выполнение которого вы контролируете. · Выберите группу папок Outlook, нажав соответствующую кнопку на панели в левой части окна программы, а затем выберите папку Задачи, щелкнув на ней мышью. · В верхней строке расписания написано Щелкните здесь, чтобы добавить элемент. Щелкните дважды мышью именно в этом месте, и на экране появится диалоговое окно создания задачи. · Введите в поле Тема слово Пример. Тема задачи может быть совершенно произвольной. · Установите переключатель Срок в положение Дата. При этом в расположенное рядом поле будет помещена сегодняшняя дата. · В списке Состояние выберите Выполняется. · Установите флажок Оповещение и в расположенном рядом списке выберите время на полчаса больше, чем текущее. Теперь в ближайшие полчаса вы будете оповещены об окончании срока исполнения этой задачи. · Перейдите на вкладку Состояние диалога, чтобы познакомиться с возможностями Outlook по работе с задачами. · Щелкая правой кнопкой мыши на заголовках различных полей, прочитайте контекстную справку о назначении этих полей. · Нажмите кнопку Сохранить и закрыть. Диалоговое окно закроется, и новая задача появится в расписании. Несколько задач, которые относятся к одному проекту, могут помещаться рядом в списке задач. В Outlook имеется возможность посылать задачи другим людям с помощью электронной почты. Дальше вы можете самостоятельно разобраться с дополнительными возможностями по работе с расписанием. Приступайте к выполнению следующего задания, но в ближайшие полчаса вам должно быть выдано оповещение об окончании предыдущей задачи. При его появлении нажмите кнопку Игнорировать и продолжайте прерванный опыт. ЗАДАНИЕ 46. Работа с календарем Планированию вашего времени поможет и другая компонента Outlook, называемая Календарь. · Выберите папку Календарь, щелкнув на ней мышью. В правой части окна появится календарь на месяц, списки событий и встреч. · Нажмите несколько раз кнопки 3 и 4, расположенные в заголовке табель-календаря, чтобы изменить месяц. Работа с событиями в календаре не отличается от такой же работы в папке Задачи, рассмотренной ранее. Кроме событий, вы можете создать встречу или приглашение на собрание. Сейчас мы рассмотрим создание новой встречи, а приглашение на собрание предлагается вам изучить самостоятельно. · Нажмите кнопку  · Уберите флажок Целый день, и в диалоге появятся поля для установки времени встречи. · В поле Тема введите название встречи Завтрак. · В поле Состояние введите Нет на работе. · В поле комментариев, расположенном ниже заголовка Оповещение, введите текст Хорошая еда. · Нажмите кнопку Сохранить и закрыть, и новая встреча будет добавлена в список. О встрече, как и об окончании задачи, Outlook также может вас заранее оповестить. Время, за которое вы должны быть предупреждены, устанавливается вами. Примерно так же, как и встречи, вы можете внести запись о собрании. При этом Outlook может переслать приглашения на собрание вашим партнерам, чтобы согласовать время общей встречи. ЗАДАНИЕ 47. Небольшие заметки Многие люди записывают на листочках информацию для памяти. Программа Outlook поможет автоматизировать и эту процедуру. · Выберите папку Заметки, щелкнув на ней мышью. В правой части окна появится поле с рисунками заметок и подписями под ними. · Нажмите кнопку  · Введите текст Просто запись на память. · Нажмите кнопку r, расположенную в правой части заголовка диалога, и заметка будет сохранена. При просмотре папки Заметки вы видите изображения листков бумаги с подписями. Дважды щелкнув на листке, вы можете прочитать заметку полностью, а также узнать время ее создания. ЗАДАНИЕ 48. Ведение дневника Чтобы вести протокол ваших действий и быстро находить созданные ранее документы, Outlook ведет электронный дневник. · Выберите папку Дневник, щелкнув на ней мышью. В правой части окна появится изображение электронного дневника прошедших событий. Некоторые записи в дневник попадают автоматически, а некоторые помещаются вручную. Чтобы настроить автоматическое добавление записей, следует выбрать команду меню Сервис\Параметры и на вкладке Дневник диалога Параметры установить необходимые флажки. Программа Outlook может добавлять в дневник ярлыки файлов офисных приложений, например, Word или Excel. В этом случае при двойном щелчке на значке файла прямо из Дневника будут загружены текстовый редактор Word или программа работы с электронными таблицами Excel для редактирования выбранного документа. · Нажмите кнопку  · Нажмите кнопку Запустить часы. Включится нарисованный рядом секундомер. · В поле Тема введите Важный разговор. · В списке Тип выберите Телефонный разговор. Обратите внимание на множество возможных типов записей в дневнике. · Нажмите кнопку  · Дважды щелкните на имени Иван Иванович Иванов FAX, после чего нажмите кнопку ОК для закрытия диалогового окна. Мы добавили введенный ранее контакт в запись журнала. · В поле, расположенное под заголовком Длительность, введите текст Поговорили обо всем. Здесь вы можете описать содержание телефонного разговора. · Нажмите кнопку Остановить часы. Секундомер остановится, а значение в поле Длительность отражает длительность разговора. · Нажмите кнопку Сохранить и закрыть, и в дневник будет добавлена новая запись. Если у вас ранее не было в дневнике записей о телефонных разговорах, то теперь добавлен новый заголовок. · Нажмите кнопки +, расположенные левее заголовков Тип записи. Под заголовками появятся поля с перечислением событий, связанных с данным типом записи. Под заголовком Тип записи: Телефонный звонок (Entry type: Phone call) появилось изображение телефона с надписью Важный разговор. С помощью электронного дневника Outlook вы сможете легко вернуться к выполненным ранее действиям, например, снова открыть для редактирования документ Word или электронную таблицу Excel. ЗАДАНИЕ 49. Просмотр файлов с помощью программы Outlook Программу Outlook можно использовать вместо Проводника Windows, просматривая содержимое дисков и папок вашего компьютера. · Выберите группу папок Другие папки, нажав соответствующую кнопку на панели в левой части окна программы. · Выберите папку Мой компьютер, щелкнув на ней мышью. В списке элементов этой папки вы увидите диски вашего компьютера. · Щелкните мышью дважды на нужном диске, а затем выберите нужную папку. · Дважды щелкнув мышью на названии любого файла, вы можете запустить программу, связанную с этим типом файлов. Таким образом, из программы Outlook вы можете редактировать документы Word, изменять рисунки CorelDraw или проигрывать видеоролики. ОТВЕТЬТЕ НА ВОПРОСЫ: 1. Для решения каких задач предназначена программа Outlook Express? 2. Поясните структуру электронного адреса? 3. Из каких основных частей состоит электронное письмо? 4. Какие папки и для каких целей существуют в программе Outlook Express? 5. Какие действия необходимо выполнить, чтобы подключиться к Интернет? 6. Как производится настройка программы Outlook Express? 7. Что такое учетная запись? 8. Перечислите основные элементы рабочего окна программы Outlook Express и поясните их назначение? 9. Можно ли указать конкретную дату отправки электронного сообщения? Если можно, то как? 10. Можно ли внести изменения в учетную запись? Если можно, то как? 11. Что представляет собой адресная книга? 12. Как вносятся изменения в адресную книгу? 13. Как создать группу адресатов в адресной книге? Может ли один и тот же адресат входить в несколько групп? 14. Скольким абонентам можно отослать одновременно электронное послание? 15. Какие существуют типы кодировок электронных сообщений? 16. Что такое Kodirovka Windows? 17. Что такое Kodirovka KOI8? 18. Можно ли изменить кодировку полученного сообщения? 19. Можно ли восстановить удаленное сообщение? 20. По каким критериям можно автоматически сортировать входящую почту? Как выполнить такую настройку? 21. Как переслать с электронным сообщением вложенное послание? 22. Как можно прочитать в полученном сообщении вложенное послание? 23. Для решения каких задач предназначена программа Microsoft Outlook? 24. Перечислите основные элементы рабочего окна программы Outlook и поясните их назначение? 25. Как производится настройка информационных служб программы Outlook? 26. Как создать список партнеров в Outlook? Какие операции возможны с этим списком? 27. Имеется ли возможность работы с электронной почтой в Outlook? В чем ее отличие от электронной почты Outlook Express? 28. Продемонстрируйте, как в Outlook можно создать расписания делового дня. 29. Поясните, наличие каких компонент Outlook позволяет считать его электронным органайзером? 30. Какие возможности для пользователя Outlook предоставляет компонент Календарь? 31. Какие возможности для пользователя Outlook предоставляет компонент Заметки? 32. Какие возможности для пользователя Outlook предоставляет компонент Дневник? 33. Можно ли из Outlook запускать и редактировать документы Word? 34. Можно ли из Outlook открывать и редактировать электронные таблицы Excel? Печать кадра1. Щелкните в кадре кнопкой мыши. 2. Выберите в меню Файл команду Печать. 3. Настройте параметры печати по своему усмотрению. Печать содержимого активного окна1. В меню Файл выберите Печать. 2. Настройте параметры печати по своему усмотрению. Печать Web-страницWeb-страницу можно распечатать в том виде, в котором она отображается на экране, или только отдельные ее фрагменты, например, кадры. Кроме того, можно включить в распечатку такие дополнительные сведения, как заголовок окна, адрес страницы, ее номер, дату и время. Передвижение в сетиНавигация по сети легко осуществляется из окна Сетевое окружение. Для подключения к нужному компьютеру достаточно дважды щелкнуть по его значку. После этого будут выведены все имеющиеся у этого компьютера ресурсы (включая общие папки и принтеры). Если какой-либо ресурс используется довольно часто, то можно создать для него ярлык на рабочем столе или в какой-либо папке. В окне Сетевое окружение имеется панель инструментов с пиктографическими кнопками, позволяющими выполнять ряд операций, в частности, перемещаться по сети, планировать создание сетевых дисков, изменять способ отображения ресурсов в самом окне и т.д. Если панель инструментов не выведена на экран, то для ее включения следует выполнить команду Вид\Панель инструментов. Слева на панели инструментов находится поле с раскрывающимся списком, который позволяет осуществлять навигацию по сети и определять местоположение любого элемента сети по отношению к остальным ресурсам. Обратите внимание на то, как меняется окно Сетевое окружение при выборе какого-либо другого ресурса из этого списка, например, локального диска. Подготовлено на кафедре прикладной информатики.
Поиск картинок и фотографийЯндекс умеет искать не только в тексте документа, но и отыскивать картинки по названию файла или подписи. Для этого на первой странице yandex.ru нажмите ссылку «расширенный поиск». Для поиска картинки предусмотрены два поля. В поле «Название картинки» вписываются слова для поиска по названиям картинок, обычно появляющихся, когда к картинке подводится курсор. Например, название картинки «Венера» выдаст все страницы с картинками Венеры (всего, что можно понимать под этим словом). В поле «Подпись к картинке» вписывается название файла, содержащего картинку. Например, запрос dog найдет в сети Интернет все картинки, в имени файла которых встречается слово «dog». С большой вероятностью эти картинки связаны с собаками. Поиск с расстояниемЧасто в запросах ищут устойчивые словосочетания. Если поставить их в кавычки, то будут найдены те документы, в которых эти слова идут строго подряд. Например, по запросу «красная шапочка» будут найдены документы с это фразой. (При этом контекст «а шапочка у нее была красная» найден не будет.) Как Яndex адресует слова? Если все слова в тексте перенумеровать по порядку их следования, то расстояние между словами a и b - это разница между номерами слов a и b. Таким образом, расстояние между соседними словами равно 1 (а не 0), а расстояние между соседними словами, стоящими «не в том порядке», равно -1. То же самое относится и к предложениям. Если между двумя словами поставлен знак '/', за которым сразу напечатано число, значит, требуется, чтобы расстояние между ними не превышало этого числа слов. Например, задав запрос 'поставщики /2 кофе', вы требуете найти документы, в которых содержатся и слово 'поставщики' и слово 'кофе', причем расстояние между ними должно быть не более двух слов и они должны находиться в одном предложении. (Найдутся "поставщики колумбийского кофе", "поставщики кофе из Колумбии" и т.д.) Если порядок слов и расстояние точно известны, можно воспользоваться пунктуацией '/+n'. Так, например, задается поиск слов, стоящих подряд. Запрос 'синяя /+1 борода' означает, что слово 'борода' должно следовать непосредственно за словом 'синяя'. (К тому же результату приведет запрос "синяя борода") В общем виде ограничение по расстоянию задается при помощи пунктуации вида '/(n m)', где 'n' минимальное, а 'm' максимально допустимое расстояние. Отсюда следует, что запись '/n' эквивалентна '/(-n +n)', а запись '/+n' эквивалентна '/(+n +n)'. Запрос 'музыкальное /(-2 4) образование' означает, что 'музыкальное' должна находиться от 'образование' в интервале расстояний от 2 слов слева до 4 слов справа Практически все знаки можно комбинировать с ограничением расстояния. Например, результатом поиска по запросу 'вакансии ~ /+1 студентов' будут документы, содержащие слово 'вакансии', причем в этих документах слово 'студентов' не следует непосредственно за словом 'вакансии'. Когда знаки ограничения по расстоянию стоят после двойных операторов, то употребленные там числа - это расстояние не в словах, а в предложениях. Расстояние в абзацах определяется аналогично расстоянию в словах. Запрос 'банк && /1 налоги' означает, что слово 'налоги' должно находиться в том же самом, либо в соседнем со словом 'банк' предложении. ЗАДАНИЕ 27. Проверьте справедливость указанных выше правил по поиску с расстоянием в поисковых системах Yandex, Rambler, Google, Aport Поиск в элементах
Поиск в определенных элементахМожно ограничить поиск информации списком серверов или наоборот исключить сервера из поиска (url). Можно также искать документы, содержащие ссылки на определенные URL (link), и файлы картинок (image). Если вы хотите работать не с конкретным URL (image), а со всеми, начинающимися с данной последовательности символов, используйте "*". Синтаксис: #имя_элемента=«имя_файла (URL)». По запросу 'CompTek ~~ #url=«www.comptek.ru*»' будут искаться упоминания компании 'CompTek' везде, кроме ее собственного сервера (www.comptek.ru). А запрос '#link=«www.comptek.ru*»' покажет все документы, которые сослались на сервер компании. Запрос ' #image=«tort*»' даст ссылки на документы с изображениями тортов (хотя, возможно, найдется и портрет черепахи Тортиллы). Можно также искать по ключевым словам (keywords), аннотациям (abstract) и подписям под изображениями (hint). Синтаксис: #имя_элемента=(поисковое выражение). Запросу '#keywords=(поисковая система) | #abstract=(поисковая система)' будут искаться все страницы, в meta тегах которых есть эти слова. По запросу '#hint=(кино)' будут найдены документы, содержащие изображение с такой подписью. Поиск в зонахМожно искать информацию в «зонах» - заголовках (имя «зоны»: Title), ссылках (имя «зоны»: Anchor) и адресе (имя «зоны»: Address). Синтаксис: $имя_зоны (поисковое выражение). Запрос '$title CompTek' ищет в заголовках документов слово 'CompTek'. Запрос '$anchor (CompTek | Dialogic)' находит документы, в cсылках внутри которых есть одно из слов 'CompTek' или 'Dialogic'. Поисковая машина Yandex?Яндекс – поисковая машина, способная по вашему запросу найти наиболее подходящие Web-страницы в русской части сети Интернет. Яндекс ежедневно просматривает сотни тысяч Web-страниц в поисках изменений или новых ссылок. Коллекция ссылок постоянно растет. Яндекс не требует от вас знания специальных команд для поиска. Достаточно набрать вопрос («где найти дешевые компьютеры» или «нужны телефоны Москвы и московской области»), и вы получите результат – список страниц, где встречаются эти слова. Независимо от того, в какой форме вы употребили слово в запросе, поиск учитывает все его формы по правилам русского языка. Например, если задан запрос идти, то в результате поиска будут найдены ссылки на документы, содержащие слова идти, идет, шел, шла и т.д. На запрос окно будет выдана информация, содержащая и слово окон, а на запрос отзывали – документы, содержащие слово отозвали. При этом поиск не ограничен лишь словами или фразами. Яндекс отыщет всех, кто сослался на вашу страницу, файлы с нужной картинкой, последние новости или товары в электронных магазинах. Как известно, в хорошем вопросе содержится половина ответа. Мы считаем, что искать и находить нужное в ворохе текстов в сети Интернет – умение не только поисковой системы, но и пользователя, задающего запрос. Поисковые системы (поисковые машины, поисковые серверы, поисковые роботы)Существуют десятки крупных и тысячи малых и специализированных Web-узлов, предназначенных для поиска в Интернете. Средства поиска этой группы позволят пользователю по определенным правилам сформулировать требования к необходимой ему информации (с помощью языка запросов создать запрос). После этого машина поиска автоматически просматривает документы на контролируемых (индексируемых) ею сайтах и отбирает те из них, которые, «по мнению» поискового сервера, соответствуют сформулированным пользователем требованиям (релевантны запросу). В поисковых узлах используются собственные индексы Интернета, постоянно обновляемые особыми программами, называемыми пауками (spiders). Программа-паук обследует Web, проверяя каждую ссылку на данной странице, затем на страницах, адресуемых ссылками, и т. д., и сообщает своему владельцу сведения обо всех страницах для последующей индексации. В результате поиска создается одна или несколько страниц, содержащих ссылки на релевантные запросу документы (Web-страницы). Для каждой ссылки обычно также указываются дата создания документа, его объем, степень соответствия релевантности запросу, фрагменты текста, характеризующие содержание документа. Щелчок мышью на такой ссылке позволяет загрузить заинтересовавшую страницу. В случае очень большого количества найденных документов можно уточнить запрос и в соответствии с ним повторить поиск, но только среди отобранных страниц (такой поиск в разных машинах называется по-разному, но обычно это – искать в найденном). В ряде машин поиска можно определенным способом поменять ссылку на страницу, содержание которой в наибольшей степени удовлетворяет вашим потребностям, и повторить поиск, потребовав искать похожие. Достоинство автоматизированного поиска состоит в том, что он обеспечивает просмотр очень больших объемов информации, имеющейся в Интернет в данный момент. Однако сложность точного описания запроса, адекватно отражающего ваши информационные потребности, а также еще большая сложность задачи автоматического определения степени соответствия вашему запросу просматриваемых страниц, приводит к тому, что количество страниц, отобранных «с первого захода», как правило, или очень мало, или чрезмерно велико. В целом поиск с использованием поисковой машины представляет собой итерационный (многоходовой) процесс, в результате которого постепенно уточняется форма запроса. Попробуйте использовать язык запросовС помощью специальных знаков вы сможете сделать запрос более точным. Например, укажите, каких слов не должно быть в документе, или что два слова должны идти подряд, а не просто оба встречаться в документе. Проблема поиска и средства его организацииГигантские и непрерывно увеличивающиеся объемы доступной в Интернет информации, в том числе оперативной, делает проблему поиска необходимых сведений весьма актуальной и сложной. Скорость поиска нужной информации определяет в значительной степени профессионализм пользователя Интернет. Для автоматизации этой задачи разработаны различные, как зарубежные, так и отечественные системы поиска, представляющие собой Web-страницы специального вида. Однако, несмотря на наличие многочисленных средств автоматизации поиска, эта задача остается достаточно трудоемкой, требующей от пользователя определенного опыта, интуиции, знания терминологии, используемой в его предметной области. По оценке, опубликованной в журнале Nature от 8 июля 1999 г., число публично индексируемых Web-страниц составляло 800 млн. Спустя год автор исследования (Стив Лоуренс из института NEC Research Institute) полагал, что их число увеличилось почти вдвое – до 1,5 млрд. Даже лучшие поисковые механизмы индексируют не более чем одну страницу из шести. Для того чтобы извлечь полезную информацию из сети Интернет, нужно знать, где и как вести поиск. Имеющийся в Internet Explorer инструмент Поиск упрощает обращение к средствам поиска, избавляя от знания адресов поисковых машин. Однако лучше непосредственно обращаться к поисковым системам, загружая соответствующую страницу. По способу организации поиска и по предоставляемым возможностям все средства поиска могут быть условно разбиты на следующие группы: · каталоги и специализированные базы данных; · поисковые системы; · метапоисковые системы. Проверяйте орфографиюЕсли поиск не нашел ни одного документа, то вы, возможно, допустили орфографическую ошибку в написании слова. Проверьте правильность написания. Если вы использовали при поиске несколько слов, то посмотрите на количество каждого из слов в найденных документах (перед их списком после фразы «Результат поиска»). Какое-то из слов не встречается ни разу? Скорее всего, его вы и написали неверно. Работа с Сетевым окружениемСетевое окружение изображает сеть в формате обычной папки (рис.1). Каждое подсоединенное устройство или компьютер показаны в виде значка компьютера, и в дальнейшем просмотр или получение данных (в зависимости от предоставляемого доступа к ресурсам) легко осуществляется с помощью мыши. Например, для использования принтера, подключенного к одному из компьютеров сети, достаточно дважды щелкнуть по значку этого компьютера и, убедившись в наличии требуемого ресурса, выбрать нужный принтер. 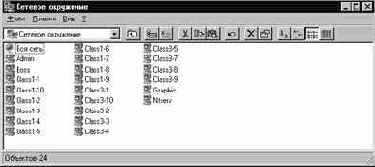 Рис. 1. Папка Сетевое окружение Ранжирование результата поискаПри поиске для каждого найденного документа Яндекс вычисляет величину релевантности (соответствия) содержания этого документа поисковому запросу. Список найденных документов перед выдачей пользователю сортируется по этой величине в порядке убывания. Релевантность документа зависит от ряда факторов, в том числе от частотных характеристик искомых слов, веса слова или выражения, близости искомых слов в тексте документа друг к другу и т.д. Пользователь может повлиять на порядок сортировки, используя операторы веса и уточнения запроса. Задание веса слова или выражения применяется для того, чтобы увеличить релевантность документов, cодержащих «взвешенное» выражение. Синтаксис: слово:число или (поисковое_выражение):число По запросу 'поисковые механизмы:5' будут найдены те же документы, что и по запросу 'поисковые механизмы'. Разница состоит в том, что наверху списка найденного окажутся документы, где чаще встречается именно слово 'механизмы'. Запрос 'поисковые (механизмы | машины | аппараты):5 ' равнозначен запросу 'поисковые (механизмы:5 | машины:5 | аппараты:5)'. Задание уточняющего слова или выражения применяется для того, чтобы увеличить релевантность документов, содержащих уточняющее выражение. Синтаксис: <- слово или <- (уточняющее_выражение) По запросу 'компьютер <- телефон' будут найдены все документы, содержащие слово 'компьютер', при этом первыми будут выданы документы, содержащие слово 'телефон'. Если ни в одном документе со словом 'компьютер' нет слова 'телефон', результат запроса будет эквивалентен запросу 'компьютер'. ЗАДАНИЕ 29. Проверьте справедливость указанных выше правил по ранжированию результатов поиска в поисковых системах Yandex, Rambler, Google, Aport Расширенный поискВ этом виде поиска указываются дополнительные условия в специальных полях страницы «расширенный поиск» (подробнее см. в ссылке на первой странице поисковой машины Yandex.ru). Сайт/вершинаЗапрос идет только по страницам указанного сайта или поддиректории (вершины) сайта. Поиск будет проведен среди всех поддиректорий. Здесь же (в соседнем поле) вы можете исключить из поиска страницы определенного сайта. Вы можете внести несколько адресов, перечислив их через пробел. Таким образом, вы можете сделать поиск по своему личному сайту через Яндекс – то есть ограничить поиск только вашим сайтом. Символы | |||||||||||||||||||||||||||||||||||||||||||||||||||||||||||
| Заголовок окна | &w | ||||||||||||||||||||||||||||||||||||||||||||||||||||||||||
| Адрес страницы (URL) | &u | ||||||||||||||||||||||||||||||||||||||||||||||||||||||||||
| Дата в кратком формате (как это задано в окне Язык и стандарты панели управления) | &d | ||||||||||||||||||||||||||||||||||||||||||||||||||||||||||
| Дата в полном формате (как это задано в окне Язык и стандарты панели управления) | &D | ||||||||||||||||||||||||||||||||||||||||||||||||||||||||||
| Время в формате, заданном в окне Язык и стандарты панели управления | &t | ||||||||||||||||||||||||||||||||||||||||||||||||||||||||||
| Время в 24-х часовом формате | &T | ||||||||||||||||||||||||||||||||||||||||||||||||||||||||||
| Текущий номер страницы | &p | ||||||||||||||||||||||||||||||||||||||||||||||||||||||||||
| Полное число страниц | &P | ||||||||||||||||||||||||||||||||||||||||||||||||||||||||||
| Центрированный текст, следующий сразу за указанными символами | &b | ||||||||||||||||||||||||||||||||||||||||||||||||||||||||||
| После первого символа «&b» — центрированный текст, после второго «&b» — выровненный по правому полю. | &b&b | ||||||||||||||||||||||||||||||||||||||||||||||||||||||||||
| Одиночный амперсант (&) | && |
Синтаксис языка запросов (строгий поиск)
| Синтаксис | Что означает оператор | Пример запроса | |||
| пробел или & | логическое И (в пределах предложения) | лечебная физкультура | |||
| && | логическое И (в пределах документа) | рецепты && (плавленый сыр) | |||
| | | логическое ИЛИ | фото | фотография | снимок | фотоизображение | |||
| + | обязательное наличие слова в найденном документе (работает также в применении к стоп-словам) | +быть или +не быть | |||
| ( ) | группирование слов | (технология | изготовление) (сыра | творога) | |||
| ~ | бинарный оператор И НЕ (в пределах предложения) | банки ~ закон | |||
| ~~ или - | бинарный оператор И НЕ (в пределах документа) | путеводитель по парижу ~~ (агентство | тур) | |||
|
/(n m) | расстояние в словах (-назад +вперед) | поставщики /2 кофе;
музыкальное /(-2 4) образование; вакансии ~ /+1 студентов | |||
|
«а» | поиск фразы | "красная шапочка"
(эквивалентно красная /+1 шапочка) | |||
| &&/(n m) | расстояние в предложениях (-назад +вперед) | банк && /1 налоги |
Скобки
Вместо одного слова в запросе можно подставить целое выражение. Для этого его надо взять в скобки.
Например, запрос '(история, технология, изготовление) /+1 (сыра, творога)' задает поиск документов, которые содержат любую из фраз 'история сыра', 'технология творога', 'изготовление сыра', 'история творога'.
ЗАДАНИЕ 28. Проверьте справедливость указанных выше правил по использованию в запросе скобок в поисковых системах Yandex, Rambler, Google, Aport
Скобки (…)
Отделяют одну часть запроса от другой. Например, запрос [(любовь | ненависть) +чувство] в переводе на «русский» звучит как «найти документы со словами чувство и одно из двух: ненависть или любовь».
Теперь более подробно остановимся на поисковой машине Yandex.
Словарный фильтр
Здесь вы можете указать, какие слова обязательно должны встретиться в документе, каких быть не должно, а какие желательны (то есть могут быть, а могут не быть). Поле «все формы» или «точная форма» указывает Яндексу, надо ли учитывать при запросе все словоформы. «Точная форма» обычно требуется только для поиска цитат.
Зоной поиска слова может быть как текст документа (слова находятся в одном предложении или всем документе), так и его заголовок, аннотация (тэг description), ссылка (подпись URL) или адрес (сам URL). Вариант «во фразе» означает необходимость искать слова в том порядке, в котором они введены. Вы можете задать несколько слов через запятую.
Сочетание
Перейти к следующей странице ALT+СТРЕЛКА ВПРАВО Перейти к предыдущей странице ALT+СТРЕЛКА ВЛЕВО Показать контекстное меню для ссылки SHIFT+F10 Перемещаться между кадрами вперед CTRL+TAB Перемещаться между кадрами назад SHIFT+CTRL+TAB Пролистывать документ к началу СТРЕЛКА ВВЕРХ Пролистывать документ к концу СТРЕЛКА ВНИЗ Пролистывать документ к началу с большим шагом PAGE UP Пролистывать документ к концу с большим шагом PAGE DOWN Перейти к началу документа HOME Перейти к концу документа END Обновить текущую страницу F5 Прекратить получение страницы ESC Перейти к другому адресу
Сочетания клавиш, используемые в обозревателе Internet Explorer
С помощью сочетаний клавиш можно просматривать документы и выполнять ряд команд.
Таблица 2.
Выполнение команд с клавиатуры


