Профилактика НГМД
Профилактика НГМД
Имея в виду известную поговорку «Время — деньги!» (в отечественной интерпретации: «Время, которое у нас есть, — это деньги, которых у нас нет»), помните, что время, затраченное на профилактику, окупается стоимостью предотвращенного ремонта НГМД.
Профилактику можно проводить в соответствии со следующими рекомендациями:
• оцените ежедневное время работы дисковода с зажженным светодиодом;
• ежемесячно пылесосом производите его чистку;
• некоторые производители НГМД рекомендуют производить ежемесячное размагничивание головок дисковода;
• каждые полгода проверяйте скорость дисковода, юстировку головок (с помощью специального юстировоч-ного диска);
• по мере загрязнения головок НГМД производите их чистку с помощью неабразивных, абразивных или «мокрых» чистящих дискет, также можно чистить вручную спиртом. Полезное правило: чистить головку чтения (записи) каждые 40 часов работы НГМД;
• держите защелку дисковода закрытой все время, когда Вы не вставляете и не вынимаете ГМД. (Это предотвратит попадание в дисковод пыли и грязи, а также спасет от заползания в него насекомых.)
Программа восстановления файлов Easy Recovery Pro
Программа восстановления файлов Easy Recovery Pro
Easy Recovery Pro — входит в состав пакета комплексного Fix-It Utilities (прототипом является программа Tiramisu) и работает почти со всеми распространенными файловыми системами: FAT12, FAT16, FAT32, NTFS, Novell, стандартами ZIP- и JAZ-приводов, поддерживаются также SCSI жесткие диски.
. Программа Easy Recovery Pro дает возможность создать комплект загрузочных дискет с полноценной версией DOS — Easy Recovery. Т. е. в случае невозможности загру-зить Windows, а соответственно, и «виндовую» версию Easy Recovery, у вас всегда был бы доступ к HDD и вы могли бы восстанавливать файлы из MS-DOS.
Программа тщательно сканирует диск, отыскивая на нем остатки файлов, исследует поврежденный FAT и корневой директорий, корневую папку и загрузочный сектор. Если пользователь регулярно фрагментировал диск, шансы на восстановление потерянного файла увеличиваются.
Программа Easy Recovery Pro восстанавливает информацию на диске после повреждения его вирусами, форматирования, переразбиения на разделы, порчи при скачках напряжения питания (если у вас нет блока бесперебойного питания). При работе под операционной системой Windows программа Easy Recovery Pro тоже реализует этот богатый набор возможностей, но только в том случае, если не повреждена сама ОС.
Для нормальной работы программы Easy Recovery Pro пользователь должен иметь второй винчестер, поскольку программа работает только на чтение с восстанавливаемого диска. Это вполне естественно, поскольку уменьшается риск порчи основного жесткого диска.
Программа Easy Recovery Pro может проводить тест диска аналогичный тому, который производит программа Scan Disk. Дополнительным преимуществом перед другими программами является то, что Easy Recovery Pro восстанавливает файлы, сохраняя их длинные имена.
Программа восстановления информации PowerQuest Lost&Found
Программа PowerQuest Lost&Found — прямой конкурент программе Easy Recovery Pro с ее возможностями и преимуществами. Однако эта программа работает только в ОС MS-DOS, что, однако искупается ее простым интерфейсом и диалоговым режимом типа «Мастер». Программа PowerQuest Lost&Found также записывает информацию на второй вспомогательный диск, чтобы не допустить дополнительного искажения восстанавливаемого жесткого диска. Правда, эта программа не поддерживает восстановление файлов с системой NTFS. Но зато, если жесткий диск не виден из лю-
бой ОС, и более того, его не видит BIOS ПК, программа PowerQuest Lost&Found найдет контроллер и при исправной аппаратурной части HDD распознает винчестер.
Так что тем пользователям, которым не понравился (или которые плохо понимают) интерфейс, предложенный программой PowerQuest Lost&Found, могут воспользоваться утилитой PowerQuest Lost&Found с упрощенным диалоговым режимом «Мастером».
Хакеры также иногда являются причиной отаза в работе компьютера
Даже достаточно безобидный хакер может озадачить пользователя самым неожиданным образом. Мы приведем только один такой «безобидный» пример.
Программист решил использовать ввод пароля в своем приложении. При третьем неправильном вводе пароля программа стирает файл (т. е. самое себя) из всех каталогов. Ясно, что при необузданной фантазии программиста последствия для пользователя данного приложения могут быть самыми непредсказуемыми.
После компиляции (например, на языке C++) программист получает исполняемый файл — «Password.exe». Имя этого файла вставляется в строку в файл «Autoexec.bat».
Снова о вирусах/Viruses — работа с антивирусными программами
Вирусы могут распространяться в разные времена с различной скоростью. Говоря про файловые вирусы, необходимо отметить такую их черту, как скорость распространения. Чем быстрее распространяется вирус, тем вероятнее возникновение эпидемии этого вируса. Чем медленнее распространяется вирус, тем сложнее его обнаружить (если, конечно, этот вирус пока неизвестен антивирусным программам).
Понятия быстрого и медленного вируса (Fast infector, Slow infector) являются достаточно относительными и используются только как характеристика вируса при его описании.Нерезидентные вирусы часто являются медленными — большинство из них при запуске заражает один или два-три файла и не успевает заполнить компьютер до запуска антивирусной программы (или появления новой версии антивируса, настроенной на данный вирус). Существуют, конечно, нерезидентные быстрые вирусы, которые при запуске ищут и заражают все выполняемые файлы, однако такие вирусы очень заметны: при запуске каждого зараженного файла компьютер некоторое (иногда достаточно длительное) время активно работает с винчестером, что демаскирует вирус.
Скорость распространения резидентных вирусов обычно выше, чем у нерезидентных, они заражают файлы при каких-либо обращениях к ним. В результате на диске оказываются зараженными все или почти все файлы, которые постоянно используются в работе.
Скорость распространения резидентных файловых вирусов, заражающих файлы только при запуске на выполнение, будет ниже, чем у вирусов, заражающих файлы и при их открытии, переименовании, изменении атрибутов файла и т. д.
Многие вирусы при создании своей копии в оперативной памяти компьютера пытаются занять область памяти с самыми старшими адресами, разрушая временную часть командного интерпретатора C0MMAND.COM. По окончании работы зараженной программы временная часть интерпретатора восстанавливается, при этом происходит открытие файла C0MMAND.COM и его заражение.
Таким образом, при запуске подобного вируса первым будет заражен файл C0MMAND.COM.
Просто как Flash
Если это кажется запутанным, хорошо возвратиться непосредственно к Flash'у (с который мы будем много работать). Это всегда было одним из самых лучших конкретных примеров полноценности объектно-ориентированной структуры. Если на сцене имеется мувик (movieclip) personA, то _root имеет свойство, называемое personA. Если вы помещаете мувик в personA и называете его favs, то можете сказать:
personA имеет свойство, называемое _x, значение которого равно 5.
personA имеет мувиклип, называемый favs, свойство которого, называемое _x имеет значение равное 100.
Очевидно, что можно думать о мувиклипах, как об объектах, а о вещах подобных _x или _width, как о свойствах (фактически это то, чем они и являются на самом деле).
Итак, теперь, когда вы понимаете, как поместить объект в объект, вы знаете все, что необходимо знать об ООП. Это конечно шутка, но не настолько, насколько вы могли бы подумать. Тут важно понять то, что объект подразумевается находящимся внутри другого объекта. Возможно вы знаете все это, часто помещая один мувик внутрь другого, но всегда полезно подвести итог.
Протоколы для реального режима Предупреждение о возможных неполадках в работе сетевой платы
Протоколы для реального режима. Предупреждение о возможных неполадках в работе сетевой платы
При установке клиента сети, не использующего протоколы реального режима, например Novell Netware 3.x, в списке устройств против сетевой платы может появиться желтый значок. Этот значок предупреждает о возможных осложнениях при сетевых соединениях. Его можно просто проигнорировать, если сеть работает нормально.
Чтобы удалить этот значок, воспользуйтесь программой Extract.exe, находящейся на первом установочном диске, чтобы распаковать файл Ndis.vxd. Затем скопируйте файл Ndis.vxd в папку Windows\System.
Предупреждающий значок исчезнет сразу же после перезагрузки.
Прототип (prototype)
Прототип - место, откуда класс получает дополнительные методы/свойства. Его уровень тот же, что и у класса. __proto__
__proto__ - место, откуда объект наследует методы. Одним уровнем выше класса.
Прототипы
В наших предыдущих примерах классов у нас было, как правило, три возможности для назначения свойств. Мы могли прицепить их прямо к объекту класса, например A.temp. Или же могли установить временные свойства внутри блока класса {}, используя выражение var x = 5. Мы также могли назначать свойства для объекта (this), "проходящего" сквозь объект активации класса, во время создания экземпляра. Такие свойства затем отображались в новом экземпляре. Казалось бы, вариантов для назначения свойств достаточно много, но всё же кое-что до сих пор оставалось для нас невозможным. Нет никакого способа назначать свойства, принадлежащие классу, но в то же время доступные для экземпляра. Наверное, это звучит странно, так что давайте рассмотрим такую ситуацию подробнее. Вот один простой пример, так сказать "собачий" (Dog): Dog = function() { this.legs = 4; } rover = new Dog(); fido = new Dog(); yeller = new Dog();
Сначала может показаться, что свойство this.legs принадлежит к классу Dog из-за того, что оно назначается там же. Можно подумать, что его специально "оставили доступным" для каждого экземпляра Dog и что это свойство, вместе с тем, является частью класса. Однако это не так. Свойство legs сказывается только на объекте экземпляра и нет никакой возможности добраться до него, если вы начнёте с Dog (его не находят даже такие выражения: Dog.instance.legs, Dog.benji.legs, Dog.legs). Определённо, это не свойство Dog. Это свойство экземпляра (benji.legs, fido.legs... - вот так пойдёт). А что если мы попробуем так: Dog.legs = 4 ? Может тогда это свойство станет свойством класса доступным для экземпляров? Если немного "поколдовать", экземпляры будут (иногда) иметь доступ к такому свойству (benji.constructor.legs - уж если вам так интересно), но правильно ли это? Должен ли benji "спрашивать" класс, определяющий Dog, сколько у него должно быть legs или он и так будет знать об этом? Если предположить, что benji - это тип (разновидность) собаки (Dog), то он (benji) должен иметь все собачьи (Dog) достоинства, которые должны распространяться на него автоматически. Если мы напишем Dog.legs = 4, то benji.legs останется равным 0. Нам поможет то, что называется объект-прототип.
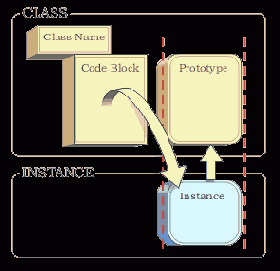
Теперь можно поместить в собачий (Dog) класс информацию обо всех собаках и использовать экземпляры для информации, которая уникальна для каждой собаки. Осталось только выучить синтаксис, что обычно не представляет проблем: Dog = function( ){} Dog.prototype.legs = 4; rover = new Dog( ); fido = new Dog( ); yeller = new Dog( ); fido.puffyHair = true;
Теперь всё на своём месте - у всех Собак (Dog) по четыре лапы, но вот puffyHair - личный выбор fido. Однако, это не означает, что у остальных собак не может быть точно такой же "причёски". Просто данное свойство (puffyHair) специфично и индивидуально, оно не является общей особенностью собак вообще. Итак, у fido есть свойство puffyHair, у других его нет. У всех у них есть свойство legs, хотя оно пошло скорее от Dog.prototype.legs, чем от fido.legs. Каким образом у fido есть доступ к legs? Вот в чём вся прелесть! Обращение к такому свойству происходит так же, как и любое другое обращение к любому другому свойству fido - fido.legs. И вообще, мы не знаем, не хотим знать, да нам и не нужно знать, откуда берётся это свойство, что, разумеется, не означает, что нам не надо поставить и хранить его в специально отведённом для него месте во время работы нашей программы. Но обращаетесь вы к нему так, как будто это свойство экземпляра: rover, fido или yeller. Да, это замечательно, но возникает путаница с терминологией, поскольку мы уже привыкли называть объекты контейнерами и даже коробками. Давайте же немного проясним ситуацию. Мы можем представлять себе объекты, как коробки со списком их содержимого, прилепленным клейкой лентой к внешней стенке. Однако, происходящее внутри этих объектов вовсе не похоже на то, что может случиться с обычной картонной коробкой. Для этого нам потребуется новая метафора.


Посмотрите на изображение стёкол выше. Видите, как расположены квадратики каждого слоя? Жёлтые на первом слое, оранжевые - на втором, фиолетовые - на третьем.
- Вопрос:
Что бы вы делали, если бы теперь вам нужно было изменить центральный (фиолетовый) квадрат?
- Ответ:
Налепил бы новый бумажный квадратик сверху - а то слишком уж муторно расслаивать стёкла.
Таким образом, свойства объекта менее похожи на схематичные рисунки мелом на доске, а скорее на кусочки бумаги, приклеенные к многослойному оконному стеклу. Первый (передний) слой стекла - это наш экземпляр. Когда он создаётся, то помещает свойства на своём уровне. Свойства прикреплены к нему (или, точнее, к безымянному объекту, которым он станет) посредством использования ключевого слова this После того, как он создан, свойства также могут быть прикреплены вручную. Для этого можно использовать выражение instance.x=5. Далее мы рассмотрим ещё несколько способов появления свойств на слое экземпляра. Второй слой стекла содержит свойства, принадлежащие создавшему экземпляр классу. Они находятся в выражении Class.prototype. Что бы вы ни добавляли ко второму слою, всё это будет "видно" для всех экземпляров, созданных с помощью класса. Возвращаясь к экземпляру с собакой (Dog), если бы мы добавили свойство puffyHair к Dog.prototype (второй слой стекла), то все три собаки имели бы свойство puffyHair. Старый крикун (yeller), каким бы не был преданным и верным, вряд ли бы остался доволен.
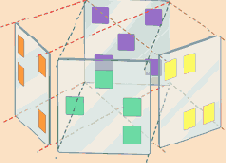
<< ООП во Flash 5 >>
RAIDtechnology — система дисковой
RAID-technology — система дисковой памяти, предоставляющая программно-аппаратные средства повышения надежности хранения данных за счет избыточности их объема. Множество физических дисков преобразуются в один логический диск, а в зависимости от способа резервирования установлены уровни 0, 1, 2, 3, 4, 5. Следует, однако, отметить, что восстановление данных в случае отказа одного из дисков обеспечивают все уровни, кроме нулевого.
RAM — Random-Access-Memory — память со случайным доступом — ОЗУ — оперативное запоминающее устройство. Допускает запись и считывание.
Разборка системного блока Правила безопасности для пользователя и для компьютера
Разборка системного блока. Правила безопасности для пользователя... и для компьютера
Любой пользователь, а уж сервис-инженер и подавно, чтобы иметь представление о предмете диагностики, должен знать, как устроен компьютер, как его можно разобрать, сконфигурировать.
Один древний мудрец сказал: «Как много есть на свете вещей, которые мне не нужны!» В тон ему мы можем сказать: «Как много есть информации о компьютерах, котораяне понадобится нам ни в процессе диагностики отказов, ни в процессе устранения неполадок в ПК!»
Но есть минимально необходимая информация, и мы представляем ее вашему вниманию.
1. Минимальная конфигурация ПК:
• системный блок,
• дисплей,
• клавиатура,
• мышь,
• принтер.
2. Системный блок содержит:
• блок питания,
• материнскую плату (системную плату)
• один или два гибких дисковода,
• жесткий диск (винчестер).
3. В системную плату вставлены:
• адаптер дисплея (VGA,SVGA),
• адаптер винчестера и дисководов,
• адаптер принтера и мыши.
Для того, чтобы ясно представлять себе устройство компьютера, пользователь должен знать, как правильно разобрать системный блок.
Разъем 25конт разъем Сигнал Описание
разъем
| 25-конт. разъем | Сигнал | Описание | |
| 1 | 8 | DCD | Несущая обнаружена |
| 2 | 3 | RX | Принимаемые данные |
| 3 | 2 | тх | Передаваемые данные |
| 4 | 20 | DTR | Готовность терминала |
| 5 | 7 | SG | Сигнальный общий |
| 6 | 6 | DSR | Готовность данных к передаче |
| 7 | 4 | RTS | Запрос передачи |
| 8 | 5 | CTS | Готовность к передаче |
| 9 | 22 | RI | Индикатор вызова |
Причины неполадок устройств, связанных с последовательным портом, обычно заключаются либо в неисправности самого устройства (мыши, джойстика, модема), либо (и это особенно часто встречающаяся причина) в неправильно установленной скорости обмена данными компьютера с устройством.
Иногда пользователь переключает сигнальный кабель при включенном компьютере — с большой вероятностью это может вызвать пробой буферной микросхемы, соединяющей микросхему последовательного порта (UART) с устройством.
ВНИМАНИЕ: ни в коем случае не подключайте сигнальный кабель последовательного порта при включенном компьютере.
Размещение принтеров
Размещение принтеров
Если самый надежный П размещается в антисанитарных условиях, подключен к электросети с большим уровнем помех, работает с большой нагрузкой и без профилактики, то срок его безотказной работы может сильно сократиться. Поэтому требования к размещению П весьма актуальны. Для размещения П выберите безопасное, удобное место, руководствуясь следующими рекомендациями:
1. Устанавливайте П на плоскую, строго горизонтальную поверхность на высоте 70 см от пола.
2. Создавайте умеренные условия окружающей среды (температура должна быть в пределах от 0 до 50 градусов, а влажность — от 20% до 90%).
3. Запрещается установка П в следующих местах:
• с прямым попаданием солнечных лучей;
• с большой флуктуацией температуры;
• вблизи окон и дверей;
• вблизи кондиционеров;
• с большой вибрацией;
• с большим уровнем сетевых, электромагнитных и радиочастотных помех;
• на системном блоке ПК;
• с большой концентрацией газов;
• с открытым пламенем.
4. Если вы намерены использовать индивидуальную подставку для П, соблюдайте следующие требования:
• используйте подставку, рассчитанную на нагрузку не менее 10 кг;
• никогда не пользуйтесь наклонными подставками;
• обеспечьте свободное пространство под подставкой и между ее ножками для свободного движения бумажной ленты;
• располагайте кабели так, чтобы они не препятствовали движению бумаги, по возможности прикрепляйте кабель к ножке подставки.
5. Выбирайте надлежащий источник питания 115 В или ~ 220 В. Используйте заземленную сетевую розетку, не применяйте переходников типа тройник. Избегайте сетевых розеток, управляемых таймерами или настенными выключателями, так как случайное отключение напряжения электропитания может стереть информацию из памяти П и ПК.
6. В случае транспортировки П с места на место держать П в горизонтальном состоянии.
7. Устанавливайте П так, чтобы можно было легко вынимать вилку сетевого кабеля из розетки.
8. Оставляйте вокруг П свободное пространство для удобной работы и технического обслуживания. РасполагайтеП достаточно близко от ПК, чтобы их можно было соединить между собой интерфейсным кабелем принтера.
Регулировка и контроль питания лазерного диода
Регулировка и контроль питания лазерного диода
Почти на каждую систему лазерного считывателя фирмой-изготовителем предоставляется справка о рабочем токе потребления лазерного диода. Эта справка имеет вид закодированного фабричного знака, где последние три цифры означают рабочий ток лазерного диода. Например, кодировка лазерного диода 0134—465 означает, что рабочий ток лазерного диода составляет 46,5 мА. Ток потребления лазерного диода измеряется миллиамперметром, включенным в разрыв питающей лазерный диод цепи, в фазе старта за 3 с и в некоторых случаях требует регулировки.
Наиболее простой способ проверки значения тока возбуждения лазера заключается в измерении напряжения на резисторе, обычно включенном последовательно с лазерным диодом. По результату измерения напряжения легко вычислить потребляемый лазерным диодом ток.
В случае, если лазерный диод не потребляет тока, то прежде чем принимать решение о его замене (а фактически, о замене всего считывателя), необходимо проверить исправность соответствующих выключателей и работоспособность схемы автоматического контроля питания лазерного диода.
Если на лазерный считыватель фирма-изготовитель не предоставляет информацию о номинальном токе потребления лазерного диода, то необходимо помнить, что максимальный ток возбуждения лазерных диодов в накопителях CD составляет 40-70 мА и в редких случаях — 100 мА. Превышение этого значения непременно приведет к быстрому разрушению лазерного диода.
Косвенно проверку лазерного диода можно провести, измеряя уровень EFM-сигнала, амплитуда которого должна составлять около 0,9—1,0 В. Если приходится подстраивать ток возбуждения лазерного диода, чтобы обеспечить необходимый уровень ВЧ-сигнала, то после такой регулировки необходимо провести измерение тока потребления лазерного диода, чтобы не выйти за допустимые границы максимального значения тока.Регулировка фокусировки
Сервоцепь автоматической фокусировки в первую очередь должна выполнять свои функции, так как фокусировка лазерного луча является одним из важнейших моментов в работе накопителя CD.
Эта регулировка представляет собой подстройку напряжения смещения дифференциального предварительного усилителя сигнала ошибки фокусировки. В процессе регулировки необходимо, чтобы диаграмма (Eye-Pattern) имела максимальную амплитуду и чистое изображение ромба. Регулировку фокусировки проводят после замены неисправных элементов в этой цепи или после замены лазерного считывателя.
Рекомендации по замене батарейки CMOSконфигурации и проверке контактов микросхем в разъемах (слотах)
Рекомендации по замене батарейки CMOS-конфигурации и проверке контактов микросхем в разъемах (слотах).
Рекомендация 1
После 1-2 эксплуатации компьютера, если начались сбои необьяснимого характера, проверьте исправность батарейки питания CMOS-конфигурации ПК. Для этого откройте корпус системного блока и с помощью тестера замерьте максимальный ток короткого замыкания батарейки, т. е. установите ток измерения на тестере 1—2 ампера.
Измеренный в течение очень короткого времени ток не должен быть ниже 0,2-0,3 ампера. Если ток окажется ниже этой величины, позаботьтесь о замене батарейки на новую. Если не найдете в продаже аналогичную, составьте ее из двух элементов по 1,5 вольта каждый (3 вольта в сумме).
Рекомендация 2 После 12 лет эксплуатации
Рекомендация 2
После 1-2 лет эксплуатации компьютера, если начались сбои необъяснимого характера, проверьте надежность контактов СБИС памяти в разъемах (слотах) путем мягкого надавливания пальцами на микросхему, вставленную в разъем. Соблюдайте при этом осторожность — не допускайте чрезмерного изгиба системной платы.
Рекомендуется использовать данный
Рекомендуется использовать данный тест или уровень тестирования для дисковой поверхности, в надежности которой вы сомневаетесь.
Если такие сомнения есть, применяется точный шаблонный тест, когда для каждого сектора производится удвоен-
ное количество проходов. Это нужно для уплотнения неустойчивых зон. Даже при небольшом объеме и высокой скорости диска такая проверка займет очень долгое время.
Каждый блок символов карты диска представляет собой определенное место на диске. Как только Calibrate заканчивает работу над очередным блоком, он выделяется отчетливым цветом для наглядного отражения хода выполнения операции.
Repair — ремонт ремонтировать
Repair — ремонт, ремонтировать.
ROM — ReadOnlyMemory — память
ROM — Read-Only-Memory — память только для считывания — ПЗУ — постоянное запоминающее устройство. Допускает только считывание.
Root directory — корневой каталог основной каталог (директорий)
Root directory — корневой каталог, основной каталог (директорий).
Sampling — процедура взятия отсчетов
Sampling — процедура взятия отсчетов какого-либо процесса. Реализуется при преобразовании аналогового процесса в цифровой.
Sampling rate — скорость взятия
Sampling rate — скорость взятия отсчетов какого-либо процесса. Выбирается таким образом, чтобы при преобразовании цифрового процесса в аналоговый искажения были бы незначительны.
Сброс пароля переключателем 3 (Switch 3)
Сброс пароля переключателем 3 (Switch 3)
При установке переключателя 3 в положение «включено» системный пароль очищается и компьютер включается. Затем компьютер выключается и переключатель 3 устанавливается в положение «выключено». Далее пользователь может продолжать нормальную работу. Такая процедура нужна только в том случае, если пользователь забыл пароль.
Сброс установок в CMOSпамяти переключателем 4 (Switch 4)
Сброс установок в CMOS-памяти переключателем 4 (Switch 4)
При установке переключателя 4 в положение «включено» и включении компьютера CMOS-установки сбрасываются и устанавливаются по умолчанию. После этого компьютер выключается и переключатель 4 устанавливается в положение «выключено» (off) для продолжения нормальной работы. Эта процедура выполняется независимо от того, была ли обновлена системная программа BIOS.
SCAM — SCSI Configured Automatically
SCAM — SCSI Configured Automatically — программный протокол, который автоматически приписывает устройство IDE — SCSI устройству, которое поддерживает SCAM.
SCAN
SCAN
То же, что и NAV, но имеет лучшие показатели по качеству обнаружения вирусов. Отличительной чертой SCAN является наличие условно-бесплатных версий, которые можно получить на WWW и BBS.
Фирма-разработчик — McAfee.
SCSI chain — устройства «навешиваемые» на одну и ту же SCSI шину
SCSI chain — устройства, «навешиваемые» на одну и ту же SCSI -шину.
SCSI — Small Computer System Interface — высокоскоростная шина передачи данных
SCSI — Small Computer System Interface — высокоскоростная шина передачи данных.
SDRAM — Synchronous Dynamic Random
SDRAM — Synchronous Dynamic Random Access Memory — память с произвольным доступом (ОЗУ/ RAM) и динамической синхронизацией. Помимо синхронного метода доступа, SDRAM использует внутреннее разделение массива памяти на два независимых банка, что позволяет совмещать выборку из одного банка с установкой адреса в другом банке.
Сектор — это элемент разделения
Сектор — это элемент разделения дорожек, соответствующий размеру логического сектора. Вся считываемая с диска или записываемая на диск информация переносится порциями минимального размера, которые называются «секторами». Минимальный размер сектора — 512 байт. Информация о дорожках и секторах устанавливается при форматировании диска. Параметр «Диск номер» представляет собой значение, которое BIOS использует в своих командах при указании диска в операциях записи, чтения и форматирования.
BIOS «предполагает», что первый сектор содержит программу продолжения загрузки, и передает управление первому байту сектора.В этом месте могут загружаться такие отличные от DOS операционные системы, как Unix, Novell, Windows 9x, Xenix или СР/М. Однако если загрузочный раздел — раздел DOS, то только DOS продолжает процесс начальной загрузки.
Она читает таблицу разделов каждого диска и просматривает подтаблицу «Система», распознавая коды и обеспечивая поддержку обращения к данным.
Значения в таблицах «Начальный» и «Конечный сторона/ дорожка/сектор» определяют разделы в терминах BIOS.
Таблица «Смещение секторов» — еще один способ определить начальную точку раздела. Указанное значение есть номер стартового сектора, считая от начала диска. Таблица «Количество секторов» указывает размер данного раздела в секторах.
В следующем меню дается краткий обзор использования системной памяти вашего компьютера. Объем памяти указывается в килобайтах.
В этом месте программа Syslnfo может зависнуть — вероятной причиной сбоя является попытка сканирования некоторых областей памяти.
Чтобы быстро получить список загруженных в память резидентных программ, запустите программу из DOS в виде строки SYSINFO /TSR.
Для просмотра всего списка.можно отобразить дополнительную информацию по каждой позиции (при ее доступности) в окне. /
«Путь» — это каталог, из которого загружена программа.
«Параметры» — команда DOS, которая использовалась для запуска программы, включая параметры. В строке «Распределено блоков памяти» показывается, сколько блоков памяти использовано этой программой. «Адрес» указывает адрес сегмента, с которого начинается блок, в шестнадцатиричном счислении. Колонка «Объем» показывает сумму объемов всех блоков, занимаемых программой.
«Владелец» определяет, если это возможно, имя программы или указывает область системной памяти DOS, неизвестного владельца или свободную память.
«Занятые вектора прерываний» — это список адресов прерываний, которые в данный момент указывают на принадлежащую программе область памяти. Для получения названий векторов можно вернуться к таблице «Программные прерывания», меню «Система». Следуя этим инструкциям, пользователь также может в процессе процедуры тестирования компьютера POST (Power-on Self Test) исправлять ошибки, а также следить за системной информацией о состоянии проверяемых компонентов. Для этого он может воспользоваться пошаговым тестированием в проессе загрузки (Boot Steps).
Программа диагностики в пункте «System Info» отобразит:
• версию BIOS;
• число процессоров и тактовую частоту процессора;
• число установленных микросхем памяти и их общую емкость;
• серийный номер компьютера.
Некоторые программы фиксируют температуру внутри системного блока и целостность вентиляторов, охлаждающих центральные процессоры (CPU).
В случае выбора пункта «Diagn» программа отобразит на LCD-дисплее ошибки (если они есть) для каждой компоненты компьютера — процессора, жесткого диска , адаптерных плат и т.д.
Общие сведения о TSR-программах/ Terminal-and-Stay-Resident
пользователь не имеет доступа
SETUP отключен / Setup Disable (Switch 5) — переключатель 5
При установке переключателя 5 в положение «включено» (on) пользователь не имеет доступа к утилите SETUP, записанной в CMOS-памяти. По умолчанию такой доступ возможен в позиции переключателя 5 «выключено» (off).
Setup program — используется для
Setup program — используется для того, чтобы информировать компьютер об установленной конфигурации. Например о том, сколько памяти установлено на системной плате. Setup program формируется и хранится в CMOS-памяти (см.)
Shadow RAM — теневая память ОЗУ
Shadow RAM — теневая память ОЗУ или метод, в соответствии с которым системные программные модули и/или программа video-BIOS «перемещаются» в более быструю область памяти ОЗУ для улучшения характеристик видеообмена по сравнению с памятью относительно медленной ROM-памяти (в микросхеме ПЗУ). В адресах памяти от 640 кб до 1 Мб (A0000-FFFFF) находятся окна, через которые видно содержимое различных системных ПЗУ. Например, окно F0000-FFFFF занимает системное ПЗУ, содержащее системный BIOS, окно С0000-C7FFF — ПЗУ видеоадаптера (видео-BIOS), и т.п.
Схема управления работой механических
Схема управления работой механических элементов контролируется микропроцессором системного управления (МСУ).
Таблица 22. Типовые аппарантые неисправности СП на примаре струйного принтера DeskJet 690C фирмы Hewlett-Packard
| Тип неисправности | Возможные причины | Способ устранения | ||||
| Отсутствуют все | 1. Сгорел предохранитель | 1. Заменить | ||||
| выходные | в источнике питания. | предохранитель. | ||||
| напряжения | 2. Неисправен источник | 2. Отремонтировать | ||||
| постоянного тока | питания. | источник питания. | ||||
| 3. Неисправна электронная | 3. Заменить Ql, Q2 или | |||||
| плата. | CR3. | |||||
| 4. Устранить короткое | ||||||
| замыкание в цепях нагрузки. | ||||||
| Печатающий | 1. Неисправен источник | 1. Отремонтировать | ||||
| механизм не | питания. | источник питания. | ||||
| работает, каретка | 2. Неисправна элекгронная | 2. Отремонтировать | ||||
| не перемешается в | плата. | электронную плату. | ||||
| исходное состояние | 3. Неисправен ТТТД | 3. Отремонтировать НТД | ||||
| каретки. | каретки. | |||||
| 4. Неисправна ПГ. | 4. Отремонтировать | |||||
| и прочистить ПГ. | ||||||
| Каретка работает | 1. Неисправен НТД | 1. Отремонтировать ТТТД | ||||
| неправильно, | 2. Неисправна ПЛМ | 2. Проверить ПЛМ | ||||
| совершая | 3. Неисправны драйверные | 3. Заменить драйверную | ||||
| хаотические | схемы типа 6CCY96T. | микросхему. | ||||
| движения | ||||||
| Не продвигается | 1. Неисправен ШД | 1. Отремонтировать ТТТД. | ||||
| бумага | продвижения бумаги. | 2. Проверить ПЛМ. | ||||
| 2. Неисправна ПЛМ. | 3. Заменить неисправную | |||||
| 3. Неисправны драйверные | драйверную микросхему. | |||||
| схемы типа 6CCY96T. | ||||||
| Не проходит режим | 1. Неисправны цепи | 1. Проверить цепи кнопок. | ||||
| самотестирования | кнопок управления. | 2. Проверить ЦП | ||||
| 2. Неисправен ЦП | 3. Проверить или | |||||
| 3. Неисправна ПЛМ. | отремонтировать ПЛМ | |||||
| 4. Неисправны драйверные | 4. Заменить драйверную | |||||
| схемы типа 6CCY96T. | микросхему. | |||||
| 5. Неисправна ПГ. | 5. Проверить | |||||
| 6. Неисправны | и прочистить ПГ. | |||||
| чернильные картриджи. | 6. Заменить неисправный | |||||
| 7. Неисправен плоский | картридж. | |||||
| кабель ПГ. | 7. Проверить | |||||
| i. Неисправны 4 разъема | и отремонтировать | |||||
| ПГ на электронной плате. | плоский кабель. | |||||
| 9. Неисправно ПЗУ. | 8. Отремонтировать | |||||
| четыре разъема ПГ. | ||||||
| 9. Проверить ПЗУ. | ||||||
| Тип неисправности | Возможные причины | Способ устранения | ||||
| В режиме | 1. Неисправны | 1. Проверить или заменить | ||||
| самотестирования | микросхемы ОЗУ И22 или | микросхемы ОЗУ. | ||||
| и типовом режиме | И23. | 2. Проверить ПЛМ | ||||
| распечатка | 2. Неисправна ПЛМ | 3. Заменить драйверную | ||||
| производится | 3. Неисправны драйверные | микросхему. | ||||
| с искажениями | схемы типа 6CCY96T. | 4. Проверить | ||||
| 4. Неисправен | и отремонтировать кабель. | |||||
| интерфейсный кабель. | 5. Проверить | |||||
| 5. Неисправна ПГ. | и прочистить ПГ. | |||||
| Отсутствует печать | 1. Неисправен ПК. | 1. Проверить ПК, | ||||
| информации от ПК | 2. Неисправен | установку драйвера. | ||||
| интерфейсный кабель. | 2. Проверить | |||||
| 3. Неисправна ПЛМ | или заменить кабель. | |||||
| 4. Неисправно ОЗУ | 3. Проверить ПЛМ | |||||
| принтера. | 4. Заменить ОЗУ. | |||||
| 5. Неисправен ЦП | 5. ПроверитьЦП | |||||
| 6. Неисправен источник | 6. Отремонтировать | |||||
| питания. | источник питания. | |||||
| 7. Не согласован протокол | 7. Согласовать протокол. | |||||
| передачи информации. | ||||||
| Принтер | 1. Неисправна панель | 1. Проверить панель. | ||||
| не управляется | управления. | 2. Отремонтировать | ||||
| кнопками | 2. Неисправен плоский | кабель. | ||||
| кабель питания. | 3. Проверить ЦП | |||||
| 3. Неисправен ЦП | 4. Проверить ПЛМ | |||||
| 4. Неисправна ПЛМ | ||||||
| Вместо цветной | 1. Отключена цветная | 1. Включить цветную | ||||
| печати получается | печать. | печать программно. | ||||
| черно-белая | 2. На вкладке настройки | 2. Убрать «х» программно. | ||||
| или в серых тонах | диалогового окна | |||||
| присутствует крестик «х» | ||||||
| (печать в серых тонах). | ||||||
| Документ | Неправильно установлена | Правильно установить | ||||
| напечатался не на | бумага в СП | бумагу | ||||
| той стороне бумаги | ||||||
| или перевернутым вверх ногами | ||||||
| Печать пятнистая, | 1. Загрязнились | 1. Прочистить картриджи. | ||||
| ложится неровно | печатающие картриджи. | 2. Заменить картриджи. | ||||
| 2. Заканчиваются чернит | 3. Заменить картриджи. | |||||
| в картридже. | ||||||
| 3. Неисправны картриджи. | ||||||
| Тип неисправности | Возможные причины | Способ устранения | ||||
| Обе страницы | Неправильно установлена | Правильно установить | ||||
| напечатались на | бумага | бумагу | ||||
| одной стороне листа | ||||||
| Чернила | 1. Неполное высыхание | 1. Дать просохнуть | ||||
| смазываются | чернил. | чернилам. | ||||
| 2. Большое время | 2. Уменьшить время | |||||
| высыхания чернил. | высыхания чернил, | |||||
| например перевести СП | ||||||
| в экономичный режим. | ||||||
| После перевода | Пользователь забыл | Выполнить корректно | ||||
| изображения буквы | щелкнуть мышью на меню | операцию мышью | ||||
| не перевернулись. | «Развернуть | |||||
| горизонтально» | ||||||
| в диалоговом окне | ||||||
| параметров страницы (Page Setup) | ||||||
| Цвета печати | 1. В СП установлен | 1. Установить нужный | ||||
| не соответствуют | неподходящий картридж. | картридж. | ||||
| цветам на экране | 2. Неисправны картриджи. | 2. Заменить картриджи. | ||||
| монитора | 3. Недостаточно чернил | 3. Заменить картриджи. | ||||
| в картриджах. | ||||||
| Цвета при печати | 1. Печать производится на | 1. Перевернуть бумагу | ||||
| недостаточно | обратной стороне бумаги. | другой стороной. | ||||
| естественны | 2. Неоптимальный режим | 2. Ввести оптимальный | ||||
| печати. | режим печати (Best). | |||||
| 3. Не подобран тип бумаги. | 3. Правильно подобрать | |||||
| тип бумаги. | ||||||
| Печать иллюстраций | 1. Выбран режим | 1. Ускорить режим печати, | ||||
| требует большего | медленной печати. | выбрав режим EconoFast. | ||||
| времени, чем вы | 2. Выбран режим цветной | 2. Исключить режим | ||||
| рассчитываете. | печати (он более | цветной печати и | ||||
| медленный, чем черно- | пользоваться черным | |||||
| белый). | картриджем. | |||||
| Цвета на | Печать производилась на | Используйте фотобумагу | ||||
| изображении | бумаге высшего сорта для | HP, глянцевую бумагу HP | ||||
| со временем блекнут | СП | высшего качества | ||||
| или изменяются | ||||||
| Цвета на фотографии | Не установлен | Установить фотокартридж | ||||
| не соответствуют | фотокартридж | |||||
| действительности | ||||||
| Четкость | 1. Сканирование | 1. Изменить режим | ||||
| иллюстраций | осуществлялось | эазрешения. | ||||
| не такая, как на | с меньшим разрешением, | 2. Использовать | ||||
| отсканированном | чем может обеспечить СП | фотокартрилж. | ||||
| оригинале | 2. Не использован | |||||
| фотокартридж. | ||||||
| Тип неисправности | Возможные причины | Способ устранения | ||||
| Компьютер сообщает, что закончилась бумага, тогда как она не закончилась | 1 .Неправильно установлен регулятор длины бумаги | Установить корректно регулятор длины бумаги | ||||
Двигатель загрузки через схему драйвера двигателя принимает управляющие сигналы на открытие или закрытие дископриемника от МСУ, на который, в свою очередь, поступают сигналы от переключателей открытого и закрытого положений дископриемника. Переключатель фиксированного положения диска срабатывает только после полного прижатия диска к вращательному столику.
Радиальное перемещение звукоснимателя по полю диска обеспечивается двигателем звукоснимателя, который контролируется сигналами прямого и обратного перемещения, поступающими с МСУ через схемы сервоуправления и драйвера двигателя.
При первоначальной установке диска МСУ принимает сигнал первоначального сброса и вырабатывает сигнал обратного перемещения, который через соответствующие схемы поступает на двигатель, вызывая перемещение звукоснимателя к внутреннему радиусу диска.
Когда звукосниматель находится у внутренней границы диска, МСУ вырабатывает сигнал прямого перемещения, который через схемы управления поступает на двигатель, обеспечивая перемещение звукоснимателя по полю диска.
Остановимся на некоторых характерных неисправностях механизма привода лазерного проигрывателя.
SIMM — микросхемы памяти обеспечивающие
SIMM — микросхемы памяти, обеспечивающие в системе ОЗУ (RAM) качественную двунаправленную передачу 32-битовых данных.
Сканер/scaner отказы при работе сканера
Сканер/scaner, отказы при работе сканера
Приобретая сканер для платформы IBM PC, обращайте внимание на интерфейс.
Почти все современные сканеры используют интерфейс SCSI, который требует (ВНИМАНИЕ!) наличия интерфейсной платы в компьютере .На качество изображения сканера влияют такие параметры:
• оптическая разрешающая способность;
• число передаваемых полутонов или цветов;
• диапазон оптических плотностей;
• «интеллектуальность» сканера;
• цветовые искажения;
• точность фокусировки (резкость).
1. О разрешающей способности сканеров говорят, например: разрешающая способность 600 точек на дюйм. На самом деле подразумевают 600 пикселей на дюйм или, другими словами, 600 по горизонтали и 600 по вертикали, что дает 360 000 пикселей на квадратный дюйм.
2. Число передаваемых полутонов определяет глубина точки. Глубина точки — это количество бит, которые сканер может назначить при оцифровывании пикселя.. Сканер с глубиной точки 1 бит может регистрировать только два уровня — белый и черный, сканер с глубиной точки 8 бит может регистрировать 256 уровней, 12 бит — 4096 уровней.
3. Диапазон оптических плотностей, воспринимаемых сканером, выходит на первый план, если вы собираетесь сканировать и издавать качественную цветную продукцию. Непрозрачные оригиналы (фотографии) имеют диапазон плотностей, где максимальное значение не превышает 2,4—2,5, в то время как слайды могут иметь максимальное значение динамической плотности 4,0. На эти цифры и следует ориентироваться при выборе сканера.
4. «Интеллектуальность» сканера понимается как способность сканера с помощью заложенных в нем аппаратных и программных средств автоматически настраиваться и минимизировать потери качества. Наиболее ценятся сканеры, обладающие способностью автокалибровки, т. е. настройки на динамический диапазон плотностей оригинала, а также компенсации цветовых искажений.
5. Цветовые искажения сканеров. Автокалибровка сканера позволяет скорректировать цветовые искажения и увеличить число распознаваемых цветовых оттенков.
Практически все современные модели сканеров обладают такой функцией.
6. Точность фокусировки (резкость) настраивают на заводе-изготовителе. Одним из признаков интеллектуальности сканера является его способность автоматической настройки фокуса.
Скорость вращения и время доступа к диску
Скорость вращения и время доступа к диску
Уменьшение времени доступа состоит в снижении латен-тности (времени полуоборота шпинделя мотора) путем увеличения скорости вращения диска. Несколько лет назад скорость вращения диска для всех накопителей была одинаковой и равной 3600 об./мин. Соответственно, латентность составляла 8,3 мс.
В настоящее время быстродействующие НЖМД в настольных ПК имеют скорость вращения 5400 об./мин. (латентность 6,7 мс).
В накопителях для портативных ПК по-прежнему часто используется скорость 3600 об./мин. сцелью снижения по-требляемой мощности. Накопители для серверов имеют скорость вращения шпинделя 7200 об/мин, что соответствует ла-тентности 4,17 мс.
В будущем ожидается появление устройств со скоростью 10000 об./мин. (латентность 3 мс). При таких скоростях серьезной проблемой становится отвод тепла, а шариковые подшипники не обеспечивают необходимой надежности.
В более отдаленной перспективе должны появиться накопители со скоростью вращения 14000 об./мин. и латент-ностью 2,1 мс.
Поначалу такие скорости будут достигнуты в 2,5-дюймовых накопителях: малая масса диска уменьшает и нагрузку на мотор.
Сообщение ***STOP 0x00000 содержит
Сообщение ***STOP 0x00000... содержит тип ошибки, за ним идет дамп регистра, который может сориентировать пользователя, что случилось с системой. Таким образом первая строка, выведенная на дисплей
***STOP OxOOOOOOnn... (описание ...)
Число после сообщения STOP — это шестнадцатеричный идентификатор, который обозначает номер сообщения и указывает причину краха. Далее идет описание аварийной ситуации, трассировка, включающая адреса областей, где случилась авария.
Если аппаратная неисправность возникает в системе на таком уровне, что ядро Windows вообще не может устранить ее (при этом, как известно, формируется немаскируемое прерывание, воздействующее впрямую на процессор — NMI), то пользователь получает на дисплее сообщение «Hardware malfunction». Сообщение может заканчиваться инструкцией для пользователя: «Свяжитесь с группой технической поддержки».
«Password too complex» — слишком сложный пароль.
Пользователь или администратор ввели слишком сложный пароль, который система не смогла идентифицировать.
Сообщения об ошибках изза влияния вирусов
Сообщения об ошибках из-за влияния вирусов
В некоторых ситуациях, ошибки не могут быть исправлены без помощи антивирусной программы. Это могут быть Aidstest, AntiViralPro, Norton AntiVirus, Doctor Web, ADINF.
Современные программные средства диагностики и контроля
Перечислим некоторые типичные ситуации, возникающие при ненормальной работе компьютера:
Sound files — файлы обеспечивающие
Sound files — файлы, обеспечивающие хранение данных звуковых процессов.
Terminator — оконечное устройство(обычно, сопротивление или набор сопротивлений), служащее для согласования линии передачи данных с нагрузкой в отсутствии рабочего исполнительного устройства. Предотвращает нежелательные эффекты (помехи, всплески), связанные с отражением высокочастотной электромагнитной энергии от конца шины, ленточного кабеля, сетевого провода и т. д.
Создание аварийного диска — единственная
Создание аварийного диска — единственная и наиболее важная операция, которую необходимо выполнить для защиты данцых на жестком диске.Для создания аварийного диска:
1. В первом пункте меню Rescue Disk клавишей ENTER выберите «Создать». На экране появится диалоговое окно создания аварийного диска.
2. Вставьте в дисковод А: новый гибкий диск.
3. Клавишей ENTER выберите «Создание». Программа Rescue Disk автоматически создаст аварийный диск.
4. Подпишите диск: «аварийный диск» — и сохраните его в конверте в безопасном месте.
Можно сделать аварийный диск загрузочным — программа Rescue Disk сделает его загрузочным и скопирует на него файлы запуска системы и необходимые для восстановления программы. Таким образом, если вы захотите использовать аварийный диск также в качестве загрузочного, можно запустить систему прямо с него. Авторы советуют загрузочный и аварийный диск организовывать на разных дискетах.
Для хранения аварийных файлов можно использовать локальную дискету, но аварийные файлы можно надежно сохранить и на сетевом диске.
Если вы сохранили файлы на гибком диске, то подпишите его (чтобы не перепутать с другими дискетами), защитите его от записи и уберите в безопасное место. Желательно обновлять аварийную дискету при каждом изменении в конфигурации системы, например при подключении или отключении жесткого диска, установке новой версии операционной системы и т. д.
Если в результате аварийной ситуации вы не можете загрузиться с жесткого диска или, более того, вообще не можете осуществить к нему доступ, выполните процедуру (если программа Norton Disk Doctor не может восстановить утраченный доступ к жесткому диску) восстановления с аварийной дискеты.
Диалоговое окно «Восстановить» (Recover) позволяет выбрать данные, подлежащие восстановлению на жесткий диск.
Если аварийная информация сохранилась-на гибком диске, введите имя дисковода (с двоеточием). Обычно это диск А:. Если вы сохранили аварийную информацию в другом месте, то введите путь к ней.
При установке режимов курсор перемещается клавишами «ф» и «Ф», а флажки снимаются и устанавливаются клави-
шей «Пробел» (SPACE). Когда все режимы установлены, клавишей ENTER введите команду «Восстановить» (Recovery). Нажатие клавиши ESC немедленно прекращает восстановление.
Восстановлению подлежат:
• Таблица разделов (Partition)
Выберите этот режим для ликвидации последствий неправильного применения программы FDISK или некорректного подключения дополнительного жесткого диска, вызвавшего искажение информации на основном диске.
• Загрузочная запись (Boot record)
Она может быть случайно изменена командой SYS (DOS). Не включайте этот режим, если после создания аварийного диска вы установили новую версию DOS.
• Данные CMOS (CMOS-config)
Эти данные теряются при разряженной батарее питания или при ее отключении даже на короткий промежуток времени, поэтому данная программа чаще всего используется только для восстановления данных CMOS.
Использование утилиты SI (System Information)
Данная утилита часто используется для профилактического обзора состояния компьютерной техники, в частности:
• аппаратуры,
• программного обеспечения,
• использования памяти,
• сети,
• дисков,
• производительности относительно других компьютеров. Нам очень важно достаточно подробно ознакомиться с работой программы SI, поскольку в системе Windows также с успехом используется аналогичная утилита.
Программа System Information запускается по команде SYSINFO из командной строки DOS. В определенной степени эта программа проверяет системы и узлы компьютера, так как это делает программа «зашитая» в ROM-память — POST (программа самотестирования).
Первой в меню стоит проверка памяти. Пункты меню, составляющие элементы этой проверки:
• Память — использование системной памяти вашего компьютера.
• Память DOS, называемая также основной памятью, представляет еобой оперативную память, используемую операционной системой, резидентными и прикладными программами.
• Память XMS, называемая расширенной — это оперативная память, находящаяся за пределами первого мегабайта.
• Память EMS, называемая дополнительной, представляет собой «страничную» память, ограниченную размером в 640 килобайт. Она используется прикладными программами, ориентированными на ее применение.
Кроме того SI определяет в меню «Разное»:
Создание вспомогательных дискет
Создание вспомогательных дискет
Splashscreen
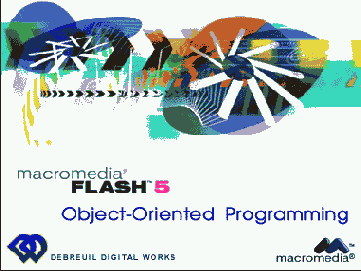 |
|
Автор: Robin Debreuil Источник: www.debreuil.com/docs |
Перевод сделан группой участников мейл-конференции
"RuFlash"

Старшинство
Теперь у нас есть пример, где у всех собак по четыре лапы, а у некоторых ещё и космы (то есть свойство puffyHair). Рухнет ли наша модель, если yeller подскользнётся и поранит одну лапу в результате неаккуратного обращения с пилой. Мы не хотим писать Dog.prototype.legs = 3, потому что это изменение коснётся всех собак (если только мы не пройдёмся той же пилой по остальным... брр!). Возвращаясь к модели со слоями стекла, мы увидим, что лучшее место, где можно зафиксировать такой трагический поворот событий, это первый слой, принадлежащий yeller'у. Всё произойдёт точно так же, как в своё время fido получил модную причёску. Это логично, ведь беда приключилась только с yeller'ом, а не со всеми собаками сразу. Но что случится, если вы измените свойство yeller'а с помощью следующего выражения: yeller.legs = 3?
Затронет ли такое изменение (значение Dog.prototype.legs меняется на 3) какие-нибудь ещё элементы? К счастью для всего собачьего сообщества, нет. ActionScript не позволит экземпляру случайно изменить свой прототип (подробнее об этом в разделе Защита). Вы защищены от собственной криворукости! Можете снова пользоваться пилой.
Постойте-ка, но ведь у yeller'а теперь два свойства legs - одно в его экземпляре, другое - в прототипе? Давайте сейчас снова вернёмся к модели многослойных стёкол. Действительно, теперь есть бумажка, с надписью legs = 4 на слое прототипа, и ещё одна с надписью legs = 3 на слое экземпляра. Но существует одно правило: если два "кусочка бумаги" имеют одно и то же имя свойства, то они перекрываются, помните? Итак, эти две бумажки как бы "встали на одну прямую", и какую же из них мы видим? Верхнюю, разумеется. Таким образом, получится, yeller.legs == 3. Вот что произойдёт с нашим кодом: Dog = function( ){} Dog.prototype.legs = 4; yeller = new Dog( ); yeller.legs = 3;
Это должно выглядеть логичным даже для тех, кто совсем ничего не понимает: "У собак по четыре лапы, но у yeller'а их три". Именно это и называется старшинством. Если у двух или более свойств обнаружены одинаковые имена, возвращается то из них, которое находится ближе всего к экземпляру. Аллегория со слоями стекла очень показательна. Если один предмет закрывает другой, то вы видите только ближайший к вам. Разумеется, если вы уберёте передний, то снова увидите тот, что был позади него. Но точно ли так обстоит дело с прототипами? Сохранилось ли ещё то первое свойство? Да, сохранилось. Удалите "закрывающее" свойство, и вы снова его увидите. Вот, как это будет выглядеть: trace( yeller.legs ); // 3 - из экземпляра delete( yeller.legs ); trace( yeller.legs ); // 4 - из прототипа
Из вышеприведённого примера видно, что личное свойство yeller'а legs просто перекрыло или "старше" (вспомним армию) свойства Dog.prototype.legs. Может читать это так: "Когда-то у yeller'а было три лапы, но теперь, хвала современной медицине!, у него, как и у всех остальных собак их снова четыре". И вновь на глаза наворачиваются слёзы.
<< ООП во Flash 5 >>
Статистика неисправностей
Статистика неисправностей
Чаще всего причинами неисправностей П являются низкое качество комплектующих, низкий уровень технологии производства, некачественная разводка плат, плохая сборка, механические повреждения узлов и деталей, небрежная эксплуатация П, отсутствие профилактики и ошибки пользователя. С повышением степени интеграции компонентов размеры П и его печатных плат уменьшаются. Локальные перегревы стали довольно частым явлением, при отсутствии вентилятора это явление наиболее вероятно. Наиболее трудоемки в диагностике случайные неисправности (плавающие ошибки, корректируемые отказы, некорректируемые отказы — технические остановки).
Имеется два типа диагностики и ремонта П. Один из них требует понимания общих принципов работы П, при этом ремонтник сможет грамотно проанализировать симптомы неисправности и определить неисправные блок, узел, плату.Ремонт второго типа требует знания электрической схемы П, временной диаграммы работы и таблицы напряжений в контрольных точках П. Пользуясь такими контрольно-измерительными приборами, как логический пробник, логический анализатор, тестер и осциллограф, ремонтник способен локализовать дефектную радиокомпоненту в неисправных блоке, узле, плате.
По трудоемкости ремонты бывают простые и сложные. Простые и сложные ремонты встречаются на практике примерно одинаково часто. После локализации дефектной радиокомпоненты следует ее заменить. Неисправные ИС и БИС выпаиваются с применением паяльной станции, например станции фирмы Расе и заменяются новыми. Опытный ремонтник тратит на замену ИС и БИС 5 минут.
Поиск неисправностей целесообразно проводить от более простых элементов к более сложным и дорогостоящим по заранее составленному плану. Предпочтителен метод последовательного исключения подозреваемых в отказе компонентов, если имеются заведомо исправленные компоненты для замены. Отказы в электронных компонентах обычно довольно просты. Причинами неисправностей чаще всего бывают:
• «пробой» на землю или на шину питания вывода микросхемы;
• отсутствие контакта или обрыв контактного проводника на кристалле микросхемы;
• неполноценные логические уровни;
• «уход» параметров транзисторов, регистров, конденсаторов;
• ошибочный уровень напряжения;
• нарушение временной диаграммы работы узла или компоненты.
Наиболее трудоемким является поиск нарушения временной диаграммы работы узла или компоненты.
Каждая фирма-производитель П рекомендует свою методику проведения диагностики и ремонта. Одни предлагают дерево поиска неисправностей, другие — таблицу кодов ошибок, третьи — таблицу типовых неисправностей. Проблема диагностики и ремонта П решается значительно быстрее, если ремонтник владеет различными методиками поиска неисправностей.
Например, фирма IBM предлагает следующую методику поиска неисправностей, которую авторы преобразовали для диагностики и ремонта П.
Статистика неисправностей сверхбольших интегральных схем (СБИС)
Статистика неисправностей сверхбольших интегральных схем (СБИС)
Чаще всего причинами неисправности СП являются некачественная разводка платы, низкий уровень технологии производства и плохая сборка. Если в 1989—1990 гг. выходили из строя в основном буферные микросхемы и периферийные БИС, то сейчас наиболее слабое звено — микросхемы из набора СБИС.
Темпы разработки и внедрения новых наборов СБИС для СП возросли настолько, что в производство иногда идут технологически необработанные изделия, которые характеризуются низкой надежностью.
Модификации СБИС на СП некоторых поставщиков меняются каждые два месяца. При таком коротком цикле разработки полноценное тестирование микросхем провести невозможно. Известны случаи, например, когда микросхемы из набора СБИС даже не поддерживали работу двух 32-разрядных каналов прямого доступа.
В начале 90-х годов цены на большинство ввозимых в страну компьютеров существенно снизились. Ухудшилось, правда, и качество сборки их системных плат. Создается впечатление, что снижение цен связано не с автоматизацией производства, а с применением более дешевого ручного труда. СБИС начали запаивать вручную, а это отнюдь не лучший вариант. С повышением степени интеграции элементов размеры СП уменьшаются.
Локальные перегревы СП стали сегодня довольно частым явлением, хотя качество сборки становилось лучше.
Статистика отказов
Статистика отказов
Статистика показывает, что пик отказов приходится на третий—пятый годы эксплуатации ПК, причем машины европейского и американского производства более надежны и долговечны. На надежность работы ПК влияет множество факторов, например чистота в помещении и кондиционирование, регулярная профилактика, квалификация пользователя, наличие на питающем ПК фидере мощных импульсных нагрузок, применение источников бесперебойного питания, фильтров, стабилизаторов и ограничителей импульсных помех в сети электропитания, надежное заземление и зануление и т. д.
Как было замечено выше, неисправности ПК подразделяются на ДВА основных вида: аппаратные, программные.Примером аппаратной неисправности может быть выход из строя источника питания, дисплея или принтера.
Типичная программная неисправность — заражение НЖМД вирусом или искажение системного файла,
К аппаратной неисправности следует также отнести выход из строя микросхем (или дисков) с потерей информации, хранимой, например, в программируемом постоянном запоминающем устройстве (изменение кода записанной в ПЗУ с ультрафиолетовым стиранием программы BIOS), в результате чего также нарушается работоспособность системы.
При ремонте основной задачей сервис-инженера является определение вида неисправности и поиск неисправного узла. Статистика неисправностей ПК свидетельствует о том, что с очень большой вероятностью выходит из строя только один узел.
Как правильно определить этот узел?
Рекомендуется использовать специальные диагностические программы, пособия по поиску неисправностей, выпущенные различными фирмами, например корпорацией IBM, a также отслеживать поведение компьютера по информации на экране дисплея и звуковой индикации (комбинации коротких и длинных гудков).
Три коротких гудка, скажем, означают неисправность младшего банка основного ОЗУ.
Допустим, неисправный узел определен.
Смело приступайте к его замене и/или ремонту. Замена вышедшего из строя узла на исправный, как правило, дает положительный эффект. Установка же неисправного узла в работающий ПК может привести к плачевным результатам, так что лучше этого не делать.
Допустим, неисправна системная плата, которая в ПК является самой сложной. На ней обычно установлено большое число разнообразных интегральных схем (ИС), в том числе программируемые логические матрицы, сверхбольшие интегральные схемы (СБИС) и специализированные кристаллы.
На дисплее появилось сообщение, вызванное немаскируемым прерыванием.
Ошибка может быть фатальной, т. е. неисправность системной платы может быть неустранима, например обрыв фольгированного проводника во внутреннем слое платы. И, наоборот, ошибка может быть вызвана неплотным прилеганием контактов микросхемы в сокете (разъеме для микросхем), что устраняется простым мягким раскачивающим прижатием микросхемы к плате.
Опытный техник тратит на замену микросхемы 10—20 мин. Среди всех возможных неисправностей нужно выделить плавающие, диагностика которых наиболее трудоемка. В последующих главах мы планируем осветить проблемы диагностики и поделиться опытом ремонта всех основных блоков, узлов и плат IBM-совместимых ПК.
Таблица 6. Сообщения об ошибках, вызванных немаскируемым прерыванием/ISA NMI Message
| Сообщение об ошибке, вызванной немаскируемым прерыванием/ ISA NMI Message | Объяснение |
| Ошибка четности/Memory Parity Error at xxxxx | Неисправна микросхема памяти/Memory failed. Если микросхема памяти может бытьопределена, то вид ошибки будет — Memory Parity Error xxxxx. Если нет — Memory Parity Error ???? |
| Ошибка четности платы расширения ввода/вывода/I/O Card Parity Error at xxxxx | Неисправна плата расширения. Если адрес может быть определен, то сообщение выглядит так: I/O Card Parity Error xxxxx. Если нет — I/O Card Parity Error???? |
| Превышение времени ожидания прямого доступа к памяти/DMA Bus Timeout | Устройство посылает сигналы на шину в течение промежутка времени больше чем 7-8 микросекунд, но обмена данными нет |
И поскольку рано или поздно, но может наступить момент, когда самое тонкое устройство ПК — НЖМД — может выйти из строя, сделаем пользователю еще одно дружеское предупреждение в форме вопроса.
Как предотвратить потерю информации при выходе ПК из строя?
Заранее приготовьте копии наиболее ценных для вас материалов либо на гибких дисках либо на втором винчестере. Регулярно проверяйте с помощью утилиты NDD (NU) или SCANDISK (от DOS-6.22 и выше) наличие потерянных кластеров и восстанавливайте таблицу размещения файлов, без всякого сожаления удаляя потерянные кластеры, при условии предварительного дублирования файлов на других дисках или дискетах.
Системный блок или дисплей?
Вы включили компьютер, но на экране нет растра и вообще признаков жизни. Попробуйте выключить компьютер и включить его еще раз. Результат тот же...
Шум вентилятора источника питания (БП) говорит о том, что сама по себе процедура включения прошла нормально. Значит, теперь нужно грубо локализовать неисправность, т. е. определить, какой блок конкретно вышел из — строя системный блок или дисплей.
Но перед эти тестером проверьте напряжение на контактах системной платы в том месте, где жгут проводов питания соединен с БП. Это будет ваш первый шаг. Предположим, БП исправен.
Даже если с помощью ручек регулировки яркости дисплея вы добьетесь светлого свечения экрана, это еще не будет означать, что дисплей работает нормально.
Если есть второй, заведомо исправный дисплей, то подключив его к системному блоку, можно определить исправность системого блока (СБ).
В случае отсутствия второго дисплея нужно с помощью осциллографа, отключив дисплей, проверить наличие рабочих сигналов на контактах дисплейного разъема видеоадаптера, вставленного в системную плату СБ.
Если сигналов нет, вышел из строя системный блок. В случае наличия сигналов с большой вероятностью сломался дисплей.
Ну, а если у вас нет осциллографа, то об исправности СБ можно судить с большой вероятностью по тихим размеренным щелчкам системного блока, проверяющего ОЗУ, и короткому гудку, нормально завершающего процесс самотестирования ПК. И тем не менее, окончательный диагноз
(какой же все-таки блок вышел из строя?) осуществляется с помощью осциллографа.
Super
super - (java) указывает на то, от чего унаследован текущий класс. Используется, чтобы указать, какой конструктор наследник должен использовать, вызывая конструктор-родитель (его можно вызвать только первым и всего один раз). Также часто используется для получения метода или свойства, наследуемого, перезаписанного наследником. Вообще очень похож на __proto__ в ActionScript.
Super запуск конструкторов
После функции extends, использовать конструктор - как два байта переслать. Главное сделать следующее: передать аргументы конструкторам, которым они нужны, а затем запустить конструкторы в порядке сверху вниз по списку. Единственное, о чём нужно помнить, это то, что конструкторы по своей сущности не связаны друг с другом, в отличие, например, от прототипов. Так что нам придётся "взбираться" вверх по цепочке прототипов и на каждом уровне "возвращаться" назад к конструктору.
Как я уже говорил раньше, иногда полезно посмотреть на работу других объектно-ориентированных языков программирования, чтобы сравнить, "как там у них". JAVA использует ключевое слово super, которое выполняет в точности то, что нам сейчас нужно, и даже кое-что ещё. Так что думаю, оно заслуживает более детального рассмотрения. В JAVA ключевое слово 'super' используется для вызова конструктора родительного класса - если нужно, то вместе с аргументами. Для этого используется следующий синтаксис: super(arg0, arg1, ...). Есть одно ограничение, эта строка должна стоять самой первой в каждом конструкторе. Если где-то она пропущена, то по умолчанию автоматически принимается она же, но без аргументов. Вместо того, чтобы удалить себя, после того, как действие всех конструкторов истекло, её "жизнь" продолжается, теперь это указатель на родительский класс, что позволяет экземплярам вызывать перезаписанные методы с помощью выражения super.xxx( ).
Наше преимущество в том, что в ActionScript мы обладаем всеми функциями, которые выполняет ключевое слово super в JAVA. Возможно, мы немного озадачиваем пользователя двумя маленькими действиями (может ему и трудно, но нам-то какая разница!) Первое, вам необходимо использовать выражение this.super( ), а не просто super( ). Экземпляры просто обожают слово "this", когда о себе "рассказывают" в пределах обычной программы. Я бы сказал, им это нравится (здесь мне вспоминается одна фраза Оскара Уайлда: "Но довольно об этом. Что вы думаете обо мне?") В нашем случае они "разговаривают" о своей "сверх"-миссии. Так что придётся всё-таки писать this.super. Привыкайте! Смотрите на это, как на дополнительную функцию. Если бы не ключевое слово this, то процедура "super" в ActionScript была бы настолько похожа на аналогичную процедуру в JAVA, что пользователи стали бы забываться, а кое-кто и биться головой о стену.
Теперь о втором "усложнении". Пользователь ДОЛЖЕН ставить this.super( ... ) первой строкой любого конструктора. Никакого волшебства. Есть много способов проверить, есть ли у того или иного конструктора вызов super или нет и, в случае, если такового не наблюдается, вставить его. К сожалению, нам никак не обойтись без того, чтобы запустить этот конструктор, а в некоторых случаях это может привести к отклонению от нужного нам курса - представьте себе, что мы ввели новую статичную переменную, следящую за тем, сколько всего экземпляров было создано. Ну да ладно, мы ещё поквитаемся! Теперь необходимо, чтобы пользователь вставлял выражение this.super( ) первой строкой каждого конструктора. Вы спросите: "возникнет ли ошибка, если мы не станем этого делать?" (подобно тому, как это организовано в JAVA) Ну что тут скажешь! Работа с многоцелевыми библиотеками ActionScript требует жертв.
Итак, перейдём к самому процессу. Сначала передаём аргументы вверх по цепи конструктора, а затем запускаем конструкторы в порядке сверху вниз. После этого super немного изменяется. Теперь выражение выглядит так - parent.prototype, совсем как в JAVA, так что у вас есть доступ к перезаписанному свойству или методу посредством использования выражение this.super.xxx( ). Проверьте, понимаете ли вы всё что происходит в этой цепи. (Я - почти понимаю, но ведь это всё я написал...) (В будущем: я должен объяснить это немного лучше :) ). // SUPER ---------------------- Object.customKeyword.prototype.super = function() { // this.super(); должно стоять первой строкой всех конструкторов // счётчик get chain - сообщает нам (по мере продвижения вверх // по цепочке конструкторов), сколько раз был // вызван super с тех пор, как был создан новый пример // Это также увеличивает счётчик. var count = Object.customKeyword.prototype.super.prototype.cnt++; // находим следующий конструктор var fn = this.__proto__.__proto__; while(count-- > 0) { fn = fn.__proto__; } fn = fn.constructor; // вызываем этот конструктор в экземпляр, передаём аргументы this.$_base = fn; this.$_base( arguments[0],arguments[1], arguments[2],arguments[3], arguments[4],arguments[5], arguments[6],arguments[7] ); delete this.$_base; // проверяем, действительно ли мы в начале цепи if(fn.prototype.__proto__ == Object.customKeyword.prototype) { // если да, то перезаписываем значение super для этого экземпляра // теперь super указывает на родительный прототип // таким образом можно вызвать перезагруженные // функции и вернуть их аргументы this.super = this.__proto__.__proto__.prototype; // обнуляем счётчик цепи для следующего экземпляра Object.customKeyword.prototype.super.prototype.cnt = 0; } } Object.customKeyword.prototype.super.prototype.cnt = 0;
<< ООП во Flash 5 >>
Связи типа Hasa
Отлично, это было нетрудно. вы можете создавать объекты, объекты со свойствами (которые часто называются членами (members) или атрибутами (attributes) и эти свойства имеют свои имена и значения. Как мы уже видели, этими свойствами могут быть и другие объекты, которые, в свою очередь, могут иметь свойства и так далее, и так далее... Такой тип связи называется связь типа has a. В терминологии объектно-ориентированного программирования полным-полно длинных слов вроде "полиморфизм" или "инкапсуляция", но хватает и коротких вроде "this", "has a", или "is a"... К счастью, большинство из этих концепций значительно проще поддается пониманию, чем наименованию.
Связь типа has a состоит в том, что у объекта имеется внутренний объект. Например, у машины имеется ('has-a') топливный бак. У нее имеется ('has-a') рулевое колесо. У нее имеется ('has-a') двигатель. ('has-an' означает тоже самое, что 'has-a'. Английская грамматика!). На первый взгляд, это кажется очевидным, но по сравнению с другими типами связей между объектами вроде is-a (т.е. "является", "машина является средством передвижения"), все не так просто. Объектно-ориентированное программирование во многом опирается именно на эти две концепции.
Ну, вот - мы опять забегаем вперед. Поэкспериментируйте с нижеприведенными примерами, а потом мы перейдем к классам - шаблонам для создания объектов.
== Упражнение ==================
Вот некоторые примеры объектов, в сортировке которых вы можете потренироваться - некоторые простые, некоторые сложные и некоторые не имеют определенного наилучшего решения. (Просто поперемещайте объекты туда и сюда, чтобы их отсортировать.)
<<link to swf>>
===============================
<< ООП во Flash 5 >>
Номер контакта
Таблица 1
| Номер контакта | Назначение |
| 1 | земля |
| 2 | земля |
| 3 | -5 вольт |
| 4 | +5 вольт |
| 5 | +5 вольт |
| 6 | +5 вольт |
Остальные жгуты имеют ключи
Таблица 2
| Номер контакта | Назначение |
| 1 | питание исправно |
| 2 | — |
| 3 | +12 вольт |
| 4 | -12 вольт |
| 5 | земля |
| 6 | земля |
Когда выходные напряжения БП падают
Таблица 3
| Номер контакта | Назначение |
| 1
2 3 4 |
+12 вольт
земля земля +5 вольт |
Следите за тем, чтобы при работе компьютера в вентилятор, обдувающий блок питания, не попали какие-либо посторонние предметы, которые могли бы привести его к остановке.
Если блок питания оборудован внешним предохранителем, проследите, чтобы переключатель на нем соответствовал уровню напряжения в вашей электросети.
