Обнаружив вызвавшую конфликт плату
Обнаружив вызвавшую конфликт плату, можно изменить либо ее настройку, либо настройку звуковой платы. Для этого необходимо изменить положение перемычек и переключателей на плате или применить программу конфигурирования.
Вот несколько типовых неисправностей:
1.
Отсутствует звук. Для ее устранения произведите следующее: проверьте подключение, проверьте наличие питания, проверьте настройку программного микшера, проверьте правильность регулировки громкости, воспользуйтесь диагностической программой.2. Работает только один канал. Для ее устранения произведите следующее: проверьте загрузку драйвера программой SETUP звуковой платы, проверьте правильность подключения стереофонической вилки.
3. Малая громкость. Для ее устранения произведите следующее: настройте микшер, проверьте запрограммированный уровень громкости, проверьте согласование мощности усилителей звуковой платы и динамиков.4. Шум и помехи в динамиках. Для ее устранения произведите следующее: переставьте звуковую плату в другой слот, установите динамики подальше от монитора.
5. Отказ ПК. Для его устранения произведите следующие операции: убедитесь в отсутствии конфликта из-за канала ПДП, убедитесь в отсутствии конфликта из-за адреса ввода-вывода, убедитесь в соответствии канала ПДП установленной звуковой плате, проверьте выполнение совместимости Sound Blaster.
6. Не работает джойстик. Для устранения причины отказа произведите следующее: убедитесь, что вы не используете два игровых порта, откалибруйте джойстик с помощью специальной программы, уменьшите быстродействие ПК, отключая режим Turbo.
Обычно звуковые платы последних версий имеют достаточно мощный интерфейс, позволяющий настроить ее в режиме «Plug-and-Play» (в Windows 9x).
Windows NT поддерживает меньшее число драйверов и, соответственно, версий аудиоплат.
При установке аудиоплаты пользователь должен правильно сориентироваться в выборе адреса базового порта и номера прерывания. Некоторые программы, особенно старые игры, имеют вполне конкретные адреса и номера прерываний. В других случаях приходится выбирать те значения адресов базовых портов и прерываний, которые еще не заняты другими устройствами на вашем ПК.
Для того, чтобы аудиоплата «видела» и старые игры, необходимо выбрать адрес 220 и прерывание номер 5.
Файл CONFIG.SYS следует при этом дополнить строкой:
SET BLASTER=A220 15 Dl
Не следует выбирать прерывание с номером 7, поскольку оно занято принтером (адрес 387).
ОБЩАЯ ХАРАКТЕРИСТИКА ПРИЧИН ЗАВИСАНИЙ ОТКАЗОВ И НЕИСПРАВНОСТЕЙ
ОБЩАЯ ХАРАКТЕРИСТИКА ПРИЧИН ЗАВИСАНИЙ, ОТКАЗОВ И НЕИСПРАВНОСТЕЙ
7 типовых (часто встречающихся) причин зависаний и отказов ПК
Как показывает практика, к наиболее часто встречаемым причинам зависаний, отказов и неисправностей компьютеров относятся:
Общие рекомендации по сервису накопителей CD
Общие рекомендации по сервису накопителей CD
В предыдущих главах мы рассмотрели методы настройки некоторых параметров накопителей CD и поиска неисправностей, а также способы их устранения. В заключение приведем перечень общих рекомендаций, выполнение которых нам представляется полезным.
1. Удостоверьтесь, что CD чистый и на нем нет повреждений.
2. Проверьте наличие и частоту всех тактовых сигналов.
3. Измерьте все напряжения низковольтного источника питания.
4. Убедитесь, что схема блокировки звука (MUTE) находится в неактивном состоянии.
5. Перед началом сервисных работ убедитесь, что накопитель CD и испытательное оборудование прогрелось.
6. Отключите питание лазера, если ремонтируемые схемы не требуют сигналов EFM.
7. В процессе проведения сервисных и ремонтных работ для предотвращения повреждения ваших глаз лазерным лучом держите CD на вращательном столике. Ваши глаза — более важный орган, чем любой проигрыватель CD.
8. Промаркируйте все разъемные соединения перед тем, как их разъединить.
9. Проследите, чтобы провода и кабели были уложены таким образом, чтобы не мешать движению дископри-
емника и вращательного столика.
10. Используйте соответствующий размер плоских и крестообразных отверток, гаечных ключей и т. д.
11. После замены считывателя окрасьте головки крепежных винтов для того, чтобы избежать их ослабления.
12. При контролировании сигналов в накопителе CD точку заземления необходимо выбрать как можно ближе к тестовой точке .
13. Что лазер работает, луч фокусируется и работает двигатель диска можно определить при визуальном осмотре
14. Если воспроизведение отсутствует и отсутствует поиск, то проверьте уровень ВЧ-сигнала.
15. Если в накопителе CD не происходит фокусировка и сигнал ЕЕМ искажен, проведите настройку смещения фокуса.
16. Из-за дисковых царапин может происходить искажение сигнала, когда уровень регулировки фокуса установлен слишком большой. Обычно уровень увеличивается при повороте регулировки уровня по часовой стрелке.
17. Фокусировка звукоснимателя может отсутствовать, если уровень регулировки установлен низкий. Слишком низкий уровень настройки может вызывать слабое сопротивление по отношению к вибрации.
18. Если настройка смешения фокуса намного выше 0, то может легко произойти отказ фокусировки считывателя. Если уровень ВЧ-сигнала слишком большой, сигнал на выходе исказится.
19. Если некоторые диски воспроизводятся, а другие — нет, то отрегулируйте радиальный винт наклона считывателя.
20. Если отсутствует воспроизведение и не происходит поиска дорожки, проверьте настройку баланса трекинга.
21. Когда коэффициент усиления трекинга слишком большой, может происходить соскакивание с дорожки из-за дисковой царапины, а также может возникнуть механический шум.
22. Когда коэффициент усиления трекинга слишком маленький, может происходить пропадание сигнала при проигрывании диска с большим эксцентриситетом.23. Если смещение трекинга отлично от нуля, существует возможность пропадания сигнала во время воспроизведения (особенно в случае эксцентричного диска) или при наличии царапины на диске.
OLE — Object Linking and Embedding
OLE — Object Linking and Embedding — дословно, объектное связывание и встраивание. Особенность Windows, позволяющая различным объектам, таким например, как речевые клипы или музыкальные фрагменты, появляться в документах. Если объекты остаются отдельными, независимыми — имеет место связывание (объекта с документом), в другом случае, когда объект становится частью документа — имеет место «встраивание».
Опции
Особые методы и свойства (расширения ActionScript, инструменты отладки) могут быть помещены в Object.customMethods.prototype.xxx В этом случае они автоматически станут доступными для всех классов и экземпляров (путаницы не будет).
Вы можете отказаться от использования classProperties и classMethods при установлении прототипов. Но тогда свойства прототипов не будут иметь доступа к методам прототипов в процессе назначения и, таким образом, свойства станут "наезжать" на экземпляры. Если вас это не смущает, то можете поступать, как считаете нужным (советую перечитать раздел о this!).
Вы можете передавать по цепи столько аргументов, сколько пожелаете. Но если их число превышает восемь, вам придётся изменить сверхметод, добавляя дополнительные аргументы.
Лучше, если ключевое слово super будет выглядеть, как _super, а extends, как _extends. В последующих версиях Flash эти слова могут стать резервными. Наверное, скоро это изменится, хотя...
<< ООП во Flash 5 >>
OpenGL — программная технология
OpenGL — программная технология, при которой заданный разработчиком (Silicon Graphics) набор программных функций используется в комбинации с API-приложениями, что существенно ускоряет многие графические процедуры.
Оператор New под микроскопом
Сделать: короткое описание, как оператор new создает объекты, устанавливает __proto__, и т.д.
<< ООП во Flash 5 >>
Определения
| Класс | (Class) | - шаблон, используемый для указания свойств объекта. |
| Экземпляр | (Instance) | - объект, создаваемый с помощью класса. |
Связь классов и экземпляров с тем, что мы уже рассмотрели: Экземпляры (объекты) - реальные объекты, которые могут иметь свойства (например inst1.x имеет свойство x). Экземпляры можно рассматривать как контейнеры, классы - как описание объектов, помещаемых в контейнер. Экземпляры имеют ограниченную область действия и не "видят" ничего снаружи ... Скоро мы также рассмотрим подобную ситуацию с классами. Экземпляры создаются с помощью классов и эти понятия могут быть взаимосвязанными, но мы только начинаем знакомиться с этой темой...
В предыдущем разделе мы создали несколько новых объектов, и хотя всё это работало как нужно, действительно ли понимали, что и как происходит? Давайте перейдём к более детальному рассмотрению. Вот краткая версия нашего предыдущего кода (нумерация сделана только для удобства): 1) Template = function() 2) { 3) this.x = 5; 4) this.y = 7; 5) } 6) inst1 = new Template();
Каким образом получилось так, что inst1 заканчивается свойствами x и y? Откуда ActionScript знает, что это именно то, что нам нужно? Давайте разберём этот пример шаг за шагом. Первым делом определяется класс и это только описание, от него мало толку, пока его не вызвали. Первая строка, которая указывает на что-то конкретное - строка #6. Правая сторона уравнения всегда первична и рассматривается в первую очередь. Вот мы с неё и начнём. Слово new используется в разных случаях, но самое главное, зачем оно нам может понадобиться - создание нового объекта (поля, контейнера...) без свойств и имени. Потом оно отсылает этот объект к тому классу, на который указывает выражение, находящееся рядом с ним. В нашем примере это класс, с именем Template (Шаблон). Итак, правая часть уравнения в строке #6 отсылает "объект без свойств" к "Template".
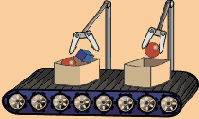
inst1 = << контейнер (объект) с двумя свойствами, x:5 и y:7 >>
Следующее, что нужно сделать - дать контейнеру имя. В нашем примере это "inst1". Вот и всё. Представьте людей, ожидающих коробки в конце конвейера, чтобы написать на них свои имена и затем забрать домой. Теперь это ИХ коробки, тогда как раньше это были ПРОСТО коробки на конвейере. Вот для чего нужна левая часть уравнения в сроке #6 - дать имя объекту. Это происходит, когда класс закончил свою работу. Теперь можете проверить конечный объект на наличие свойств x и y. Они должны иметь значения 5 и 7.
Единственное, что способно определить класс в ActionScript, это функция (по крайней мере в 5-й версии). Это может быть ваша собственная функция или встроенная, такая как Color или Array. Только классы, встроенные или созданные, могут создавать экземпляры. Вскоре мы разделим функции на два типа: классы (classes) и методы (methods). Тогда во избежание путаницы можно будет перестать пользоваться словом "функция".

Класс (Class) - это определение или шаблон, необходимый для создания нового объекта. Ключевое слово: new. Сюда входит и определение прототипа класса. При этом не возвращается никакого значения, потому что возвращается новый созданный объект. Каждый раз, используя оператор new, вы создаете новый экземпляр класса. Ключевое слово this ссылается на новый созданный экземпляр. Аргументы используются для того, чтобы наделить каждый объект определенными свойствами.
Метод (Method) - это программа, почти всегда определяется в прототипе класса и всегда запускается посредством объекта (чаще всего экземпляром класса, имеющего прямой доступ к методу). Метод может использовать аргументы и возвращать определенные значения. Ключевое слово this ссылается на объект, вызывающий метод. Хотя у методов есть прототипы и пространство имен, они игнорируются.
Функция (Function) - вы можете задаться вопросом, как сюда "вписываются" обычные функции, не создающие новых объектов и не принадлежащие классам? Что ж, никак. Если вы собираетесь плотно заняться ООП, вы должны хорошо это усвоить. Функции, существующие сами по себе, - жители другого мира, называемого процедурным программированием (ах да, они тоже весьма полезны и круты, но только не в мире ООП).
Конструктор (Constructor) - относится к классу, который создает/создавал объект. Имя его совпадает с именем класса, представляет из себя блок кода, необходимый для инициализации объектов класса.
Свойства (Properties) - технически это нечто, присвоенное объекту, что стало свойством этого объекта. Это нечто может быть строкой, числом и т.д., а также методом и другим объектом... Под свойствами часто подразумевают все "неметоды", так что будьте готовы к этому. ActionScript не делает различий между методами и свойствами, но вам порой это будет необходимо. Свойства иногда называют атрибутами (только данные), переменными (только данные), членами класса (данные и методы), четными полями (данные и методы), хотя они всегда будут нести в себе проблему двойного значения с того момента, когда вы начнете пользоваться этими терминами. К счастью, в 99 случаев из 100 об истинном смысле вы можете догадаться из контекста. Оставшийся 1% - всего лишь свойство ActionScript-а. Резюмируя, они могут означать все неметоды, или методы и неметоды, все зависит от контекста.
Члены класса (Members) - тоже заслуживают внимания, поскольку это общее название для свойств и методов объекта. В данном случае класс или объект можно рассматривать как набор определенных вещей и вещи эти суть члены этого набора.
Объекты или экземпляры класса (Object vs Instance) - это в общем-то синонимы, хотя экземпляром обычно называют объект, созданный с помощью оператора new, в то время как объект - общее название для всех объектов. Строки и числа несомненно являются объектами, фактически же это экземпляры, созданные внутренними конструкторами ActionScript-а. Обычно экземпляр явно не указывает на тип объекта, но вы всегда сможете догадаться из контекста.
<< ООП во Flash 5 >>
Ошибки с определением устройства чтения компактдисков в среде Windows 9x
Ошибки с определением устройства чтения компакт-дисков в среде Windows 9x
При установке CD-ROM может оказаться так, что Windows 9x не сможет определить устройство чтения компакт-диска, поскольку типы устройств, параметры и драйверы могут иметь значительный разброс и отличаться от тех, которые учтены в пакете операционной системы. Различные устройства чтения компакт-дисков могут использовать SCSI, собственные (встроенные) или IDE-контроллеры.
Windows 9x определяет только устройства чтения компакт-дисков, использующие собственный контроллер (в частности, марки Panasonic, Mitsumi и Sony). Windows 9x также определяет SCSI контроллеры, однако, номера устройств чтения компакт-дисков будут задаваться драйверами шины SCSI.
1. На панели управления укажите на значок «Система» и дважды щелкните кнопкой мыши.
2. Выберите вкладку «Устройства».
3. Проверьте наличие SCSI- или IDE-контроллеров в списке устройств. Если раздел SCSI или IDE отсутствует,-попытайтесь загрузить драйверы с гибкого диска в соответствии с инструкциями в паспорте устройства.
4. Откройте раздел SCSI или IDE нажатием значка «плюс»
(+)•
5. Выберите контроллер и затем нажмите кнопку «Свойства».
6. Убедитесь, что на вкладке «Общие» в разделе «Состояние устройства» записано: «Устройство работает нормально», а в разделе «Использование устройства» стоит флажок перед строкой «Original Configuration (Текущая)».
7. На вкладке «Ресурсы» в разделе «Список конфликтующих устройств» должно быть записано: «Конфликты не обнаружены»
• В случае наличия конфликтов, будет показан список конфликтующих устройств.
• Проверьте, что настройки ресурсов соответствуют реальным настройкам контроллера, описания которых можно найти в документации по SCSI или IDE контроллерам.
8. Если различные устройства подключены к SCSI- или IDE-контроллерам, а какое-либо из SCSI- или IDE-устройств не поддерживается драйвером Windows 9x, работающим в защищенном режиме, доступ ко всем устройствам, подключенным к таким контроллерам будет возможен только посредством прилагаемого к оборудованию драйвера MS-DOS, или попытайтесь найти подходящий драйвер в Интернете на сайте фирмы-производителя.
9. Попытайтесь использовать все имеющиеся у вас драйверы с помощью их перебора.
В процессе установки драйверов устройств может понадобиться инсталлировать драйвер факсимильных сообщений, обслуживаемых программой MS Fax.
Чтобы установить Microsoft Fax в процессе установки, в списке устанавливаемых компонент отметьте MS Fax. Если вы не выбрали MS Exchange, будет выдано сообщение о выборе также и этой программы.
Для установки Microsoft Fax после проведения установки системы перейдите на панель управления, подведите курсор к значку «Установка и удаление программ», дважды нажмите кнопку мыши и выберите вкладку «Установка Windows». В окне устанавливаемых компонент отметьте MS Fax, причем если приложение MS Exchange не выбрано, будет предложено выбрать его также.
Ошибки установки модемов в Windows 9x
Ошибки установки модемов в Windows 9x
Если в процессе установки модема выясняется, что он не бьш определен во время установки Windows 9x, выберите на панели управления значок «Модемы» и запустите программу, установки модема, выполняя требуемые инструкции. Заметим, что это относится как к внутренним, так и к внешним модемам. Модемы, вставляемые в микро-разъем PCMCIA, автоматически устанавливаются при подключении (при этом необходимы драйверы защищенного режима PCMCIA).
Основной и особо ценной особенностью
Основной и особо ценной особенностью утилиты является способность проверки надежности различных характеристик и функций диска. Здесь проверяется логическая структура диска, а также его физические признаки. Такую же проверку можно осуществить утилитой NDD (Norton Disk Doctor).
Тест типа диска в CMOS контролирует правильность отражения типа диска в настройках CMOS жесткого диска. Продублировать этот момент можно с помощью утилиты Norton Diagnostics.
Шаблонное тестирование предназначено для выявления секторов с ослабленным магнитным носителем. Чем больше проводится проверок, тем надежнее гарантия сохранности данных.
Основной типовой причиной выхода из строя микросхемы
Основной типовой причиной выхода из строя микросхемы,
входящей в комплект платы интерфейсов,
является ее перегрев. Со временем, если изначально температура корпуса микросхемы отличалась в большую сторону по сравнению со средней температурой данного типа микросхем, риск перегрева увеличивается.Основные требования к хранению ГМД
Основные требования к хранению ГМД
1. Хранить в пакетах и дискохранилищах.
2. Не делать на них надписи карандашом или шариковой ручкой.
3. Не бросать, не «испытывать на излом».
4. Не хранить вблизи электромагнитных излучателей источников питания, магнитов и тепловых источников.
5. Уничтожайте поврежденные ГМД.
6. Используйте качественные и фирменные ГМД.
7. Регулярно проверяйте ГМД на вирус.
8. Помните, что более дешевые ГМД имеют более тонкий магнитный слой, который легко осыпается, сокращая работоспособность ГМД.
Особенности использования утилит в системах с двойной загрузкой Windows NT/Windows 9x
Особенности использования утилит в системах с двойной загрузкой Windows NT/Windows 9x
Если на вашем ПК предусмотрена двойная загрузка Windows NT и Windows 9x, установленных в общем разделе, у вас могут возникнуть проблемы, впрочем незначительного свойства, если на диске сосуществуют Norton Utilities, Norton Antivirus, или другие нортоновские продукты, установленные на обоих операционных системах.
Придерживайтесь такого правила: приложения Windows 9x разработаны для Windows 9x, а приложения Windows NT разработаны для Windows NT — и не пытайтесь это опровергнуть.
Особые методы
Наш метод extends автоматически помещает слой между Object.prototype и самым верхним уровнем класса. Но зачем? Видите ли, судя по имени, customMethods, это и есть самое подходящее место для хранения особой функциональности. Теперь о том, что же это такое и с чем его есть... Эта группа методов доступна всем классам и экземплярам, которые используют систему, доступна без вашего дополнительного участия (вам самим не нужно вставлять их).
Кроме того, это место также подходит для инструментов отладки или для расширений к ActionScript. Что бы это ни было, достаточно вставить это в customMethod.prototype и оно станет доступным. Отметьте, что когда вы помещаете сюда объекты, это не вносит никакой дополнительной путаницы в действия Object.prototype. Эти методы (или свойства, если угодно) будут доступны только для классов и экземпляров в вашей системе и не будут доступны никаким другим типам объектов. И ещё, у метода класса нет конструктора (потому, что если бы он у него был, то метод бы просто не работал), так что он сам не может устанавливать значения в экземплярах. Он предназначен только для наследования.
Вот здесь вы найдёте пример особого метода, который отслеживает содержание каждого уровня (в объекте). Он может быть вызван из любого экземпляра следующим выражением: xxx.traceObject(). Теперь можете попытаться создать свой собственный экземпляр. Для этого используйте следующий синтаксис: Object.customObject.prototype.xxx = function(){ }
Попробуйте!
<< ООП во Flash 5 >>
Осторожно высокое напряжение!
Осторожно: высокое напряжение!
Следует отдельно сказать о неисправностях высоковольтного блока строчной развертки и выходного строчного трансформатора. Необходимо помнить, что этот блок вырабатывает высокое напряжение (до 25 кВ) для второго анода кинескопа с помощью высоковольтного выпрямителя (или умножителя напряжения), что требует особой внимательности и аккуратности при проведении диагностики и ремонта.
Проверить наличие высокого напряжения можно так: провести рукой по экрану. Легкое потрескивание укажет вам на наличие зарядов и исправность высоковольтного выпрямителя.
Таблица 13. Типовые неисправности мониторов и видеоадаптеров
| Тип неисправности | Возможная причина | Метод устранения |
| неисправности | ||
| Экран не светится, нет | Не работает блок | ремонт блоков или |
| растра | строчной развертки. | ЭЛТ |
| Отсутствует высокое | ||
| напряжение. | ||
| Не работают | ||
| видеоусилители. | ||
| Неисправна ЭЛТ | ||
| Экран светится, но нет | Неисправна ЭЛТ. | Замена ЭЛТ |
| изображения | Не отрегулирована | Регулировка |
| контрастность. | контрастности. | |
| Не поступает | Замена платы адаптера | |
| видеосигнал или мал | ||
| его уровень. | ||
| Видеоадаптер | ||
| не генерирует | ||
| видеосигнал | ||
| На экране | Неисправен блок | Ремонт блока |
| горизонтальная полоса | кадровой развертки | |
| На экране вертикальная | Неисправен блок | Ремонт блока |
| полоса | строчной развертки | |
| Отсутствуют 1 или 2 | Неисправен блок | Ремонт блока и ЭЛТ |
| цвета, нет чистого | видеоусилителей или | |
| черно-белого | ЭЛТ | |
| изображения, экран | ||
| светится одним цветом | ||
| Отсутствует | Отсутствует сигнал | Ремонт видеоадаптера. |
| вертикальная | вертикальной | Регулировка |
| синхронизация (бегут | синхронизации от | вертикальной |
| кадры дрожит | адаптера. Монитор не | синхронизации |
| изображение) | синхронизирован с | |
| видеоадаптером | ||
| Отсутствует | Монитор не | Ремонт адаптера. |
| горизонтальная | синхронизирован с | Регулировка |
| синхронизация | видеоадаптером. Не | горизонтальной |
| (наклонное или | работает ЭЛТ | синхронизации. |
| искривленное | Замена ЭЛТ | |
| изображение). | ||
| Отсутствует сигнал | ||
| горизонтальной | ||
| синхронизации от | ||
| адаптера дисплея |
Таблица 14. Типовые неисправности ЭЛТ
| Тип неисправности | Возможная причина | Метод устранения неисправности | |||
| Нет изображения, регулировка яркости и контрастности не дает эффекта | Старение ЭЛТ (истощение эмиссии катода) | Заменить ЭЛТ | |||
| Появление на экране полос, плохая контрастность, появление диагональных линий | Короткое замыкание между электродами внутри ЭЛТ | Слегка постучать по колбе кинескопа, включить ЭЛТ «вверх ногами», заменить ЭЛТ | |||
| Символы на экране не отображаются. Обрыв цепи накала (проверяется тестером) | Обрыв других электродов (диагностировать трудно) | Заменить ЭЛТ | |||
| На краях экрана нет изображения | Уменьшается яркость, изображение нечеткое, «Осадки» на внутренней стороне экрана | Заменить ЭЛТ | |||
| Тип неисправности | Возможная причина | Метод устранения неисправности | |||
| Нет свечения ЭЛТ, но блок разверток исправен | Неисправность блока видеоусилителей, неисправность ЭЛТ | Кратковременно замкнуть катод и модулятор (либо катод и накал) или увеличить напряжение на строчном трансформаторе регулятором Screen | |||
Таблица 15. Типовые неисправности блока питания монитора
| Тип неисправности | Возможная причина | Метод устранения неисправности | |
| Не светится индикатор питания, монитор не работает | Перегорел предохранитель | Заменить предохранитель | |
| После замены предохранителя при включении питания предохранитель вновь перегорает | Вышли из строя элементы входных цепей источника питания: выпрямительный мост, конденсаторы фильтра питания, ключевой транзистор | Проверить входные цепи источника питания | |
| Предохранитель цел, БП не работает | Неисправен ключевой транзистор | Проверить исправность ключевого транзистора, его схемы управления | |
| Слышны щелчки | Перегрузка в выходных цепях источника питания | Проверить исправность элементов в выходных цепях | |
| Блок питания работает, но импульсный трансформатор издает высокочастотный писк | Изменение рабочей частоты преобразования из-за перегрузки или замыкания в нагрузке | Проверить цепь нагрузки | |
| Блок питания работает 1-2 с и потом отключается | Срабатывает защита от перегрузки | Проверить цепь нагрузки | |
| Постоянно перегорает сетевой предохранитель | Вышли из строя терморезисторы (позисторы) в схеме размагничивания кинескопа | Проверить петлю размагничивания. Заменить или отремонтировать позисторы | |
| Тип неисправности | Возможная причина | Метод устранения неисправности | |
| Цвет искажен, отсутствует баланс белого или отсутствует какой-то один цвет | Не настроен монитор. Нарушен баланс цветовых сигналов | Подстройка регулировки цветности. Проверка видеоадаптера | |
| На экране искаженные символы. Данные хранятся в ОЗУ адаптера с искажениями | Данные неправильно записываются в адаптер или считываются из адаптера | Проверка и ремонт видеоадаптера | |
| Отсутствует текстовый режим (графический работает) | Нет переключения режимов, не выводится текст | Проверка видеоадаптера | |
| Отсутствует графический режим (текстовый работает) | Нет переключения режимов | 1роверка видеоадаптера |
Основной неисправностью строчного трансформатора является короткое замыкание витков, резко ухудшающее добротность обмоток и приводящее к сильному нагреву.
Часто выходит из строя промежуточный строчный трансформатор, включаемый между предоконечным и выходным транзистором строчной развертки.
Если обмотки его пробиты и появились короткозамкнутые витки, он будет сильно греться. Следует помнить, что мощные импортные транзисторы блока строчной развертки (в отличие от отечественных) имеют встроенный защитный диод (в цепи коллектор — эмиттер) и резистор 30—50 Ом (в цепи база — эмиттер). Эти транзисторы часто выходят из строя, и при замене на отечественные надо учитывать их особенности.
Часто пробивается изолирующая прокладка под мощными транзисторами, что приводит к замыканию их коллекторов на корпус дисплея. При замене лучше поставить две прокладки, тщательно промазав их теплопроводящей пастой (краской). Вот, пожалуй, и все приемы и правила размещения, эксплуатации, профилактики, диагностики и ремонта цветных дисплеев. Надеемся, что они будут вам полезны.
В случае сложных неисправностей дисплей должны ремонтировать квалифицированные специалисты, имеющие специальную аппаратуру и, по крайней мере, принципиальную схему дисплея.
Хочется сказать несколько слов о регулировочных элементах схемы монитора. Как правило, на предней панели монитора находятся регуляторы:
• яркости;
• контрастности;
• сдвига по горизонтали;
• сдвига по вертикали;
• частоты кадров (необязательно).
На задней или боковой панели находятся регуляторы:
• линейности по вертикали;
• размера по вертикали;
• линейности вверху;
• частоты кадров;
• частоты строк (грубо);
• размера строки;
• яркости (грубо).
На основной электронной плате расположены влево от кинескопа:
• линейность строк (1—3 катушки индуктивности);
• амплитуда синхроимпульса;
• баланс цвета, регулировка уровней R (красного), G (зеленого) и В (синего);
• уровень яркостного сигнала Y. Непосредственно на электронной плате кинескопа:
• размах сигналов R, G, В;
• режим усилителей R, G, В.
Непосредственно на корпусе строчного трансформатора, совмещенного с умножителем напряжения, находятся фокусировка (Focus) и регулировка ускоряющего напряжения (Screen).
На колбе кинескопа находится до шести штук кольцевых магнитов статического сведения — их лучше не трогать, регулировка их производится на заводе-изготовителе.
Отказы и ошибки в работе клиентов
Отказы и ошибки в работе клиентов Windows 9x для сетей Net Ware Windows 9х и серверы NetWare 3.12 и 4.01
В работе клиента Microsoft для NetWare могут возникать ошибки, если при взаимодействии с NetWare 3.12 или 4.01 используется режим packet burst. Этот недостаток был устранен Novell, а необходимый файл обновления (Pburst.exe) доступен через форум Novell. Получить его можно с помощью CompuServe или Novell Web site (Ftp.Novell.com).
Отказы ПК после установки Windows 9x
Отказы ПК после установки Windows 9x
После установки компьютер может зависать при первой перезагрузке, причины этого могут быть разнообразны, начиная с работы видеосистемы и кончая трудностями с доступом к диску. Приведем некоторые рекомендации по устранению подобных ситуаций:
1. Перезапустите Windows 9x и, когда появится сообщение «Starting Windows 95(98)», нажмите клавишу F8.
5. Диагностика зависания компьютера2. Выберите режим защиты от сбоев (Safe Mode) в меню загрузки. Когда Windows 9x загрузится, измените видеодрайвер на стандартный VGA-драйвер следующим образом:
• Нажмите кнопку «Пуск» на панели задач, выберите пункт «Настройка», а затем — «Панель управления».
• Укажите на значок «Экран» и дважды нажмите кнопку мыши.
• Выберите вкладку «Параметры», а затем нажмите кнопку «Изменить тип монитора».
• Нажмите кнопку «Изменить» в разделе «Тип монитора», выбрав параметр «Отобразить только совместимые устройства».
• Выберите «Стандартные типы мониторов», а затем — «Стандартный VGA» и нажмите кнопку ОК.
• Перезапустите Windows 9x.
Отказы при работе ПК в сети установка Windows 9x в сети TCP/IP
Отказы при работе ПК в сети, установка Windows 9x в сети TCP/IP
При установке Windows 9x в сети TCP/IP необходимо узнать у системного администратора, использует ли ваша сеть сервер DHCP для присваивания адреса IP автоматически или же был задан определенный адрес IP.
После этого пользователь выполняет следующие действия:
• На панели управления нужно дважды щелкнуть значок «Сеть».
• На вкладке «Конфигурация» нажать кнопку «Добавить» и затем, выбрав «Протокол», дважды нажать кнопку мыши.
• Выбрать «Microsoft», а затем — «TCP/IP».
После того как протокол будет установлен, пользователь должен выбрать «TCP/IP» из списка на вкладке «Конфигурация» и нажать кнопку «Свойства». Далее необходимо установить параметры протокола в соответствии с указаниями системного администратора.
Поддержка Netware
Существует три возможности установки доступа к сети Novell из Windows 9x. Если используется Novell Netware 3.x или задействована служба поддержки баз данных в версии 4.x, можно использовать «Клиент для сетей Netware» корпорации Microsoft. Для этого в окне «Сеть» нажмите «Добавить» и выберите «Клиент», затем «Microsoft» и, наконец «Клиент для сетей Netware».
Чтобы при входе в систему загрузить работающие в реальном режиме резидентные программы, следует использовать оболочки реального режима NETX или VLM компании Novell. Если используются службы каталогов NDS версии 4.x, установите клиент VLM.
Отказы при работе сканера
Отказы при работе сканера
Для обеспечения нормальной работы сканера необходимо обратить внимание на следующие моменты:
• при работе сканера на сканируемый лист не должен попадать свет от посторонних источников;
• сканер не переносит тряски и резких перемещений — нарушается юстировка (настройка) механизма позиционирования считывающего устройства;
• обращайте внимание на программное обеспечение, которое поставляется со сканером или то, с которым сканер может работать;
• держите дистрибутивные дискеты для сканера в состоянии при котором они защищены от случайной записи и вредных влияний (мощных магнитных помех).
Операционная система ПК (ОС)
Существует множество операционных систем, которыми оснащаются современные персональные компьютеры. Самыми популярными являются DOS-6.22 (дисковая операционная система), Windows 3.11, 95, 98, Windows-NT, OS/2, Unix, Novell-DOS.
Отказы в работе ПК изза жесткого диска или гибкой дискеты
Отказы в работе ПК из-за жесткого диска или гибкой дискеты
При работе с жестким диском или гибкой дискетой могут возникнуть ошибки, сообщение о которых выводится на дисплей с оответствующими кодами. Например:
• 80Н — сбой подключения;
• 40Н — ошибка операции поиска сектора;
• 08Н — ошибка контрольной суммы при чтении (ЕСС или CRC);
• 04Н — запрашиваемый сектор не найден;
• ОЗН — попытка записи на защищенную дискету;
• 02Н — все другие ошибки.
В параметрах жесткого диска, устанавливаемых вручную, есть параметр ЕСС. Этот параметр, характеризующий правильность записи/считывания данных на диск, формируется следующим образом. Адаптер производит накопление контрольной суммы (ЕСС — Error Correction Code) путем циклического деления входных данных на полином определенного вида. Остаток от деления представляет собой единственную для входных данных комбинацию и записывается непосредственно за ними.Количество байтов ЕСС определяется видом используемого полинома. Эта функция недоступна программе и связана только с аппаратурой адаптера.
При считывании данных происходит накопление контрольной суммы по такому же закону. Причем в формировании остатка участвуют данные и байты ЕСС. Нулевое значение остатка свидетельствует о правильном чтении.
Ошибки записи/считывания жесткого диска по своим свойствам делятся на жесткие и мягкие.
PCI — Peripheral Component Interconnect
PCI — Peripheral Component Interconnect — шина взаимного соединения периферийных компонентов, имеет ширину в 32 бита, данные передаются по 4 байта за одну посылку. Большинство ПК оснащены не более чем 3-4 слотами PCI, а в дополнение к слотам PCI имеется несколько слотов ISA или EISA. Обладает намного большей пропускной способностью, чем шина ISA или EISA. В современных ПК шина PCI может быть расширена до 64бит. Не совместима ни с какими другими, разрядность — 32/ 32 (расширенный вариант — 64/64), тактовая частота — до 33 МГц (PCI 2.1 — до 66 МГц), пропускная способность — до 132 Мб/с (264 Мб/с для 32/ 32 на 66 МГц и 528 Мб/с для 64/64 на 66 МГц), поддержка Bus Mastering и автоконфигурации. Са-
мая популярная шина в настоящее время, используется также на других компьютерах
PCM — Pulse Code Modulation —
PCM — Pulse Code Modulation — метод хранения аудиоинформации, заключающийся в оцифровывании отсчетов амплитуд звукового сигнала через равные интервалы времени.
PCMCIA — Personal Computer Memory
PCMCIA — Personal Computer Memory Card International Association — международная ассоциация карт (плат) памяти персональных компьютеров. Тип микроразъема, используемого в переносных компьютерах, ноутбуках. Предельно проста, разрядность — 16/26 (адресное пространство — 64 Мб), поддерживает автоконфигурацию, возможно подключение и отключение устройств в процессе работы компьютера. Конструктив — миниатюрный 68-контактный разъем. Контакты питания сделаны более длинными, что позволяет вставлять и вынимать карту при включенном питании компьютера.
Переназначение
Переназначение часто путают со старшинством, они просто похожи по звучанию (имеется в виду английское звучание этих терминов - прим. переводчика), но не по действию. Старшинство блокирует старое значение, подменяя его новым, а переназначение поступает именно так, как и называется - перезаписывает новое значение "поверх" старого, безвозвратно уничтожая его. Скорее всего не потребуется показывать пример переназначения, если вы имеете опыт случайной записи двухкилобайтного теста поверх своего лучшего десятимегабайтного FLA-файла, но в нашем "собачьем" случае это выглядит так: Dog = function(){} fido = new Dog(); fido.puffyHair = true; fido.puffyHair = false;
У Fido была прическа puffyHair, но тут ему сделали нормальную стрижку. Предыдущее значение утеряно и если хотите запомнить первоначальную фидосовскую прическу, потребуется новое свойство экземпляра, что-то типа fido.hadPuffyHair или нечто подобное. В конце-концов индивидуальность имеет право быть зафиксированной индивидуально (как замечания в школьном дневнике...)
<< ООП во Flash 5 >>
Первая характеризует естественное
Первая характеризует естественное и неизбежное старение накопителя в процессе работы.
Ко второй категории относятся те параметры накопителя, которые характеризуют его предаварийное состояние, например высоту полета головки над поверхностью диска, скорость передачи данных с магнитных поверхностей, время, необходимое для готовности к работе, подсчет предназначений сбойных (bad) секторов, совершенных накопителем ошибок позиционирования и т. д.
Значение атрибутов надежности могут лежать в диапазоне от 1 до 253, хотя некоторые производители придерживаются значений от 1 до 100. Высокий показатель говорит о низкой вероятности выхода накопителя из строя, и наоборот.
Для каждого атрибута разработчики определяют пороговое значение. Кроме порогового значения для каждого атрибута определен дополнительный бит, который также характеризует предварительное состояние накопителя.
В последнее время появились программы S.M.A.R.T.-flH-агностики. Например, утилита SMARTVision, предназначенная дя работы под управлением ОС Windows 9x и Windows NT, позволяет регулярно считывать S.M.A.R.Т.-параметры винчестера при каждом запуске системы. С помощью этой программы можно получить полную информацию о состоянии жестких дисков, установленных в ПК.
После загрузки системы значок S.M.A.R.T.-диагностики появляется в правом углу панели задач Windows 9x. Если ПК оснащен несколькими S.M.A.R.T.-винчестерами, то значок общего S.M.A.R.T.-состояния в панели задач состветствует накопителю с худшим результатом.
В современных компьютерах картина несколько усложнилась. И более того, для форматирования, скажем, винчестера IDE-типа, необходимо иметь специальные средства. О них мы расскажем ниже.
Итак, компьютер завис, а вы не успели ни морально,ни физически (забыли сделать копии важных программ) к этому подготовиться.
Советуем вам мысленно сгруппировать все виды неисправностей жесткого диска следующим образом:
• программные,
• аппаратные.
К программным неисправностям отнесем ошибки, вызванные искажением служебных файлов, относящихся к так называемым утилитам и, в принципе, являющихся программной частью компьютера. К ним могут относиться все файлы DOS, драйверы периферийных устройств. Вы можете спросить: при чем здесь неисправность винчестера?
Вспомните, эти файлы в компьютере записаны на жестком диске и являются «почти системными».
Но, с другой стороны, если, например, искажен «модуль» встроенной команды «сору», то этот тип неисправности можно отнести к ПРОГРАММНО-АППАРАТНОМУ, поскольку испорчена миикросхема ПЗУ с BIOS.
К аппаратным неисправностям, следовательно, мы отнесем искажения информации», запечатленной или в микросхемах ПЗУ, или в системной части жесткого диска. Если есть аналогичный, постоянно работающий в компьютере модуль, с записанной на нем системной информацией, зна чит, и он будет объектом поиска аппаратной неисправности в машине.
Также к аппаратным неисправностям относятся выход из строя микросхем плат электроники, моторов, головок записи/считывания и т. д.
Практика показывает, что отказы аппаратной части вин-чстеров можно классифицировать следующим образом:
• деградация магнитных свойств рабочего слоя поверхностей пластин,
• ухудшение соотношения сигнал/шум, проявляющееся при считывании низкоуровневых меток,
• качание пластин (износ подшипников шпинделя, головки касаются пластин),
• нарушение работы контроллера (отказ электронных компонентов платы винчестера),
• нарушение центровки головок,
• отсутствие контакта в соединительных ленточных кабелях,
• выход из строя двигателей (приводов).
Вы, наверное, обратили внимание на то, что неисправности в жестком диске (также, как, собственно, и в самом компьютере делятся на две группы.
Дело в том, что жесткий диск сам превратился в микрокомпьютер, приобретя собственный BIOS, собственное ПЗУ и ОЗУ. Особенно это видно на примере интерфейса IDE, где почти вся адаптерная часть переместилась на плату контроллера, интегрированного с поддоном, а сам адаптер «ужался» до одной микросхемы средней степени интеграции.
Поскольку неисправность, которая проявилась в вашем компьютере, вписывается с какой-то вероятностью во все мыслимые группы перечисленных неисправностей, попытайтесь собрать информацию о ней по предлагаемой схеме.
Первое ваше предположение: на всякий случай проверьте SETUP (может быть, села батарейка системной платы и CMOS ИС не держит конфигурацию).
Еще раз повторим...
В SETUP можно войти с помощью одной из следующих комбинаций клавиш (клавишу можно нажать несколько раз, чтобы не пропустить момента выхода программы запуска ПК на SETUP)
DEL,
F2,
CTL-ALT-ESC,
CTL-ALT-S,
ESC.
Если не удается войти в SETUP с помощью этих комбинаций, можно применить внешний вход из утилиты SETUP.EXE.
Выставив соответствующие параметры в SETUP, запустите тестовую программу CHECKIT.
Кстати, при использвании тестовой программы Checkit в меню Hard disk есть подменю Benchmark (эталонное тестирование). На рисунке представлены результаты такого тестирования время поиска дорожки составило примерно 15,7 мс, скорость передачи информации с диска в ОЗУ и обратно — 350 Кбайт/сек, время перехода на соседнюю дорожку — 3,7 мс (см. Рисунок 3).
Благополучное завершение этой программы при проверке целостности жесткого диска отнюдь не говорит о том, что у вас нет проблем с винчестером. На графиках, выведенных программой, вы убедитесь,что среднее время доступа к дорожкам, время перехода с дорожки на дорожку и скорость передачи информации с диска в ОЗУ не изменились и по прежнему эти параметры достаточно высоки. Но, поскольку программа не исследует системную часть винчестера, проблемы по диагностике и устранению неисправности диска могут остаться.

Первая — необозримость рынка программных
Первая — необозримость рынка программных продуктов. Вторая — их модульность, возможность наращивать мощность, развитие конфигурации опять-таки совместимыми модулями, модемами, контроллерами видеомониторов, звуковыми платами и т. д.
Эти обстоятельства привели к тому, что пользователь, обладая в первом и во втором — достаточной эрудицией, уже сам может устранить отдельные неполадки, а то и выявить более сложную неисправность с применением диагностических программных средств.
ПЕРВАЯ ОСОБЕННОСТЬ диагностики пользователем ПК состоит в следующем. Если в середине восьмидесятых годов упор делался на выявление неисправной «дискретной» детали и ее замене, то в последние годы ввиду превращения почти всех модулей компьютера в СБИС основная часть времени уходит на программно-аппаратную диагностику и заканчивается заменой неисправного модуля.
Другими словами, стоимость ремонта сравнялась или превосходит стоимость комплектующего модуля — его проще и дешевле заменить, чем отремонтировать. Последнее обстоятельство усугубляется тем, что, например, вышедшая из строя исполнительная микросхема чаще всего является специализированной и в продаже бывает редко. Ее поиски и приобретение резко повышают накладные расходы на ремонт.
ВТОРАЯ ОСОБЕННОСТЬ заключается в том, что пользователь после ремонта (если ремонт ПК производил сервис-центр) хочет получить в свои руки полноценный компьютер, с которым он сразу же мог бы начать работать.
Но ведь после ремонта этот компьютер может превратится в tabula rasa(4HCTyro доску), что часто бывает после ремонта винчестеров, когда нужно заполнить компьютер операционной системой, прикладными программами и др. наполнением, а на поставку таких программ нужно иметь лицензию.
В результате пользователь получает компьютер с накрученной ценой, которая может вызвать в нем неподдельное изумление.
ТРЕТЬЯ ОСОБЕННОСТЬ состоит в том, что в условиях компьютерного бума пользователь легко может найти ответ почти на любой вопрос, касается ли это комплектующих или каких-то аппаратных или программных моментов. Эти ответы он найдет у друзей на работе, в сети Internet, в книжном магазине, и наконец, на радиорынке.
Ну, а если неисправность не поддается устранению, необходимо прибегнуть к помощи сервис-центра, имеющего всю необходимую тестовую аппаратуру и высококвалифицированных специалистов.
Pixel — графическая «точка» наименьший адресуемый элемент графического изображения на дисплее
Pixel — графическая «точка», наименьший адресуемый элемент графического изображения на дисплее.
ПК не загружается с жесткого диска курсор зависает слева вверху дисплея
ПК не загружается с жесткого диска, курсор зависает слева вверху дисплея
Платы PCI INTEL ETHEREXPRESS PRO /100В
Платы PCI INTEL ETHEREXPRESS PRO /100В
Plug and Play — дословно «вставляй
Plug and Play — дословно, «вставляй (устройство) и играй» — программная технология, позволяющая упрощать инсталляцию и конфигурирование новых устройств в компьютер — факс-модемов, сетевых плат и т.д.
PnP Manager записывает параметры
PnP Manager записывает параметры конфигурации в ESCD (Extended System Configuration Data — данные расширенной системной конфигурации). Внешний PnP Manager использует для данных файл на диске, a PnP BIOS — собственное Flash-ПЗУ. Если в процессе конфигурации РпР-устройств обнаружены изменения — выдается сообщение «Updating ESCD...» и делается попытка записать изменения в ПЗУ. В случае успеха выдается сообщение «Success», отсутствие которого означает невозможность перепрограммирования Flash-ПЗУ (не установлена перемычка, стоит ПЗУ обычного типа или неисправны цепи программирования Flash-ПЗУ на системной плате).
POST — Power-On-Self-Test — последовательность тестовых программ, которые компьютер выполняет при включении.
Пользователи ПК! Перед тем как
Пользователи ПК! Перед тем как включать компьютер первый раз, не забудьте проверить положение этого переключателя!
Кабель сетевого питания ПК подсоединяется к разъему на задней стенке БП, на которой, как правило, также имеется гнездо для подключения кабеля питания дисплея.
Порядок осмотра дисплея может быть такой
Порядок осмотра дисплея может быть такой:
• выключить ПК и отключить кабель сетевого питания от задней панели системного блока;
• отсоединить все кабели, идущие к дисплею;
• снять с кинескопа высоковольтный заряд, для чего взять длинную тонкую отвертку с изолированной ручкой, заземлить жало и подсунуть его под резиновый колпачок, который подводит высокое напряжение от строчного трансформатора на второй анод кинескопа, при этом будет слышен щелчок и заряд кинескопа стечет в землю;
• удалить пыль (протереть тряпкой или пропылесосить) со всех деталей монитора, особенно с высоковольтной его части;
• внимательно осмотреть все детали, обращая внимание на потемнения, трещины, подтеки пластмассы, прогибы, нештатные замыкания проводников и паек;
• освободить блок питания и основную печатную плату от крепления и внимательно осмотреть состояние печатного монтажа; в случае обнаружения мест некачественной пайки (пористость, потерявшее блеск олово, ободок из разрушенного припоя вокруг ножки радио-компоненты) их необходимо пропаять, не оставляя при этом заостренных паек, снимая флюс и канифоль, промывая плату ацетоном (не спиртом!);
• обнаруженное окисление контактов на печатной плате и микросхемах, устанавливаемых в панельки, удалять мягким ластиком, растворителем или специальным аэрозолем.
Периодически выполняя описанные процедуры профилактического обслуживания, вы значительно продлите срок работы дисплея. Опыт эксплуатации и ремонта дисплеев показывает, что около 60-80% всех отказов можно предотвратить.
Потерянные кластеры содержат правильную
Потерянные кластеры содержат правильную информацию, но не принадлежат ни одному из известых зафиксированных в каталогах файлов. Они могут появляться, например, при
некорректном завершении приложений: например, питание было выключено без правильного выхода из программы, имеющей открытые файлы. Но, конечно, эти кластеры могут появляться и при деградации форматных меток на жестком диске.
Norton Disk Doctor позволяет проводить операции проверки и исправления сжатых дисков. Смысл сжатия диска заключается в создании большого скрытого файла на несжатом DOS-диске, называемым основным диском. При тестировании сжатого диска Norton Disk Doctor делает два прохода. При первом проходе тестируется основной (или несжатый) диск, а при втором — сжатый. При каждом проходе Norton Disk Doctor спрашивает о необходимости теста поверхности. На основном диске тест поверхности проверяет физический диск, а на сжатом — целостность сжатого диска.
При проверке качества сжатого диска может случиться так, что утилита Norton Disk Doctor выдаст результаты, отличные от результатов работы специализированных программ, поставляемых в комплекте программного обеспечения для сжатых дисков. Это происходит в основном из-за того, что иногда одни и те же ошибки просто называются по разному и при этом формируют различные сообщения.
Например, одна программа может использовать номер сектора, а другая — номер кластера. В то же время, ошибки могут действительно различаться. Например, Norton Disk Doctor может исправить частично стертые файлы, в то время как другие программы могут этого не делать.
При неправильной настройке модема
При неправильной настройке модема ряд возможностей программ связи может быть недоступен. Описанные ниже действия помогут провести проверку настроек модема и программ связи Windows 9x.
Прежде всего, необходимо проверить, совместимые ли файлы драйверов Windows 9x были загружены, так как часть драйверов, используемых в программах связи Windows 3.1, несовместимы и могут привести к прекращению работы модема или последовательных (СОМ) портов.
Чтобы убедиться в наличии совместимых файлов, используемых программами связи, выполните следующее:
1. Проверьте размеры и дату создания файлов COMM.DRV и SERIAL.VXD в каталоге System и сравните их с исходными на дискете или компакт-диске с Windows 9x.
2. Проверьте наличие следующих строк в файле System.ini:
[boot]
Comm.drv=Comm.drv [386enh] device=*vcd
3. Для возврата к исходным драйверам Windows 9x, просмотрите описание драйверов последовательных портов в списке устройств (значок «Система» на панели управления).
4. Запустите программу «Установка оборудования» с панели управления для определения и установки драйверов Windows 9x.
Драйвер SERIAL.VXD не включен в файл System.ini. Вместо этого Windows загружает его по мере необходимости, используя реестр. Соответствующий файл с расширением *vcd также отсутствует в System.ini, поскольку он встроен в файл VMM32.VXD.
Для проверки настройки модема произведите следующие действия.
1. На панели управления дважды щелкните значок «Модемы».
2. Проверьте, правильно ли указаны изготовитель и модель модема. В противном случае запустите программу «Установка оборудования» с панели управления для определения типа модема и внесения данных в реестр.
3. Если модем не появился в списке установленных модемов, нажмите кнопку «Добавить» и выберите подходящий модем.
4. Если изготовитель и модель модема неизвестны или их нет в списке, воспользуйтесь драйвером модема, совместимого с Hayes, выбрав максимальную скорость передачи данных, поддерживаемую модемом, и нажмите кнопку ОК.
Удалите из списка устройств все лишние модемы, чтобы они не могли приводить систему к конфликтам.Чтобы убедиться, что модем доступен, выполните следующее:
1. Дважды щелкните значок «Система» на панели управления и выберите вкладку «Устройства».
2. Выберите из списка модем и нажмите «Свойства».
3. Убедитесь, что устройство работает нормально.
Чтобы проверить, правильно ли установлены адрес I/O последовательного порта и прерывания IRQ, проделайте следующее:
1. Дважды щелкните значок «Система» на панели управления.
2. Выберите вкладку «Устройства», а затем — «Порты СОМ и LPT».
3. Выбрав необходимый порт, нажмите кнопку «Свойства».
4. Выберите вкладку «Ресурсы» для просмотра текущих настроек ресурсов порта. Для задания правильных настроек обратитесь к документации по модему.
5. Убедитесь, что в списке конфликтующих устройств на вкладке «Ресурсы» отсутствуют конфликты в ресурсах с другим оборудованием.
6. При наличии таких конфликтов нажмите кнопку «Изменить значение» и выберите такую конфигурацию, которая не приводит к конфликтам в ресурсах.
Устанавливать модем на последовательный порт COM3 не рекомендуется, поскольку к нему обычно подключена мышь либо другое оборудование (к этому последовательному порту обычно подключается и сканер).
Обычно порты С0М1 и COM3 используют одинаковое прерывание IRQ и на большинстве компьютеров не могут использоваться одновременно. То же относится и к портам COM2 и COM4. Измените, если это возможно, настройки IRQ портов COM3 и COM4 так, чтобы избежать конфликтов. Кроме того, некоторые типы видеоадаптеров могут приводить к конфликтам в адресе с портами COM4. Чтобы обойти эту проблему, воспользуйтесь другим последовательным портом или замените видеоадаптер.
Для проверки настройки порта выполните следующее:
1. Дважды щелкните значок «Модемы» на панели управления, выберите модем и затем нажмите кнопку «Свойства».
2. Выберите вкладку «Установка связи» и проверьте такие текущие настройки порта, как скорость передачи, биты данных, стоповые биты и четность.
3. Нажмите кнопку «Дополнительно» для проверки- обработки ошибок и контроля передач. При использовании 16-разрядных приложений Windows выключите эти настройки.
3. Проверьте тип микросхемы последовательного порта UART.
Чтобы проверить скорость передачи модема, проделайте следующее:
1. Дважды щелкните значок «Модемы» на панели управления.
2. Выберите модем и затем нажмите кнопку «Свойства».
3. Выберите вкладку «Общие» и установите скорость передачи данных в соответствии с возможностями модема. Работа на меньшей скорости будет более надежна, особенно на старых компьютерах.
5. Поставьте флажок (если он еще не стоит) перед строкой «Подключаться только на данной скорости».
Если компьютер, к которому вы подключаетесь через модем, не может поддерживать связь на уровне начальной скорости передачи, может быть, лучше осуществить связь на меньшей скорости передачи.
В целях оптимизации связи для компьютеров с процессорами 80486 или Pentium(TM), скорость передачи может быть повышена.
Для отключения аппаратного контроля передачи данных в случае, когда модем его не поддерживает, выполните следующее:
1. Дважды щелкните значок «Модемы» на панели управления.2. Выберите модем и затем нажмите кнопку «Свойства».
3. Выберите вкладку «Установка связи» и нажмите кнопку «Дополнительно».
4. Убедитесь, что флажок перед строкой «Контроль передач» снят.
Отказы при установке, неисправности модема
Конфигурирование модемов выполняется с помощью АТ-команд. Если вы установили модем и в результате проведенных экспериментов с различными параметрами его установок он перестал работать, то с помощью команды AT&F можно вернуться к устройствам, которые были заданы изготовителем (Factory Settings). После ввода этой команды прежние значения параметров будут удалены.
Поскольку модем может работать в двух режимах — командном и режиме обмена данными, то очевидно, что управление им осуществляется в командном режиме. При помощи команд пользователь может изменять характеристики обмена данными, изменять условия связи, записывать и считывать данные из внутренних регистров модема, набирать номер и связываться с другим модемом, принимать вызовы от удаленного модема.
После включения питания модем находится в командном режиме. Переход в режим передачи данных осуществляется:
• при удавшейся попытке установления связи с другим модемом;
• при выполнении проедур самотестирования. Модем переходит из режима передачи данных в командный режим в следующих случаях:
• после неудачной попытки связаться с удаленным модемом в канале с большим количеством помех;
• при потере несущей во время передачи данных, причиной чему может быть также плохое качество канала связи, повреждение линии связи, зависание удаленного компьютера;
• при поступлении от управляющего компьютера команды в момент набора модемом номера;
• при поступлении от управляющего компьютера Escape-последовательности (команды изменения режима работы модема).
Причины отказов встраиваемых модемов и факсмодемов
Наиболее распространенные отказы встраиваемых модемов и факс-модемов связаны с:
• превышением допустимого напряжения питания;
• воздействием статических разрядов;
• повреждением последовательных и параллельных портов.
Отказы модемных плат в большинстве случаев являются следствием:
• воздействия статических разрядов;
• превышения напряжения на входах;
• перегрузки выходов по току;
• неправильной эксплуатации устройств на основе КМОП, связанной с нарушением последовательности
• подачи питающих напряжений;
• особого внимания для профилактики целостности модемных и факс-модемных плат требует проверка разводки кабелей. Ошибка в разводке кабеля может привести к выходу из строя как платы, так и дорогостоящего компьютера.
Другие признаки перегрузки по напряжению
При превышении номинального значения напряжения ИС обычно выходят из строя в следующем порядке; программируемые логические матрицы, ПЗУ и микросхемы ЦП. При этом температура корпуса вышедшей из строя ИС значительно увеличена. Обычно в этом случае перегревается только одна ИС.
Последовательность подачи напряжения питания
Основная причина выхода из строя ИС ввода-вывода заключается в подаче сигналов на вход ИС при отключенном напряжении питания. Подключение сигнала +5 В на вход обычной ТТЛ микросхемы, если питание на нее не подано, не вызывает никаких нежелательных последствий. Иначе обстоит дело с ИС КМОП. В такой ситуации из-за конструктивных особенностей входных элементов КМОП-логикипроисходит протекание тока через этот вход на общую шину питания всей платы. Поскольку большинство входов рассчитано на ток до 25 мА, в этом случае часто происходит повреждение входной ИС.
Отказы при подаче напряжения питания
Даже в описанной ситуации не происходит разрушения входа (входной ток мог быть ограничен), ИС может быть разрушена при последующей подаче питания. Это происходит вследствие того, что входной ток смещает элементы ИС таким образом, что они начинают действовать как прямо смещенные диоды при подаче напряжения питания. Эта причина является типичной при отказах ИС последовательных интерфейсов.
Отказы последовательных и параллельных интерфейсов
Иногда пользователи подключают устройства к последовательным или параллельным портам включенного ПК. Это может вызвать отказ, упомянутый в разделе «Отказы при подаче напряжения питания». Однако даже при подключении вышеупомянутых устройств к ПК с выключенным питанием возможен другой механизм отказа. Некоторые устройства, подключенные через последовательный интерфейс, и принтеры не имеют соединения с единой цепью силового заземления. Ток утечки может привести к появлению на последовательном или параллельном портах сигналов на 20-40 В выше уровня «земли» ПК, что станет причиной их выхода из строя.
Если контакт заземления соединится первым, это не вызовет осложнений, но и не явится гарантией от проблем. Отсюда следует одно из главных правил эксплуатации: никогда не следует производить каких-либо подключений не полностью обесточенной аппаратуры к ПК.
Чрезмерно длинные сигнальные провода
Еще одним источником отказа, который был выявлен недавно, являются чрезмерно длинные провода на цифровых входах. Длинные провода работают как антенны. Которые
принимают помехи. В них также могут проявляться эффекты, аналогичные несогласованной линии связи. При подключении к ним сигналов 5 В появляются переходные импульсы. Иногда наблюдаются субмикросекундные импульсы амплитудой 8 В и больше. В таких случаях рекомендуется подключить конденсатор, например емкостью 0,1 мкФ, параллельно входным контактам. Это также устранит радиопомехи и другие высокочастотные наводки.
Сеть/network, сервер/server, клиент/client
Сеть — система из нескольких (в простейшем случае) компьютеров, в которой передаются и принимаются данные (обычно с помощью кабеля).
Протокол представляет собой соглашение по обмену данными. Без соблюдения определенных правил передачи данных обмен ими был бы просто невозможен.
Сервером называют системный блок очень мощного компьютера, в задачу которого входит обеспечение работы сети. Сеть может включать до нескольких десятков персональных компьютеров, рабочих станций и других периферийных устройств.
Для примера: сервер для компьютерного класса, имеющего от 10 до 15 станций, должен иметь, минимум, центральный процессор Pentium 100 Intel, 16 Мбайт ОЗУ, 1,6 Гбайт памяти на НЖМД, 3,5" дисковод, 1 Мбайт памяти на плате видеоадаптера. Все это размещено в большом системном блоке — Big-tower.
Сервер для локальной сети, включающий до 30 клиентов, должен иметь конфигурационный минимум: кэш-память 512 Кбайт, центральный процессор CPU — Pentium 166 Intel, 32 Мбайт ОЗУ, 1 Гбайт + 1 Гбайт памяти на двух НЖМД на шине SCSI-2, 3,5" дисковод, 1Мбайт памяти на плате видеоадаптера. Конструкция размещена в большом кормпусе (Big-tower) с дополнительным обдувом.
Клиент — это обычный персональный компьютер, подключенный к сети (к серверу) и пользующийся ее услугами.
Хост/Host — главный компьютер.
По международному стандарту различают семь уровней связи, регламентируемых соответствующим протоколом.Среди них — физический уровень, канальный, сессионный и т. д.
Причины зависания компьютера, включенного в сеть, в первую очередь ищутся в автономной системе, т.е. в отключенном от сети компьютере. И только убедившись в том, что сам компьютер сохранил нормальную работоспособность, пользователь может перейти к выявлению причин зависания подключенного к сети компьютера.
Локальные сети
Наибольшую известность в мире локальных сетей получили Arcnet, Ethernet и Token-Ring. Главное отличие между ними заключается в методах доступа к каналам передачи данных. Среди этих трех сетей лидирующее положение занимает Ethernet.
Ethernet — это сеть с высокой производительностью и низкой стоимостью, несложная в установке и эксплуатации, для нее разработан широкий спектр оборудования. Она имеет уже 20-летнюю историю. Первоначальная версия Ethernet была разработана в середине 70-х годов фирмой Xerox, ей и принадлежит это название. В начале 80-х годов использовался метод доступа CSMA/CD (Carrier Sense Multiple Access With Collision Detection), что переводится как «множественный доступ с контролем несущей и обнаружением коллизий». Стандартная скорость при передаче данных — 10 Мбит/с.
В 1985 году накопленный опыт был обобщен в международном стандарте IEEE 802.3.
Метод CSMA/CD означает, что все станции имеют равные права на использование канала. Большую часть времени каждая станция находится в состоянии прослушивания канала, определяя, не ей ли предназначены передаваемые по нему данные. Когда какой-то станции надо самой передать сообщение, она делает это, убедившись, что канал никем не занят. Несколько станций могут начать передачу сообщений одновременно. Обнаружив такую ситуацию (коллизию), конфликтующие станции прекращают передачу и возобновляют ее через интервал времени, определяемый случайным образом. Не так давно появились новые стандарты, рассчитанные на скорость 100 Мбит/с.
Способ соединения ПК в сети называется топологией. Сети Ethernet могут иметь топологию «шина» и «звезда». В первом случае все ПК подключены к одному общему кабелю (шине). Во втором случае имеется специальное устройство (хаб), от которого идут «лучи» к каждому ПК, то есть каждый ПК подключен к своему кабелю.
«Шина» проще и экономичнее так как для нее не требуется дополнительное устройство и расходуется меньше кабеля. Но она очень чувствительна к неисправностям кабельной системы.
«Звезда» более устойчива. Поврежденный кабель является проблемой для одного ПК, на работе сети в целом это не сказывается. Не требуется усилий по локализации неисправностей.
Для технологии «шина» применяется коаксиальный кабель, а для «звезды» — витая пара.
По степени распространения сейчас лидирует Ethernet на коаксиальном кабеле, а по областям распространения — витая пара.
Установка сетевой платы, отказы при настройке
Процесс установки сетевой платы ничем не отличается от процесса установки любого другого оборудования.
Сетевой адаптер представляет собой плату, вставляемую в компьютер, для подключения его в сеть.
Конфигурирование адаптера должно полностью осуществляться с помощью программного обеспечения, современные адаптеры это позволяют. Если у вас есть адаптер, но нет по-граммного обеспечения к нему, то вам придется потратить массу времени и нервов, устанавливая перемычки на нем в положение, соответствующее выбранному прерыванию.
Установку платы можно производить в следующем порядке:
• вскрыть корпус компьютера;
• удалить заглушку свободного гнезда расширения;
• осторожно взять адаптер за края, вставить в гнездо расширения, плотно привинтить и закрыть корпус компьютера;
• конфигурирование сетевого адаптера осуществляется с помощью прилагаемой программы настройки;
• если в вашем компьютере еще нет никаких плат расширения, то сделать необходимые установки достаточно легко. В большинстве случаев адаптер сразу начинает работать с заводскими предварительными установками;
• при отсутствии программного обеспечения к адаптер-ной плате, нужно попытаться восстановить ее тип и запастись набором драйверов для удачного завершения установки;
• если плата имеет перемычки, то перед установкой ее в разъем необходимо установить с их помощью адрес ввода-вывода и прерывание, которые будут использоваться платой при работе.
Зачастую сетевые платы по умолчанию используют прерывание 3, которое задействуется при работе первого СОМ-порта. В случае, если используется самонастраиваемая плата и ей предстоит работать под управлением Windows 95, операционная система сама произведет ее конфигурирование. Необходимо также указать тип соединения: для коаксиального кабеля — 10Base-2, а для витой пары — 10 Base (при использовании витой пары пятой категории необходимо выбирать тип соединения 10 Base-5).
Довольно часто при установке параметров платы встречается еще один параметр — Boot ROM Adress. Он предназ-н"ачен для загрузки операционной системы с удаленной станции, а при установке небольшой сети вряд ли пригодится. После установки платы в ПК необходимо соединить ПК с помощью кабеля.
Коаксиальный кабель подключается к специальному разъему Т-образного соединителя, который, в свою очередь, подсоединяется к сетевой плате. Кабельное соединение необходимо заземлить на корпус ПК, для чего один из терминаторов имеет специальный вывод, который крепится к задней панели ПК. Витую пару необходимо просто вставить в разъемы сетевой платы и концентратора. На этом установку аппаратного обеспечения можно считать законченной, можно приступить к установке программного обеспечения.
При установке сетевой платы могут возникнуть затруднения и другого рода. Но при этом пользователь должен помнить следующее:
• в АТ-компьютере свободны, как правило, IRQ 9, 10,
11, 12 и 15;
• IRQ-5 используется звуковыми платами или вторым интерфейсом принтера (LPT2) и в большинстве случаев также свободен;
• SCSI-адаптеры часто занимают один из IRQ 10, 11,
12, 15. Если такой адаптер находится в вашем компьютере, проверьте его конфигурационные данные;
• адреса портов от 300Н до 360Н применяются главным образом для сетевых адаптеров. Дисководы компакт-дисков и звуковые платы также часто используют адреса этого диапазона (обычно 300Н или 320Н). Здесь также действует правило: проверять! Однако адрес 360Н всегда является свободным;
• в некоторых случаях приходилось наблюдать, что внесенный в CONFIG.SYS драйвер сетевого адаптера не загружался. В большинстве случаев помощь здесь может оказать помещение соответствующей строки (строк) в конец файла CONFIG.SYS или изменение последовательности запусков других драйверов;
• если ничего из вышеперечисленногоне помогает, удалите все не являющиеся непременно необходимыми для функционирования компьютера адаптеры (звуковые платы, CD-ROM и т. д.) и попробуйте использовать IRQ-5 в сочетании с адресом 300Н;
• после завершения конфигурирования следует проверить работоспособность сетевого адаптера. Запустите тестовые программы, входящие в поставку сетевого адаптера. Все тесты должны давать положительный результат, за исключением тех, которые требуют отвечающего компьютера (с такой же программой и таким же адаптером).
При полном выдвижении дископриемника не выключается двигатель загрузки
При полном выдвижении дископриемника не выключается двигатель загрузки
Такая неисправность, как правило, связана с неправильно отрегулированным микровыключателем или выходом из строя МСУ.
При получении сообщение типа «Ошибка
При получении сообщение типа «Ошибка чтения сектора на диске С:», диск нужно протестировать по крайней мере с помощью нескольких шаблонных тестов.
Программа Calibrate позволяет тестировать качество поверхности диска.
При проверке целостности поверхности диска Calibrate помещает данные целой дорожки в память, записывает и сравнивает различные битовые комбинации (шаблоны) с каждым сектором и, наконец, переписывает исходные данные обратно на дорожку.
Вся операция может занимать достаточно много времени в зависимости от скорости жесткого диска и выбранного уровня тестирования. Можно провести тест без шаблона. Calibrate гарантирует читабельность каждого сектора.
Это самый быстрый тест, но в ходе этой проверки не выявляются «почти дефектные» секторы.
Таким образом, утилита осуществляет стандартный шаблонный тест, который характеризуется тем, что для каждого сектора производится несколько десятков проходов и при каждом записывается новый шаблон.
При самотестировании — проблемы
При самотестировании — проблемы, связанные с перегревом первых вариантов процессоров Pentium (P5).
Низкая производительность центрального процессора:
• проверить, включен ли режим «турбо»,
• перезагрузить компьютер и проверить значения, записанные в СМОБ-памяти/переведите процессор в нулевой режим ожидания),
• микросхемы памяти не успевают отрабатывать такты процессора.
Проблемы с последовательными портами:
• использование одного порта приложением или устройством и попытка обращения к нему другого приложения или устройства,
• несовместимость аппаратных средств FIFO— буфер.
При установке новой аудиоплаты
При установке новой аудиоплаты и инсталляции драйверов следует удалить из файлов конфигурации CONFIG.SYS и AUTOEXEC.BAT все старые драйверы, относящиеся к старой аудиоплате. В Windows в Control Panel это придется сделать вручную. Если этого не сделать, то трудно будет выяснить впоследствии соответствующую причину зависания.
В качестве примера приведем файлы конфигурации с пропиской звуковой платы:
Файл CONFIG.SYS для компьютеров с загрузкой драйверов сканера, дисковода для компакт-дисков и звуковой платой.
DEVICE=C:\DOS\EMM386.EXE DEVICE=C:\ DOS\SETVER.EXE DOS=HIGH,UMB FILES=50 BUFFERS=10
COUNTRY=007,,C:\DOS\COUNTRY.SYS FCBS=4,4 BREAK=OFF STACKS=9,256 LASTDRIVE=z
SHELL=C:\COMMAND.COM C:\ /E:512 /p DEVICEHIGH=C:\DOS\MOUSE.SYS DEVICEHIGH=C:\IPDELUXE\GSCAN.SYS /T=GSC105 /D=5 /1=10
DEVICEHIGH=C:\TOOLS\ SLCD.SYS /B:340 /D:MSCD000 DEVICEHIGH=C:\AUDIO\MVSOUND.SYS D:3 Q:7
Частота выборок является наиболее важным показателем качества звуковой платы. Разрядность (в битах) и частота выборок (в герцах или килогерцах) определяют качество звука. Стандартными частотами выборок для звуковых плат являются 11,025 кГц, 22,05 кГц и 44,1 кГц. У простых монофонических плат частота выборок обычно равна 22,05 кГц, а разрядность — 8. 16-разрядные платы нового поколения с частотой выборок 44,1 кГц превосходят простые платы по всем статьям. При использовании 16-разрядной звуковой платы требуется НЖМД достаточно большой емкости. Размеры файлов увеличиваются с увеличением разрядности и частоты выборок.
Существуют монофонические и стереофонические звуковые платы.
Простые и дешевые платы являются монофоническими, то есть работают с одним источником сигнала. Стереофонические звуковые платы могут одновременно записывать и воспроизводить несколько сигналов по двум каналам по нескольким источникам.
Каждый синтезатор на плате позволяет получить до 11 голосов в двух каналах. Микросхемы синтезаторов выпускаются фирмой Yamaha — 11-голосная YM3812 и 20-голосная YMF 262. Стереофонические платы выпускаются с различными частотами выборок и разрядностями, на них устанавливаются дополнительные интерфейсы для подключения дисковода CD-ROM и клавишного синтезатора.
Можно выделить два основных способа воспроизведения звука в ПК
Первый — использование АЦП. Оцифрованный сигнал хранится в памяти ПК.
Верхний предел записываемой частоты составляет около 5 кГц при 8-разрядном преобразовании и 10,6 кГц при 16-разрядном преобразовании.
Второй способ воспроизведения звука заключается в его синтезе. При этом ПК передает на звуковую карту некоторую управляющую информацию (в стандарте MIDI, SoundBlaster и др.), в соответствии с которой и формируется выходной аналоговый сигнал. В настоящее время применяются две основные формы синтеза звукового сигнала.
Это синтез с использованием частотной модуляции (Frequency Modulation), который называют ЧМ-синтезом, и синтез с использованием таблицы волн (Wavetable, или WT-синтез). ПК тоже может управлять устройством, которое способно само воспроизводить или синтезировать звук. В этом случае специальная управляющая информация от ПК передается по MIDI-интерфейсу (Musical Instruments Digital Interface). Устройства подключаемые к такому интерфейсу, соответственно, именуются MIDI-устройствами.
Типовые особенности отказов модема/modem, внешние и внутренние модемы
При включении ПК не загружается
При включении ПК не загружается, курсор зависает в левом верхнем углу дисплея. Это может случиться по одной их следующих причин:
• Испорчена таблица разделов «Partition Table».
• Разрушены системные файлы DOS и/или C0MMAND.COM.• Файл CONFIG.SYS пытается загрузить испорченную программу. v —
• Файл AUTOEXEC.BAT пытается загрузить испорченную программу.
• Микросхема CMOS-конфигурации компьютера хранит запись с несоответствующим реально присутствующему типу жесткого диска.
Быстрая диагностика по сообщениям об ошибках, генерируемых командными файлами операционной системы
Отказы, вызванные случайным удалением файла DLL, OVL или группы файлов
Если случайно были удалены файлы с расширением .DLL, .OVL или целая группа файлов, обеспечивающая работу выполняемых программ, то это может вызвать отказ в работе ПК.
При использовании программы SmartCan, можно восстановить удаленные файлы со 100% точностью. Запустите UnErase. Если на диск, содержащий удаленные файлы, ничего не было записано, то имеется хороший шанс для восстановления всех файлов.
UnErase можно запустить с дистрибутивных дисков Norton Desktop, если необходимо использовать ее до установки Norton Desktop на жесткий диск.
Если это гибкий диск, запустите Disk Tools и выберите «Восстановление дефектных дискет».
Если это жесткий диск, запустите NDD или Calibrate или используйте процедуру «Извлечение данных с плохого диска» из руководства по использованию пакетами Norton Utilities для восстановления данных.
Извлечение данных с диска может потребовать много времени. Поэтому используйте этот прием только для файлов, которые не имеют копий.
Запустите Aidstest, Antiviral Pro Kit, Dr.Web, Adlnf или Norton AntiVirus, если вы полагаете, что эта проблема вызвана вирусом.
Если есть возможность переинсталлировать пакет программ, подлежащих востановлению, с дистрибутивных дискет или с компакт-диска поверх имеющихся на жестком диске данных, проведите эту процедуру.
Отказы, вызванные искажениями данных в таблицах размещения файлов — FAT
Для исправления положения с искаженными таблицами FAT необходимо воспользоваться материалами о восстановлении таблиц FAT с помощью утилиты Disk Editor.
Если обе копии FAT непригодны:
• Во-первых, если возможно, сделайте копию данных компьютера.
• Запустите Norton Disk Doctor и выберите «Проверку диска». Если это не сработает, подготовьтесь потерять данные.
• Запустите Safe Format (SFORMAT.EXE), затем запустите UnFormat (UNFORMAT.EXE), но НЕ используйте какую-либо информацию, полученную после восстановления командой UnFormat, когда об этом будет выдан запрос.
• Запустите Aidstest, Antiviral Pro Kit, Dr.Web, Adlnf или Norton AntiVirus если есть вероятность, что эта проблема вызвана вирусом.
Если регулярно выполняется программа Image (например, как команда в файле AUTOEXEC.BAT), то у вас больше шансов восстановить жесткий диск при возникновении ошибок.
Если на диске захламленный корневой каталог и при использовании команды DIR нет файлов или выдаются ошибочные имена, то это можно объяснить тем, что подкаталог и его содержимое существует в области данных диска, но доступ к подкаталогу или его содержимому невозможен. Или CHKDSK сообщает о недопустимом каталоге.
В этом случае восстановить потерянные данные можно следующим образом:
• Запустите Norton Disk Doctor и выберите «Проверку диска», или используйте процедуру «Восстановление разрушенных подкаталогов» по методике использования пакета Norton Utilities.
• Запустите Aidstest, Antiviral Toolkit Pro, Dr.Web, Adlnf или Norton AntiVirus если велика вероятность, что эта проблема вызвана вирусом.При обнаружении неиспользуемых элементов каталога поступите следующим образом.
Если вы заметите лишь несколько неиспользуемых элементов каталога, показанных между вашими пропущенными файлами и началом каталога, подсчитайте их и используйте следующую процедуру:
• В командной строке DOS введите COPY CON FILE1.FIL <ENTER>.
• Дважды нажмите ПРОБЕЛ.
• Нажмите F6 и ENTER.
• Повторите пункты 1-3, изменив имя файла в пункте 1 с FILE1.FIL на FILE2.FIL, и т. д. Повторите это столько раз, сколько было подсчитано неиспользуемых записей каталога во время работы DiskEdit. Таким образом будут заменены действительными именами все неиспользуемые записи каталога, «рассыпанные» между вашими пропущенными файлами и началом каталога.
• Удалите эти временные файлы (DEL *.FIL).
Если это не помогает, запустите Aidstesl, AntiViral Toolkit Pro, Dr.Web, Adlnf или Norton AntiVirus.
Пример использования
// имя класса и конструктор ClassName = function( arg0, arg1, arg3 ) { this.super( arg1, arg2 ); this.instanceProp0 = arg0; } // установим свойства класса (это повлияет на прототип) ClassName.prototype.classProperties = function() { this.prop1 = "hello"; this.prop2 = "world"; } // установим методы класса (это повлияет на прототип класса) ClassName.prototype.classMethods = function() { this.method1 = function(){ ... } this.method2 = function(){ ... } } // установим наследование Object.extends( SuperClassName, ClassName );
Примеры легкоустранимых отказов
Примеры легкоустранимых отказов
Принцип действия на оптических
Принцип действия: на оптических дисках при записи информации изменяются поляризационные свойства прозрач-
ной пластмассы — угол поворота вектора поляризации преобразуется соответствующими датчиками в нуль или единицу напряжения на выходе контроллера.
Как устроен CD-ROM
Все компакт-диски имеют один и тот же физический формат изготовления. Они представляют собой диск диаметром 120 мм, толщиной 1,2 мм.
Центральная область вокруг отверстия шириной 12 мм называется зоной крепления (clamping area). За ней непосредственно следует заголовочная область (load in area), содержащая оглавление диска (ТОС — Table of Content). Далее расположена область шириной 33 мм, предназначенная для хранения данных и физически представляющая собой единый трек, закрученный в виде спирали.
Завершающей является терминальная область (lead out) шириной 1 мм. Внешний обод диска шириной 3 мм предназначен для того, чтобы его было удобно брать в руки. Область хранения данных логически может содержать от 1 до 99 треков, в каждом из которых записывается текстовая, видео- или аудиоинформация. Однако разнородная информация не может быть смешана на одном треке. Цифровые данные хранятся на CD-ROM в виде чередующихся между собой по ходу спирали ямок, нанесенных на поверхности полиуглеродистого пластика, и ровных областей. Луч лазера, считывающий информацию воспринимает ямки, как рассеивающие центры, что в цифровой электронике является аналогом состояния «выключено».
Когда же лазерный луч сканирует гладкую поверхность, свет отражается строго в обратном направлении, и это представляет собой аналог состояния «включено». Ямки и гладкие области компакт-диска не являются в чистом виде нулями и единицами двоичной информации, а представляют собой так называемые канальные биты (channel bits).
Четырнадцать таких канальных битов определяют один информационный байт. Такая схема обеспечивает избыточность данных, благодаря чему информация остается при каждом считывании одинаковой, даже если на поверхности диска появились царапины.
Особенности возникновения ошибок чтения дисков CD-ROM
В процессе изготовления CD-ROM-дисков из легких сплавов на алюминиевой основе их качество может быть ухудшено из-за неидеальности технологического процесса. При этом наиболее часто дефектными явлениями оказываются следующие:
• Невысокая контрастность печати. Обычно это следствие некачественного процесса травления печатной матрицы. В ходе эксплуатации диска также происходит износ его поверхности. Такие низкоконтрастные диски оказываются очень критичны к качеству оптической системы привода CD-ROM . На некоторых CD-ROM-дисководах изношенные диски читаются хорошо, а на других не читаются вовсе.
• Локальные дефекты печати. Следствие плохой регулировки прессующего механизма, участвующего в формировании пластмассы, либо плохого качества (неоднородности) пластмассового порошка.
• Локальные дефекты напыления. Обычно характерны для отдельных дисков, небрежно установленных в вакуумную камеру для напыления. Этот дефект заметен визуально, если держать диск против сильной лампы и рассматривать его на просвет. Дефектные участки проявляются в виде прозрачных, овальных пятен.
• Радиальное биение диска. Возникает вследствие смещения оси центрального отверстия диска относительно концентрических дорожек. Такой дефект — серьезное испытание для вашего CD-ROM-дисковода и его следящей системы. Попытка чтения диска может быть удачной, если вы уменьшите скорость его вращения. Это можно сделать в некоторых 4- и 2-скоростньгх CD-ROM-дисководах простым указанием определенного ключа в командной строке драйвера из операционной системы DOS.
• Деформированный диск. Иногда эта деформация заметна на глаз, если смотреть в горизонтальной плоскости на край диска или положить диск на ровную гладкую поверхность. Выходом из положения также может быть уменьшение скорости вращения CD-ROM-дисковода.
• Точечные дефекты. Такие дефекты обычно являются следствием попадания абразивных частиц под печатную матрицу либо повреждения матрицы при небрежном с ней обращении. В принципе, это наиболее безобидный, хотя и самый заметный на глаз дефект, и сам по себе он не приводит к ошибкам, поскольку для CD-ROM записи используются коды Рида-Соломона с коррекцией массовых ошибок, для которых локальный дефект размером 1-2 миллиметра практически нечувствителен.
• Механические царапины. Этот дефект наиболее распространен на дисках. Следует различать царапины, идущие поперек диска (от края к центру) и идущие параллельно концентрическим дорожкам (в основном параллельные или касательные к краю диска). Опасны в основном последние — они мешают следящей системе CD-ROM-дисковода удерживать луч лазера на дорожке.
• «Сбойная» сессия. Получается при записи исходной заготовки по следующим причинам: при записи CD-R случается сбой, вызванный, например, скачком питания или тем фактом, что одновремено с записью винчестер, с которого делается запись, сделал термопарковку и несколько секунд не подавал данные на рекордер — лазер у рекордера выключается, и спиральная дорожка сессии «рвется». Дефект иногда виден даже невооруженным глазом, но иногда и абсолютно незаметен. Приводит к срыву слежения головки и нечитаемости нескольких смежных дорожек.
Как видно из этого перечня, на диске CD-ROM практически никогда не встречаются достаточно локализованные дефекты, то есть почти любой дефект оказывает влияние как минимум на несколько дорожек, для каких-то секторов иногда вызывая полную нечитабельность, но одновременно для множества других секторов и соседних дорожек вызывая так называемые корректируемые сбои или срыв слежения за дорожкой, вызывающий автоматическую река-либровку CD-ROM-дисковода, то есть откат головки на начало диска и затем повторное позиционирование ее на сбойную дорожку.
Отказы при установке CD-ROM-дисковода
После установки или просто в результате неполадок компьютер может перестать распознавать CD-ROM.
Проверьте наличие командной строки в файле конфигурации AUTOEXEC.BAT, которой вызывается драйвер для CD-ROM MSCDEX.EXE. Эта строка может выглядеть следующим образом:
c:\DOS\MSCDEX /D:CDROM /M:12 /L:G /E т. е. драйвер вызывается из поддиректории DOS, ему присвоено имя CDROM, и устройству назначено имя G.
Другим симптомом неисправности может быть следующее: при загрузке драйвера CD-ROM появляется сообщение о некорректной версии операционной системы.
«Printer out of paper» — в принтере
«Printer out of paper» — в принтере нет бумаги.
«Access Denied» — доступ запрещен.
Сетевые сообщения
Ошибки, возникающие при работе в сети, обозначаются четырехзначными номерами, например: с:\ net helpmsg 2101 The workstation driver is not installed (не установлен драйвер рабочей станции) EXPLANATION (объяснение) Windows NT is not installed, or your configuration file is incorrect
(ОС Windows NT не установлена или некорректно сформирован файл конфигурации) ACTION (действие) Install Windows NT, or see your network administrator about possible problems with your configuration file (установите Windows NT или обсудите с вашим сетевым администратором проблемы с конфигурационным файлом).
Эти сообщения подробно описаны в руководстве по ОС Windows NT, касающемся сообщений о состоянии системы, неисправности аппаратуры, ошибках конфигурирования, предупреждений.
Windows NT считается очень надежной операционной системой. Однако и она может отказывать из-за невыявленных ошибок в системных или прикладных программах.
Средства для исправления ситуаций предусмотрены на вкладке Startup/Shutdown (включение/выключение) окна System Properties (свойства системы) и вызываются с помощью элементов управления Recovery.
Устранение проблемы отказов в среде Windows 2000, NT 4.0
Устранение проблемы с помощью простой перезагрузки системы чревато тем, что программа может войти в бесконечный цикл при повторении ситуаций:
перезагрузка... отказ... перезагрузка... отказ...
Можно включить опцию записи системных событий, чтобы получить трассировку ошибок при систематическом выходе системы из нормального состояния.
Функции восстановления системы после аварии могут выполняться с помощью редактора реестра.
Ключ:
HKEY_LOCAL_MASHINE\SYSTEM\
CurrentControlSet|CrashControl
выводит пользователя в поле элементов, соответствующих всем параметрам панели управления. Если у вас не получается исправление реестра из панели управления, то проще будет выйти в текстовый редактор реестра.
Приступаем к ремонту блока питания!
Приступаем к ремонту блока питания!
При отсутствии резервного БП приступайте к ремонту. Соблюдайте осторожность — на БП подается напряжение электросети. Прежде чем включить вынутый из ПК блок питания, к выводам +5 и + 12 В обязательно подключите балластные резисторы (в целях предотвращения выхода его из строя).
Все неисправности БП в зависимости от причины их возникновения можно подразделить на два класса:
• вызванные внешними помехами в сети электропитания и нагрузками, параллельными ПК;
• вызванные внутренними нагрузками, замыканиями или естественным износом БП.
Типовые неисправности блоков питания ПК приведены в табл. 17.
В блоке питания имеется несколько подстроечных резисторов, имеющих следующие назначение :
• регулятор ШИМ (амплитуда выходых напряжений блока);
• уровень срабатывания защиты;
• регуляторы напряжения линейных стабилизаторов.
Проблема нескольких драйверов
Проблема нескольких драйверов
Бывает и так, что Windows видит контроллер SCSI и не видит устройство, которое присоединено к нему. Такая ситуация возникает тогда, когда устройству, подключенному к контроллеру, требуется собственный драйвер. Конфликт нескольких контроллеров SCSI
В некоторых случаях возникает конфликт между двумя контроллерами SCSI, установленными в одном ПК. Если устройства конфликтуют, проверьте установку адресов (иден-
тификаторов) для всех контроллеров и устройств. Как правило, оказывается, что для обоих контороллеров установлен идентификатор 7. Изменить SCSI-адрес можно только на основном контроллере.
Проблема нескольких устройств
Проблема нескольких устройств
Windows 9x сначала распознает микросхему контроллера и устанавливает для нее соответствующий драйвер, а затем устанавливает другой драйвер для самого контроллера. В этом случае между драйверами возникает конфликт, так называемая проблема нескольких устройств. Эту проблему можно решить, получив у производителя контроллера новую версию драйвера.
Проблемы с центральным процессором
Проблемы с центральным процессором
Проблемы с драйверами компактдисков при установке Windows 9x
Проблемы с драйверами компакт-дисков при установке Windows 9x
В процессе установки устройство чтения компакт-дисков может стать недоступным. Этот эффект проявляется для дисководов некоторых фирм. Если изготовителем устройства чтения компакт-дисков являются Sony, Mitsumi или Panasonic, то драйверы будут установлены Windows 9x автоматически.Если же тип устройства не определен, может возникнуть конфликт с другим оборудованием или контроллерами. В этом случае необходимо проверить настройки оборудования в списке «Устройства» («Система» на панели управления) для устранения конфликтов.
Добавьте драйверы нового оборудования, щелкнув значок «Установка оборудования» на панели управления.
Некоторые отказы после установки Windows 9x носят характер неустойчивой работы. Вот типичные примеры такой неустойчивой работы.
Профессиональная система анализа и тестирования оперативной памяти
Профессиональная система анализа и тестирования оперативной памяти
Как утверждалось выше, установка таких операционных систем, как, например, Windows NT 4.0, требует надежнойработы ОЗУ — оперативной памяти в широком диапазоне температур и временных интервалов. При инсталляции программа установки производит такое тестирование и по его результату вырабатывает решение о возможности или невозможности установки операционной ситемы на компьютер.
Однако независимые тестовые программы могут выполнить эту задачу с лучшими результатами. Такая профессиональная система анализа и тестирования оперативной памяти использует прямые запросы обращения оборудования для выполнения тестовых задач, которые позволяют программе устранить потребность в любой операционной системе.
Обычно такая программа загружается с дисковода для гибких дисков.
Тесты запускаются из меню в ручном режиме или выполняются в автоматическом режиме.
В ручном режиме пользователь может выбрать один из предложенных тестов, включая тестирование логических уровней: смежные элементы (включение и выключение), псевдопроизвольный, паритет (стандарт и инверсия), последовательный — правый (стандарт и инверсия), «шахматная доска» (стандарт и инверсия), «баттерфляй» (бабочка) и т. д.
Такие программы обычно обладают способностью проверки шины данных, линий адресов и схемы регенерации. При автоматическом способе программа сама выбирает наиболее популярные алгоритмы и управляет испытательным циклом в течение 48 часов. В автоматическом режиме при обнаружении ошибок подается звуковой сигнал.
Многие из таких программ дают возможность пользователю тестировать оперативную память без любых драйверов памяти, ограничений операционных систем или защищенного режима Windows.
Специализированный тестер HD TESTER IDE для диагностики и ремонта НЖМД
Фирмой Pock изготовлен специализированный тестер РС-3000 AT для диагностики и ремонта винчестеров в ПК с монитором VGA/SVGA.
В комплект входят:
• стандартная плата, вставляемая в слот IBM-совместимого PC AT;
• дискета с программным обеспечением;
• дискета с описанием.
При работе тестер не конфликтует с собственным НЖМД компьютера. Тестер имеет следующие режимы работы:
