Платонов-диагностика зависания компьютера
ВВЕДЕНИЕЕсли перед вами встала задача устранить неполадки, зависания или отказы, препятствующие нормальной работе компьютера, попробуйте сначала САМИ решить эту проблему.
Прочитайте рекомендации, изложенные авторами в этой книге, а в случае успеха примите наши поздравления.
Если проблема выходит за рамки содержания справочника, обратитесь в сервис-мастерскую.
ОБЩАЯ ХАРАКТЕРИСТИКА ПРИЧИН ЗАВИСАНИЙ, ОТКАЗОВ И НЕИСПРАВНОСТЕЙ
7 типовых (часто встречающихся) причин зависаний и отказов ПК
Как показывает практика, к наиболее часто встречаемым причинам зависаний, отказов и неисправностей компьютеров относятся:
1. Нарушение контактов в аппаратной части ПК.
2. Перегрев СБИС (сверхбольших интегральных схем) электронных схем компьютера.
3. Разрыв фольгарованных полосок многослойных плат электроники.
4. Выход из строя отдельных узлов, блоков, устройств ПК.
5. Физическое подстирание магнитного слоя системной области жесткого диска (винчестера).
6. Нарушение целостности системного программного обеспечения из-за случайного или преднамеренного стирания.
7. Заражение программного обеспечения вирусами.
Мы обещали 7++ причин отказов, поэтому последняя причина - 8-я.
Например, апгрейдный ПК (с Pentium 166-го по 200-й) через несколько лет — отказал. При возврате к Pentium 166 (т. е. замене процессора снова на 166-й) восстановил свою работоспособность.
Существуют и другие типы отказов, но их можно отнести к редко встречающимся или экзотическим, пользователи называют их глюками. Если при перезапуске ПК загрузка программ и дальнейшая работа компьютера носят нормальный характер, значит отказ, или зависание, которое имело место, можно отнести к эпизодическому.
Поэтому первый совет пользователю — ПЕРЕЗАПУСТИТЕ КОМПЬЮТЕР!
К аппаратным причинам относятся первые пять из перечисленных выше пунктов.
К программным зависаниям и отказам относятся 6-ой и 7-ой из вышеперечисленных пунктов.
Решение проблем, возникающих при включении компьютера: неполадки, отказы, зависания, неисправности
1. По сообщениям на дисплее ПК
Сразу же после включения ПК и начала работы программы самотестирования (POST) нажмите клавишу ESC, после чего каждый раз нажимая ENTER, вы просматриваете на экране дисплея содержание сообщения об инициализации конфигурации ПК.
2. С применением программ диагностики
а) программ диагностики, встроенных в ПК;
б) стандартных программ (утилит) диагностики;
в) специальных программ диагностики.
Ваш компьютер не запускается
1. Экран дисплея не светится и не отображает сообщений об ошибках
Если дисплей темный и на нем нет сообщений об ошибках при включении вашего компьютера, проделайте следующие процедуры:
1. Проверьте, что отображается на жидкокристаллическом экране (LCD) системного блока (если он есть на вашем ПК).
2. Проверьте внешние соединения.
3. Проверьте внутренние соединения.
4. Заново перестройте конфигурацию компьютера в SETUP.
Проверка работы внешних (периферийных) устройств и соединений: 1. Убедитесь, что компьютер и дисплей включены (должен светиться индикатор на системном блоке и на дисплее).
2. Проверьте, работает ли регулировка яркости и контрастности на дисплее.
3. Проверьте правильность подсоединения кабелей питания и сигнальных кабелей к дисплею и системному блоку.
Если ваш компьютер все же не запускается:
1. Выключите дисплей, компьютер и все внешние устройства.
2. Отключите кабель питания, сигнальные кабели, запомните позиции, в которых они были подсоединены.
3. Снимите кожух с системного блока ПК.
4. Тщательно проверьте следующие позиции:
• процессор (или процессоры, если их два) установлен правильно вместе с блоками регулировки напряжения (CPU и VRM);
• убедитесь, что все внутренние соединения сделаны правильно;
• проверьте, правильно ли установлен переключатель скорости работы процессора;
• в соответствующих разъемах (слотах) должны быть установлены модули памяти — проверьте правильность их установки;
• в соответствующих слотах должны быть установлены адаптеры, блоки VRM, сетевые карты;
• убедитесь, что все переключатели и перемычки на адаптерах занимают правильное (соответствующее) положение;
• убедитесь, что все вентиляторы работают, а воздушный поток внутри системного блока не перекрывается посторонней помехой — это позволит исключить перегрев жесткого диска (HDD), процессора (CPU) и буферных схем устройств ввода/вывода (I/O);
• проверьте правильность соединения сетевого кабеля.
5. Снова закройте системный блок кожухом.
6. Соедините компьютер сигнальными кабелями и подключите сетевые кабели,
7. Включите сначала дисплей, затем системный блок.
Если после включения ПК не загружается нормально, вытащите все адаптеры и карты из слотов системной платы, кроме адаптера жесткого диска и видеоадаптера. Если ПК теперь загружается нормально, последовательно вставляйте по одной плате в материнскую плату системного блока, включая и выключая компьютер до тех пор, пока не будет определен неисправный адаптер.
2. Вы не можете изменить параметры или какие-то величины в SETUP
Убедитесь, что вы ввели правильный пароль, если он установлен на вашем ПК.
3. При загрузке ПК на экране дисплея отображаются ошибки программы самотестирования (POST— Power On Self-Test)
Система самотестирования компьютера при включении (Power On Self-Test — POST) может обнаруживать как ошибки из-за неисправности узлов или модулей компьютера, так и ошибки из-за изменения конфигурации. В обоих случаях на экран выводятся коды ошибок и короткий комментарий.
В зависимости от типа ошибки пользователь имеет определенный выбор в своих действиях (для различных BIOS эти действия могут отличаться, но в целом они носят универсальный характер). Итак, при включении компьютера и в процессе самотестирования (т. е. через несколько секунд после включения) пользователь может:
* нажать клавишу F1, чтобы проигнорировать ошибку и продолжить работу;
* нажать клавишу F2, с тем чтобы войти в SETUP и исправить ошибку конфигурации. Обычно фирмы-производители рекомендуют исправлять ошибки, несмотря на то, что загрузка компьютера проходит успешно;
* нажать F4, с тем чтобы согласиться с изменениями в конфигурации и принять их, т.е. позволить SETUP обновить свои данные;
* нажать клавишу ENTER, с тем чтобы подробнее ознакомиться с сообщением об ошибке; после ознакомления с подробным описанием ошибки пользователь может вернуться к первоначальному экрану с описанием ошибки и нажать F4, F2 или F1 (см.
выше), в зави симости от того, какова ошибка и какое решение примет пользователь, имея более подробную информацию. Таким образом, при включении компьютера пользователь
может обойти вышеприведенные неполадки и загрузить ПК
для последующей работы.
4. Обнуление и переустановка конфигурационной памяти (CMOS) компьютера
Если при включении компьютера программа самодиагностики (POST) будет вьщавать сообщение об ошибках конфигурации, пользователь должен очистить текущую конфигурацию в памяти и переустановить в ней встроенные по умолчанию значения. Для этого необходимо:
1. Выключить компьютер, отсоединить кабель питания от сети и от системного блока, снять крышку компьютера. Отключить от компьютера телекоммуникационный сетевой кабель, а затем:
• установить переключатель на системной плате (что это за переключатель, пользователь может узнать из документации на компьютер или «Руководства пользователя ПК») в положение «закрыть» для сброса текущей конфигурации;
• закрыть крышку комш ютера и подсоединить только кабель питания;
• включить ПК (этим пользователь сбросит те значения, которые записаны в памяти);
• подождать, пока ПК не загрузится. На экран дисплея может быть выведено сообщение о том, что память очищена и перед перезагрузкой необходимо поставить переключатель в положение «открыть». Далее необходим выключить ПК, отсоединить кабель питания и снять крышку системного блока,
• установить переключатель системной платы в положение «открыть», чтобы сделать возможной запись в память конфигураии.
2. Закрыть крышку системного блока ПК и подсоединить кабели питания и телекоммуникационные кабели.
3. Включить ПК. На экране дисплея может появиться сообщение о неправильной конфигурации. После этого загрузка будет остановлена. Для продолжения загрузки нужно нажать любую клавишу. На экране будут появляться следующие сообщения об ошибках:
«CMOS checking is invalid» («контрольная сумма неправильна»)
« Default values will be loaded» («будут загружены стандартные по умолчаню значения») «Press any key to continue» («для продолжения нажмите любую клавишу»)
4. Нажать клавишу (это может быть F2 или F7) для загрузки SETUP. В память конфигурации автоматически загрузятся и будут сохранены там значения конфигурации по умолчанию, то есть те значения, которые являются стандартными для данного ПК.
5. Если вы хотите сделать какие-то другие изменения конфигурации, вам нужно будет войти в SETUP, подставить эти значения, сохранить их и выйти из SETUP.
5. Пользователь не может выключить компьютер
1. Поскольку все современные ПК снабжаются режимом энергосбережения, то в процессе эксплуатации компьютера часто возникает ситуация, при которой пользователь не может выключить ПК. В этом случае можно посоветовать следующее:
• разблокируйте пароль в ПК, т. е. снимите его;
• убедитесь, что вы не находитесь в режиме приостановки работы (suspend) — естественно, в этом случае выключение ПК может привести к риску потери информации, которую вы обрабатываете;
• при нажатии кнопки выключения сети (питания) и удержания ее в этом положении больше 4 секунд ПК должен выключиться. Заметим, что операционная система закрывается при таком выключении некорректно.
Отказы и зависания аппаратного (hard) характера
1. Дисплей не работает
Если дисплей не отображает правильно информацию, поступающую на него с системного блока или не читаются буквенно-цифровые сообщения, проверьте, правильно ли выбран режим дисплея. Для исправления ситуации выберите режим дисплея в соответствии с рекомендациями операционной системы.
В случае, если на экране дисплея нет изображения, а клавиатура, дисководы и другие периферийные устройства работают нормально, проделайте следующее:
• проверьте, вставлен ли силовой кабель в дисплейный блок и в каком положении находится выключатель сети (должно быть «switch on»);
• убедитесь, что регулировки яркости и контрастности работают нормально;
• проверьте, правильно ли подключен сигнальный кабель дисплея к системному блоку;
• выключите дисплей и извлеките из розетки сетевой кабель;
• отсоедините сигнальный кабель от дисплея (если это возможно) и проверьте целостность контактов в разъеме кабеля. Если контакты погнуты, аккуратно разогните их;
• проверьте, правильно ли установлена видеоплата, и снова включите дисплей, а затем ПК;
• если дисплей работает нормально в течение процедуры самотестирования (POST), а при загрузке операционной системы Windows экран меркнет, убедитесь, что на видеоплате установлена память, достаточная для установленного видеорежима. Загрузите операционную систему для режима VGA (возможного для некоторых систем),
• если кадровая частота дисплея установлена слишком высокой, экран будет темным. Выберите другую установку (возможно, для этого вам придется подключить другой дисплей), при которой частота смены кадров не будет слишком высокой.
2. Отказ клавиатуры
• Убедитесь, что клавиатура правильно подключена к системному блоку. Если клавиатура не подсоединена к компьютеру, то на дисплее при загрузке отобразится значок (клавиатуры).
• Если после загрузки операционной системы правильно подсоединенная клавиатура не подает признаков жизни, проверьте, может быть, для пароля установлена опция «блокировка клавиатуры» (Keyboard locked). Необходимо ввести пароль, чтобы разблокировать клавиатуру и мышь. Для удобства дальнейшей эксплуатации ПК можно изменить эти установки.
3. Мышь не реагирует на перемещение
• Проверьте, правильно ли подсоединена мышь к системному блоку.
• Убедитесь, что драйвер мыши прописан в файле конфигурации и соответствует операционной системе.
• Очистите резиновый шарик от пыли, вытащив его из корпуса мыши, предварительно освободив заслонку.
4. Принтер (printer) не печатает посылаемое на него сообщение
Принтер присоединяется к системному блоку с помощью кабеля, на концах которого смонтированы разъемы «Centronix» («Центроникс»).
Проверить первичную работоспособность принтера можно, нажав кнопку TEST и удерживая ее в нажатом состоянии при включении принтера в сеть (сетевым включателем). Если принтер исправен, он начинает печатать так называемую тестовую страницу или страницу самотеста.
Для исправления ситуации выберите тип принтера в соответствии с рекомендациями операционной системы Windows.
Если принтер не работает, а клавиатура, дисководы, и другие периферийные устройства работают нормально, проделайте следующее:
• проверьте, вставлен ли силовой кабель в принтер и в каком положении находится выключатель сети (должно быть «switch on»);
• убедитесь, что индикатор питания светится;
• проверьте, правильно ли подключен сигнальный кабель принтера к системному блоку;
• выключите принтер и выдерните из розетки сетевой кабель;
• отсоедините сигнальный кабель от принтера и проверьте целостность контактов в разъеме кабеля. Если контакты погнуты, аккуратно разогните их;
• проверьте, правильно ли установлена мультиплата (если она есть), и снова включите принтер, а затем ПК;
• если принтер работает нормально в течение процедуры самотестирования (POST), а после загрузки операционной системы Windows принтер не работает, убедитесь, что в принтере установлена память, достаточная для установленного режима.
5. Дисковод для гибких дисков не реагирует на обращение
• Проверьте, отформатирована ли дискета и правильно ли она вставляется в дисковод.
• Убедитесь, что плотность записи дискеты соответствует характеристикам дисковода.
• Проверьте, установлен ли драйвер дисковода в SETUP, (опция Flexible DiskDrive).
• Убедитесь, что драйвер гибкого дисковода в SETUP, (опция Flexible DiskDrive) установлен на опцию «enable».
• Возможно, в SETUP установлена опция «безопасность — защита от записи» (security - Hardware Protection).
• Вставьте в дисковод чистящую дискету и очистите головки чтения/записи (обращением к соответствующему дисководу).
6. Не работает жесткий диск
• Убедитель, что четырехпроводный кабель питания и ленточные сигнальные кабели правильно подсоединены к диску.
• Убедитесь, что жесткий диск имеет статус «Разрешено» в SETUP.
• Проверьте, что жесткий диск был обнаружен системой BIOS и прописан в SETUP,
• Убедитесь, что системная шина имеет статус «Разрешено», если вы используете интегрированный контроллер.
Если световой индикатор работы жесткого диска не мерцает при обращении ПК к жесткому диску:
• убедитесь, что системная плата правильно соединена с контрольной панелью соответствующими проводниками;
• убедитесь, что четырехпроводный кабель питания и сигнальный ленточный кабель правильно подсоединены к жесткому диску.
Если вы используете жесткий диск с платой контроллера, световой индикатор работы не должен мерцать, когда ПК обращается к жесткому диску.
7. Проблемы с CD-ROM
Если ваш компьютер оснащен устройством для воспроизведения компакт-дисков и индикатор устройства при включении и загрузке программного обеспечения не загорелся, посмотрите, не забыли ли вы вставить компакт-диск.
При повторном включении компьютера, если компакт-диск вставлен в CD-ROM, а индикатор по-прежнему не загорается, проверьте (при вскрытом корпусе ПК), все ли кабельные соединения обеспечивают CD-ROM питанием (соединение с блоком питания), сигналами обмена с системной платой (соединение с адаптером IDE) или звуковым адаптером (соединение со звуковой платой).
Правильность соединения можно проверить с помощью руководства по пользованию:
• компьютером;
• звуковой платой;
• устройством CD-ROM.
Рекомендация:
Иметь «карту» проводов, кабелей и соединений периферийных устройств с системной платой (жесткий диск, дисководы, CD-ROM — это тоже периферийные устройства), а также состояний перемычек на системной плате — это значит из-бавиться от головной боли при каких-либо переустановках в системном блоке или его модификации (UPGRADE).
Для проверки всегда можно вернуться к предыдущему варианту.
Отказы и зависания из-за программного обеспечения
Примером такого зависания может быть следующее.
Вы забыли пароль
Если пользователь забыл пароль на Setup, можно воспользоваться различными программами для снятия пароля или одним из заводских паролей. Заводские пароли для AWARD BIOS следующие: AWARD_SW, TTPTHA, HLT, lkwpeter, KDD, ZBAAACA, J322, ZAAADA, Syxz, шесть пробелов, Wodj, девять пробелов, ZJAAADC, 01322222, J256, ?award. Один из этих паролей должен подойти.
Однако в новых AWARD BIOS (версии 4.51) инженерные пароли отсутствуют. Но существует программа для снятия/ определения установленных паролей в таких BIOS.
Для AMI BIOS стандартных паролей нет. Единственный случай: если вы приобрели материнскую плату, то пароль может быть AMI.
Существуют программы для определения установленного на SETUP пароля. На некоторых AMI BIOS можно сразу после включения держать нажатой клавишу INS — при этом в CMOS-память загружаются стандартные параметры.
Чтобы аппаратно «сборосить» CMOS (вместе с паролями) нужно выполнить следующее.
Почти на всех современных системных платах рядом с батарейкой есть перемычка для сброса CMOS-памяти (обычно 4 контакта, нормальное положение — 2-3, сброс — 1-2 или 3-4; иногда — 3 или 2 контакта).
Выпаивать и тем более замыкать батарейку не имеет смысла — это чаще всего не приводит к успеху из-за конструкции схемы питания CMOS-памяти, а замыкание батарейки сильно сокращает срок ее службы.
Если на плате нет батарейки, нужно поискать пластмассовый модуль с надписью «DALLAS» (это монолитный блок с батарейкой и микросхемой CMOS) — перемычка может
быть возле него. В случае, если перемычка для очистки CMOS-памяти отсутствует, то сначала попробуйте отключить или отсоединить батарейку.
При этом также рекомендуется отключить провода от блока питания, так как заряд на его конденсаторах может сохраняться и поддерживать нормальное питание CMOS RAM более суток.
Эпизодические отказы (сбои) в работе компьютера
Существует целый набор неполадок или сбоев, которые носят эпизодический, редко повторяющийся или вовсе не повторяющийся характер. Эти отказы можно подразделить на следующие классы:
1. Всплески напряжения (Power Surges) приводят к сбросу ОЗУ, возникновению ошибок, выходу из строя ПК
2. Высоковольтные выбросы (high voltage Spikes) приводят к сбросу ОЗУ, реже — к выходу из строя элементов ПК.
3. Проседание напряжения (Power Sags) приводит к сбросу ОЗУ, возникновению ошибок, реже — к выходу из строя ПК.
4. Высокочастотный шум (Electrical Zine Noise) приводит к возникновению ошибок, сбросу ОЗУ, зависанию ПК, выходу из строя, накопителей.
5. Выбег частоты (Frequency Variations) приводит к зависанию ПК, выходу из строя накопителей, программным сбоям и потере данных.
6. Подсадка напряжения (Browmout) приводит к потере данных и выходу из строя ПК.
7. Пропадание напряжения (Power Failure) приводит к потере файлов, потере данных и выходу из строя ПК.
Систематические отказы
Отказы этого типа являются основными неисправностями, рассматриваемыми в данном справочном пособии. Для их четкой идентификации требуется необходимый минимум информации, которую пользователь получает в ходе реали-зации процедур диагностики. В сложном случае возможно применение профессиональной диагностической аппаратуры и специальных диагностических программ.
Аппаратные и программные неисправности
Неисправность, сбой или зависание ПК может быть замаскировано таким образом, что на первом этапе диагностики пользователю может не хватить информации для правильной классификации причины. И действительно, например, неполадки считывания системной информации, расположенной в системной области накопителя на жестком магнитном диске (НЖМД), могут порождаться как случайным стиранием части системного файла, так и деградацией меток высокого или низкого уровня, и здесь определить истинную причину сбоя или неисправности будет достаточно трудно.
Если в перспективе нет возможности восстановить эти метки, значит, неисправность считается аппаратной.
Если файл действительно подвергся случайному стиранию, причиной является программное обеспечение ПК.
Таким образом, в первый момент времени пользователь не сможет осуществить правильную классификацию (или идентификацию) причины неисправности, поскольку у него пока еще нет минимально необходимой для этой классификации информации.
Типичные неисправности
Приведем несколько типичных признаков ненормальной работы ПК, наличие которых говорит о том, что пользователю необходимо всерьез позаботиться — как о сохранности инфромации, записанной на компьютере, так и просто о его физической целостности.
1. ПК работает много медленнее, чем обычно.
2. ПК не загружается с жесткого диска.
3. При включении компьютер не загружается, курсор зависает в левом верхнем углу дисплея.
4. Случайно стерт файл или группа файлов, и это время от времени повторяется.
5. Ошибка чтения/записи жесткого или гибкого диска — это вид ошибки, получаемой из-за неправильного значения CRC (Cyclical Redundancy Check — циклического контрольного кода) или физически плохого сектора.
6. Плохая (искаженная) таблица распределения файлов (FAT), об этом сообщает специальная диагностическая программа.
7. Жесткий диск отформатирован случайным образом, т. е. применена команда из программного пакета DOS FORMAT и все данные оказались потеряны. В любом из этих случаев пользователь или сервис-инженер должен знать последовательность действий, которые смогут помочь ему диагностировать неисправность и спасти (если это возможно) информацию, записанную в ПК.
II. ПЕРВИЧНАЯ ДИАГНОСТИКА ЭПИЗОДИЧЕСКИХ ОТКАЗОВ ПК И ЕГО ТЕХНИЧЕСКОГО СОСТОЯНИЯ
Для использования самодиагностического потенциала ПК пользователь должен ориентироваться в обозначениях узлов, блоков, параметров ПК. Даже простая расшифровка типового обозначения ПК среднестатистической конфигурации для неопытного пользователя может представлять определенную проблему.
Как расшифровать типовое обозначение ПК
Современные ПК характеризуются достаточно высокой сложностью конструкции, просматриваемой хотя бы уже из их типового обозначения, например:
Pentium/133, RAM 8 Mb EDO, 256 Kb PB cache, HDD 2,5 Gb SCSI-W, FDD 3,5", CD-ROM 8-x SCSI, SVGA card DiamondStealth 2000 3D 2Mb PCI, SVGA 15" Sony 15SF-II, 0,28 L/R, Sound Blaster, faxmodem 14,4 Kbod, Enternet card GE 2500+PCI, 2S/1P, Keyboard 101, mouse Microsoft, minitower.
Расшифруем эти обозначения: Pentium/133 — тип процессора, тактовая частота 133 МГц; RAM 8Mb EDO — тип ОЗУ, объем 8 Мбайт; 256 Kb PB cache — кэш-память объемом 256 Кбайт; HDD 2,5 Гбайта, шина SCSI-W; FDD 3,5" - НГМД размером 3,5"; CD-ROM 8-x SCSI — накопитель CD-ROM, восьмискоростной, шина SCSI; SVGA card DiamondStealth 2000 3D 2 Mb PCI — видеокарта для трехмерной графики с объемом памяти 2 Мбайта и шиной PCI; SVGA 15" Sony 15SF-II 0,28 L/R — монитор SVGA фирмы Sony размером 15", пиксел 0,28 мм, с низким уровнем паразитного излучения; Sound Blaster — звуковая карта; faxmodem 14,4 Kbod — факсмодем со скоростью работы в линию 14,4 Кбод; Enternet card GE 2500+PCI — сетевая карта, шина PCI; 2S/
IP — 2 последовательных порта и 1 параллельный порт; Keyboard 101 — клавиатура со 101 клавишей; mouse Microsoft — мышь фирмы Microsoft; minitower — корпус ПК.
Правила эксплуатации ПК имеют характерные моменты.
Если системный блок обладает достаточной жесткостью, монитор можно поставить на системный блок.
КОМПЬЮТЕРЫ БОЯТСЯ МЫШЕЙ, ТАРАКАНОВ, НЕ ВЫНОСЯТ ТАБАЧНОГО ДЫМА И КОФЕ.
Постарайтесь застраховать блоки компьютера от проникновения в них мышей или тараканов: на практике часты случаи, когда системные платы выходили из строя именно от гнездования там мышей, а блоки питания с мощными полевыми транзисторами — от попадания тараканов на фоль-гированные полоски затвора и истока транзистора. Пролитый на клавиатуру сладкий кофе может вывести ее из строя, а табачный дым роковым образом может повлиять на работоспособность жесткого диска.
Переключения сетевых и сигнальных кабелей, включение-выключение компьютера
Кабели подключайте без особого нажима, чтобы не погнуть контакты или защитную окантовку. Внимательно ознакомьтесь с инструкцией — в ней могут быть особенности, присущие данной конструкции конкретной фирмы. Переключение или подключение любых сигнальных кабелей должно осуществляться ПРИ ВЫКЛЮЧЕННОМ ПК.
При включении (подаче напряжения 220 вольт) ПЕРВЫМИ ВКЛЮЧАЮТ ПЕРИФЕРИЙНЫЕ УСТРОЙСТВА -монитор, принтер. В ПОСЛЕДНЮЮ ОЧЕРЕДЬ ВКЛЮЧАЮТ СИСТЕМНЫЙ БЛОК.
Если есть возможность, осуществляйте «горячий» перезапуск ПК. Что понимается под «холодным» и «горячим» запуском компьютера?
«Холодным» запуском называется включение компьютера с помощью сетевого включателя или с помощью кнопки RESET на фронтальной панели системного блока. «Горячий» запуск осуществляется одновременным нажатием комбинации клавиш: ALT — CTRL — DEL.Правила обращения с жестким диском, срок жизни (надежность) винчестера
Если системная плата (Mother board — материнская плата) — сердце персонального компьютера, то жесткий диск — его мозг. На жестком диске записана системная часть программного обеспечения (ПО) компьютера и основная информация в виде пакетов ПО, необходимых для работы пользователя.
Держите запасной жесткий диск (если он еще не установлен в ПК) подальше от электроприборов.
МАГНИТНЫЕ ПОЛЯ ТРАНСФОРМАТОРОВ, ДИНАМИКОВ ГРОМКОГОВОРИТЕЛЕЙ, МОЩНЫХ БЫТОВЫХ ЭЛЕКТРОПРИБОРОВ МОГУТ ОТРИЦАТЕЛЬНО СКАЗАТЬСЯ НА РАБОТОСПОСОБНОСТИ ЖЕСТКИХ ДИСКОВ.
В паспорте жестких дисков обычно указывается гарантийный срок эксплуатации накопителя. Это может быть 30 000 часов или несколько больше, что в пересчете на годы дает впечатлительную цифру — 3 года.
Однако пользователь должен отчетливо представлять, что эта цифра является стреднестатистической величиной по отношению к данному типу накопителя и данной фирме, его производящей.
• Кто знаком со статистикой, тот понимает, что при данных статистических параметрах каждый десятый диск выходит из строя не через 3 года, как указано в паспорте, а через год.
Причина этого в физическом разбросе параметров, гарантируемых фирмой-изготовителем.
• Во-первых, будьте готовы к этому.
• Во-вторых, «стихийные бедствия и катастрофы недели» — как-то: резкие удары или толчки, папиросный дым, пролитый на компьютер кофе, большая влажность в помещении — тоже не способствуют долголетию винчестера.
• В-третьих, существуют невидимые для глаза причины (назовем одну из них — ненормированный уровень мощного электромагнитного излучения), которые также укорачивают жизнь такого тонкого электронно-механического устройства, как жесткий диск.
Поэтому после приобретения жесткого диска уже в конце первого года эксплуатации будьте морально готовы к выходу его из строя.
Протянет еще год — считайте, вам повезло.
Ну, а если накопитель выходит из строя, не торопитесь его выбрасывать. Вполне возможно.что деградировали метки низкоуровневого форматирования и вам удастся найти способ восстановить их и тем самым продлить срок жизни винчестера.
Ну, а если винчестер вышел из строя, необходимо приобретать новый?
Многие неопытные пользователи теряются в случае, если перед ними становится дилемма — какой жесткий диск лучше выбрать: с интерфейсом IDE или SCSI. Для большинства пользователей разница состоит в скорости работы и в цене. SCSI накопитель в два раза дороже IDE-накопителя .Во многих ПК есть встроенный контроллер IDE, а для SCSI необходимо покупать SCSI-контроллер. SCSI-дисковод сложнее в конфигурировании и к SCSI можно подключить до семи устройств, а к IDE — не более двух (четырех) накопителей. Иногда старый IDE НЖМД не работает совместно с новыми IDE-моделями.
О неисправностях
Неисправность ПК может быть устранена либо ремонтом поврежденной компоненты, либо ее заменой.
Систематически проявляющаяся неисправность легче поддается диагностике, чем эпизодически действующая.
Отказы — это тоже неисправность, но двоякого рода.
Эпизодические отказы, редко повторяющиеся, могут и не мешать нормальной работе пользователя, тем более, что предотвратить их полностью невозможно.
Но если частота этих отказов превышает, скажем так, порог чувствительности пользователя, это уже превращается в проблему,которую необходимо решать. Такие отказы называются систематическими.
Впрочем, и один-единственный отказ может причинить столько хлопот ,что его предотвращение вполне может окупить все труды пользователя. И поскольку в нашей «Диагностике...» ОТКАЗАМ отводится основное место, в конце главы мы приведем возможный перечень их причин.
В персональном компьютере (ПК) с его «морем» или «океаном» памяти (до 2-4 Гигабайт) только маленькая часть, ФИЗИЧЕСКИ ОТЛИЧНАЯ от той, что расположена на магнитном носителе (жестком диске), является неразрушаемой — так называемая базовая система; и такая же маленькая часть НА МАГНИТНОМ НОСИТЕЛЕ — перезаписываемая системная область. По отношению к основной памяти эти части занимают ничтожный процент (примерно 0,1-1%).
Однако именно эта часть занимает основное внимание опытного пользователя при устранении неполадок, связанных с отказами.
При тестировании ПК программой POST (а она зависит от конкретной BIOS) предусмотрена следующая звуковая сигнализация:
1. Длинный сигнал или продолжительные короткие гудки — неисправен блок питания.
2. 1 короткий сигнал или 1 длинный и 2—3 коротких — неисправен видеоадаптер.
3. 1 длинный и 1 короткий сигнал — неисправна системная плата.
4. 1 короткий сигнал (экран дисплея не светится) — неисправен дисплей.
5. 3 коротких сигнала — ошибка при обращении к ОЗУ.
6. 9 коротких сигналов — ошибка в чековой сумме ПЗУ BIOS и т.д.
В данных случаях мы имеем достаточно конкретное указание на место, в котором локализована неисправность. В случае неопределенности причины отказа такая локализация может быть затруднена.
Примеры легкоустранимых отказов
1. Перекос адаптерной платы. При включении компьютера на экране монитора высвечиваются строчные полосы, говорящие о том, что нарушена система синхронизации. Разборка корпуса компьютера и последующая сборка показали, что источником этих неполадок был перекос адаптерной платы вследствии того, что системная плата была «слишком» приближена к стенке корпуса ПК.
Следовательно, нижний край адаптерной платы вставлялся изначально нормально, а верхний — отжимался боковой стенкой в сторону, подвытаски-вая нижний край адаптера из слота (разъема). Нарушение контактов адаптера и слота и приводило к данному дефекту.
Заметим, что подобные неполадки — явление довольно частое. В данном случае пользователь самостоятельно может устранить неполадки подобного свойства.
2. Плохой контакт в соединительном сигнальном кабеле. Кабель, соединяющий системный блок с принтером, как оказалось впоследствии, не имел четкого контакта штырьков с отверстиями разъемов. Следствием этого было непрохождение одного из сигналов в принтерный порт системной платы.
3. Отказ, вызванный сбоем SETUP. При загрузке компьютера нет обращения к жесткому диску. Проверка SETUP показала,что жесткий диск не «прописан» в CMOS — микросхеме конфигурации. Это могло произойти из-за мощной сетевой или электромагнитной помехи или из-за разряженной батарейки, крепящейся на системной плате.
В другом случае жесткий диск может быть прописан в CMOS-конфигурации, но его тип не совпадает с типом, установленным в компьютере. Если пользователь знает тип жесткого диска, он может сам установить его параметры в SETUP.
4. Локальный перегрев. Системная (материнская) плата вышла из строя по причине перегрева микросхемы, причем, в течение года плата работала нормально. Если бы пользователь знал, что микросхема перегревается (можно плотно прислонить палец к корпусу микросхемы: если микросхема горячая, то палец трудно удержать прижатым к микросхеме; если не очень горячая, то можно считать, что тепловой режим нормальный), он мог бы приклеить радиатор на микросхему и тем самым предотвратить этот отказ. Теперь же ему, возможно, придется поменять всю системную плату.
5. Торможение вентилятора (кулера). Другим показательным примером может служить торможение вентилятора, охлаждающего центральный процессор, ленточным кабелем или другим сигнальным проводом, проходящим рядом с вен-тилятором.
Загрязнение подшипников также может служить поводом для такого торможения.
Следствие — выход из строя центрального процессора. Поскольку процессор не впаивается в системную плату, а вставляется в процессорный разъем, то его можно поменять, не меняя системной платы.
Сложнее обстоит дело, если придется выпаивать и менять микросхему, вышедшую из строя по причине перегрева.
Все эти вышеперечисленные примеры пользователь должен знать и держать их в уме, регулярно проверяя тепловой режим и топологическое состояние внутренней конструкции системного блока компьютера.
Суммируя вышесказанное и исходя из статистики отказов и неисправностей, можно привести следующую таблицу наиболее уязвимых мест ПК.
Наиболее уязвимые аппаратные модули и узлы ПК и причины, вызывающие их выход из строя
1. Механические узлы: (разрушение подшипников, стирание движущихся поверхностей):
1. Движущиеся части жесткого диска.
2. Подвижные детали привода для гибких дисков.
3. Вентилятор блока питания.
4. Вентиляторы системного блока (если они есть в ПК).
5. Вентилятор (кулер), охлаждающий процессор.
6. Пластмассовые вращающиеся валики мыши.
7. Поверхности пластин жесткого диска.
8. Поверхности гибкого диска.
2. Электрические контакты (окисление, нарушение контакта):
1. Контакты адаптерных разъемов, расположенных на системной плате (слоты/slots).
2. Контакты микропроцессорных разъемов (сокеты/ sokets).
3. Контакты микросхем памяти.
4. Контакты разъемов ленточных кабелей.
3. Сильноточные микросхемы: (локальный перегрев, токовый пробой из-за перегрева):
1. Микропроцессоры.
2 . Латчи (буферные защелки).
3 . Контроллерные микросхемы.
Наиболее уязвимые аппаратно-программные модули и узлы ПК и причины, вызывающие их отказы
1. Неустойчивая работа жесткого диска/Hard disk — деградация меток или стирание магнитного слоя.
2. Ненадежная работа микросхем ОЗУ (RAM) — старение микросхем.
3. Нарушение нормальной работы CMOS-памяти конфигурации — села батарейка поддержки, пробита микросхема CMOS-памяти.
4. Порча программы BIOS или POST в ПЗУ(Ж)М)— например, из- за сильных электрических наводок стерта часть программы или «пробита» часть памяти ПЗУ.
Наиболее уязвимые аппаратно-программные модули и узлы ПК и причины, вызывающие их отказы
1. Искажен загрузочный модуль на нулевой дорожке жесткого или гибкого диска — деградация и старение магнитной записи, работа вируса.
2. Стерты фрагменты системных драйверов — из-за внезапного выключения ПК, мощных электромагнитных помех, вирусов.
3. Внедрен вирус, перехватывающий процедуру нормальной загрузки, источник — хакер или неопытный пользователь.
Разборка системного блока. Правила безопасности для пользователя... и для компьютера
Любой пользователь, а уж сервис-инженер и подавно, чтобы иметь представление о предмете диагностики, должен знать, как устроен компьютер, как его можно разобрать, сконфигурировать.
Один древний мудрец сказал: «Как много есть на свете вещей, которые мне не нужны!» В тон ему мы можем сказать: «Как много есть информации о компьютерах, котораяне понадобится нам ни в процессе диагностики отказов, ни в процессе устранения неполадок в ПК!»
Но есть минимально необходимая информация, и мы представляем ее вашему вниманию.
1. Минимальная конфигурация ПК:
• системный блок,
• дисплей,
• клавиатура,
• мышь,
• принтер.
2. Системный блок содержит:
• блок питания,
• материнскую плату (системную плату)
• один или два гибких дисковода,
• жесткий диск (винчестер).
3. В системную плату вставлены:
• адаптер дисплея (VGA,SVGA),
• адаптер винчестера и дисководов,
• адаптер принтера и мыши.
Для того, чтобы ясно представлять себе устройство компьютера, пользователь должен знать, как правильно разобрать системный блок.
КОНСТРУКЦИЯ IBM-СОВМЕСТИМОГО КОМПЬЮТЕРА В МИНИМАЛЬНОЙ КОНФИГУРАЦИИ (АППАРАТНАЯ ЧАСТЬ)
Блок питания/Unit supply
Блок питания соединен двумя жгутами с материнской платой с помощью двух 6-контактных разьемов.
На систем ной плате эти разъемы включены черными проводами друг к другу.
Маркировка этих жгутов следующая:
Таблица 1
|
Номер контакта |
Назначение |
|
1 |
земля |
|
2 |
земля |
|
3 |
-5 вольт |
|
4 |
+5 вольт |
|
5 |
+5 вольт |
|
6 |
+5 вольт |
|
Номер контакта |
Назначение |
|
1 |
питание исправно |
|
2 |
— |
|
3 |
+12 вольт |
|
4 |
-12 вольт |
|
5 |
земля |
|
6 |
земля |
Таблица 3
|
Номер контакта |
Назначение |
|
1 2 3 4 |
+12 вольт земля земля +5 вольт |
Следите за тем, чтобы при работе компьютера в вентилятор, обдувающий блок питания, не попали какие-либо посторонние предметы, которые могли бы привести его к остановке.
Если блок питания оборудован внешним предохранителем, проследите, чтобы переключатель на нем соответствовал уровню напряжения в вашей электросети.
Адаптеры/adapters
Адаптеры вставляются в системный блок так, чтобы имелась возможность закрепить их винтами на раме системного блока, что также исключает неправильное их вставление в системную плату (в слоты системной платы).
Если есть подозрения, что адаптеры имеют плохой контакт с системной платой, то вытащите все адаптеры из слотов (разъемов) и тщательно прочистите их жестким школьным чернильным ластиком — в нем есть абразивные элементы, которые, словно наждаком, очистят контакты от окисла.
Дисководы и винчестер/floppy and hard disk
Дисководы и винчестер соединяются с блоком питания четырехпроводными кабелями с разъемами, не допускающими неправильного их включения.
Ленточные сигнальные и управляющие кабели подключаются таким образом, что крайний окрашенный провод обычно подключается к первому контакту разъема.
Проверьте, подключены ли к дисководам и винчестеру ленточные сигнальные кабели и провода питания.
Некоторые дисководы снабжены сигнальными индикаторами (светодиодами), свидетельствующими о правильном подключении сигнальных кабелей. Кроме того, при включении компьютера жесткий диск издает нарастающий звук, напоминающий комариный писк, а в процессе загрузки ПК — отрывистые шорохи (поисковые движения коромысла головок чтения/записи). Если все эти звуковые атрибуты имеются в наличии, значит процесс загрузки ПК, очевидно, идет нормально.
Проверка работоспособности принтера/ (printer)
Проверить работоспособность принтера можно, вводя с командной строки следующие команды:
С:\>
С:\> copy con Lptl,
затем ENTER
Печатаем строки, которые потом должны быть выведены на принтер:
Testing of printer... затем ENTER
(любые буквы, например) qwertyuiop затем ENTER asdfghjkl затем ENTER
zxcvbnm затем ENTER
Ctl-Z затем ENTER
После ввода последней строки принтер должен начать работать.
Если этого не произошло, повторите ввод тех же строк, только поменяйте «Lptl» на «Lpt2». Если и в этом случае принтер не заработал, значит, надо искать причину отказа или неисправности в системе «ПК-принтер».
При другом способе проверки пользователь в оболочке Norton Commander выбирает с помощью курсора коротенький текстовый файл, нажимает клавишу F5 (Сору), затем пробелом стирает в командном окне каталог или подкаталог и вместо него набирает Lptl или Lpt2 и нажимает ENTER. В зависимости от состояния принтера файл или распечатывается, или проявляется какая-либо неисправность.
Последовательный порт/serial port (мышь, модем, джойстик)
На задней панели компьютера есть разъем, куда подключается мышь. Вместо мыши можно подключить модем или джойстик. Этот разъем соединяет мышь с компьютером через последовательный (serial) порт (кстати, принтер обычно соединяется с компьютером через параллельный (parallel) порт, но может подключаться и через последовательный).
Разъем последовательного порта может быть 9-контактным и 25-контактным.
Таблица соответствия выводов между 9- и 25-контактными разъемами последовательного порта показана ниже.
Таблица 4
|
9-конт. разъем |
25-конт. разъем |
Сигнал |
Описание |
|
1 |
8 |
DCD |
Несущая обнаружена |
|
2 |
3 |
RX |
Принимаемые данные |
|
3 |
2 |
тх |
Передаваемые данные |
|
4 |
20 |
DTR |
Готовность терминала |
|
5 |
7 |
SG |
Сигнальный общий |
|
6 |
6 |
DSR |
Готовность данных к передаче |
|
7 |
4 |
RTS |
Запрос передачи |
|
8 |
5 |
CTS |
Готовность к передаче |
|
9 |
22 |
RI |
Индикатор вызова |
Иногда пользователь переключает сигнальный кабель при включенном компьютере — с большой вероятностью это может вызвать пробой буферной микросхемы, соединяющей микросхему последовательного порта (UART) с устройством.
ВНИМАНИЕ: ни в коем случае не подключайте сигнальный кабель последовательного порта при включенном компьютере.
III. ЗАВИСАНИЯ, ОТКАЗЫ И НЕПОЛАДКИ В РАБОТЕ ПК, ВЫЯВЛЯЕМЫЕ С ПОМОЩЬЮ ВСТРОЕННЫХ ПРОГРАММНО-АППАРАТНЫХ СРЕДСТВ
Неполадки из-за конфликтов адресов портов ПК
Базовым понятием в компьютерной технике является адрес порта ввода/вывода. Большинство периферийных устройств принтер, дисплей,клавиатура, модем и т. д. — для связи с системным блоком используют так называемые порты — регистры, фиксирующие информацию.
Чтобы различать порты для различных периферийных ус-тройств,им приписывается определенный адрес.
Например, COM2 (коммуникационный порт 2) использует адреса портов ввода/вывода с 02F8 по 02FF (в шестнадцатиричном виде). При этом 2F8 — называют базовым адресом, а один из восьми доступных адресов порта ввода/ вывода, используемых COM2, задействован для приема информации из модема, а другой адрес используется для передачи информации в модем для дальнейшей пересылки.
Порт принтера LPT1 имеет адрес 378. Один и тот же адрес порта не может быть использован двумя периферийными устройствами, иначе возникнет конфликтная ситуация, вызывающая отказы компьютера.
Такие конфликтные ситуации не всегда легко разрешимы, но обычно устраняются с помощью встроенных аппаратно-программных средств компьютера — BIOS, POST, SETUP и CMOS-памяти.
BIOS — базовая система ввода/вывода (base input/output system)
BIOS (в персональном компьютере) — это система координат, которая не меняет своего положения в пространстве.Только BIOS знает, как привести в действие принтер, как осуществить доступ к памяти, к жесткому диску, дисководам, к коммуникационным портам.
Одним словом, BIOS - это ЛОГИЧЕСКОЕ, ЖЕСТКО ЗАКРЕПЛЕННОЕ (ЗАКОНСЕРВИРОВАННОЕ) УСТРОЙСТВО - ПРОГРАММА СОГЛАСОВАНИЯ работы программ, вводимых в компьютер — с аппаратными возможностями «железа».
В процессе работы на ПК пользователь может захотеть обратиться к периферийному устройству, которого на его ПК нет. Следовательно, при возможной установке этого устройства (например, модема или сканера) BIOS должен иметь возможность опознать его и сообщить об этом пользователю.
В действительности так и происходит.
Предположим, что вы временно подключили к принтерному порту устройство для перекачки информации на сменный диск (100 Мбайт). Такое устройство должно иметь программу — драйвер, который сообщит BIOS, что вместо принтера к порту 378 подключено устройство очень похожее на принтер (ведь обмен сигналами здесь должен быть таким же, как у ПК с принтером).
Обменявшись согласованными сигналами, BIOS подключит к порту 378 канал приема/передачи от жесткого диска. Периферийное устройство, «сыграв» партию вместо принтера, получит свою долю информации, после чего оно может быть отключено или отсоединено от ПК.
POST — самотестирование при включении (Power On Self-Test — POST)
POST — это диагностическая программа, которая содержится в ПЗУ BIOS.
POST (Power On Self-Test) — самопроверка при включении питания — проверяет все важные системы в ПК и быстро тестирует всю память ОЗУ. При успешном окончании контроля ПК на дисплей выводится сообщение , подается звуковой сигнал и выводится имя текущего накопителя (приглашение к работе).
Если в процессе самотестирования обнаружены ошибки, они могут сопровождаться звуковыми сигналами. Сообщения об
ошибках с помощью звуковых сигналов при самотестировании ПК (Веер Codes) приведены в табл. 5.
К сожалению, пользователи иногда забывают, что BIOS — это программа, в которую невозможно вписать какой-то фрагмент или, скажем, вирус. Однако, распорядиться фрагментами самого BIOS можно, допустим, включить фрагмент теста и обмена данными с 3-дюймовым дисководом, а фрагмент обмена данными с 5-дюймовым дисководом — отключить.
Для того, чтобы осуществить такие настройки и запомнить их существует специальная микросхема CMOS — конфигурации (CMOS — Complementary Metal Oxide Semiconductor — взаимодополняющая полупроводниковая структура металл-оксид).
CMOS-память и часы реального времени
Информация о конфигурации системы записана в ОЗУ с низким энергопотреблением (CMOS-память), которое представлено ИС МС 146818. Эта ИС (64 байта) предназначена для хранения следующей информации: 14 байт текущего времени, а также описание конфигурации системы. Для питания ИС МС 146818 и синхрогенератора, тактирующего часы реального времени ПК, используется батарея напряжением 3,6 В.
При запуске компьютера «за кулисами» идет напряженная проверка всех узлов и блоков, но листинга — последовательности выполнения операций проверки пользователь не видит. В соответствии с теми параметрами, которые были записаны в CMOS-конфигурацию, BIOS подключает тот или иной набор фрагментов. Программа фиксации этих параметров называется программа SETUP.
SETUP (установка)
Она также записана в системе BIOS, но те параметры, которые мы выставляем в SETUP, записываются в микросхеме CMOS-конфигурации.
Системная информация, хранящаяся в CMOS, не теря ется после выключения питания. Этому способствует маленькая батарейка, напряжением 3,6 вольта. Если через 1—3 года батарейка разрядится, нужно будет поставить новую, чтобы - не было необходимости каждый раз заново вводить параметры установки фрагментов BIOS в соответствии с вашей аппаратурной (далее мы скажем, что и програмной тоже) конфигурацией.
Таблица 5. Сообщения об ошибках с помощью звуковых сигналов при самотестировании ПК (Веер Codes)
|
Звуковой сигнал/ Beeps |
Сообщение об ошибке/Error Message |
Чем характеризуется ошибка/ Description |
|
1 |
Ошибки регенерации/ Refresh Failure |
Неисправна микросхема памяти на системной плате |
|
2 |
Ошибки проверки на четность/ Parity Error |
Проверка четности при тестировании не поддерживается на этом варианте ПК |
|
3 |
Сбои в основной памяти/ Base 64 KB Memory Failure |
Неисправна микросхема памяти первых 64 Kb |
|
4 |
He работает таймер/ Timer Not Operational |
Неисправна микросхема памяти первых 64 Kb или не функционирует таймер 1 на системной плате |
|
5 |
Ошибка процессора/ Processor Error |
Ошибка, генерируемая центральным процессором системной платы |
|
6 |
Неисправна адресная линия А20/8042/ Gate A20 Failure |
Неисправен контроллер клавиатуры. BIOS не может переключиться в защищенный режим |
|
7 |
Ошибка процессора/ Processor Exception Interrupt Error |
Центральный процессор генерирует прерывание из-за исключительной ситуации |
|
8 |
Ошибка считывания/записи в память дисплея/ Display Memory Read/Write Error |
Системный видеоадаптер или отсутствует, или неисправен. Ошибка фатальной не является |
|
9 |
Ошибка проверочной суммы ПЗУ/ ROM Checksum Error |
Значение проверочной суммы после теста ПЗУ не согласуется с числом, записанным в BIOS |
|
10 |
Ошибка считывания/записи в регистр КМОП-памяти/ CMOS Shutdown Register Rd/Wrt Error |
Неисправен регистр в CMOS-памяти |
|
11 |
Ошибка в работе внешней кэш-памяти/ Cache Error/External Cache Bad |
Неисправна внешняя кэш-память |
Как войти в SETUP
В SETUP можно войти сразу же после включения ПК, многократно (чтобы не пропустить момент входа) нажимая следующие клавиши или их комбинации:
- DEL; -F2;
- CTL-ALT-ESC;
- CTL-ALT-S; -ESC.
Отказы и сбои, вызванные программой SETUP
При включении ПК на экране дисплея отображаются ошибки (если они есть) самотеста — POST.
Система самотестирования компьютера при включении (Power On Self-Test— POST) может обнаруживать как ошибки из-за неисправности узлов или модулей компьютера, так и ошибки из-за изменения конфигурации. В обоих случаях на экран выводятся коды ошибок и короткий комментарий.
В зависимости от типа ошибки пользователь имеет определенный выбор в своих действиях. Для различных BIOS эти действия могут отличаться, но в целом они носят универсальный характер:
• он может нажать клавишу F1, чтобы проигнорировать ошибку и продолжить работу;
• может нажать клавишу F2, с тем, чтобы войти в SETUP и исправить ошибку конфигурации. Обычно фирмы-производители рекомендуют исправлять ошибки, несмотря на то что загрузка компьютера проходит успешно;
• может нажать F4 с тем, чтобы согласиться с изменениями в конфигурации и принять их т. е. позволить SETUP обновить свои данные;нажать клавишу ENTER, с тем чтобы подробнее ознакомиться с сообщением об ошибке. После ознакомления с подробным описанием ошибки пользователь может вернуться к первоначальному экрану с описанием ошибки и нажать F4 , F2 или F1 (см. выше), в зависимости от того, какова ошибка и какое решение он примет, имея более подробную информацию.
Отказы в работе клавиатуры
Какие особенности конструкции клавиатуры определяют ее надежность? Клавиатура, собранная на основе однокристального микропроцессора типа 8048-8050 фирмы INTEL, при включении питания ПК выполняет самодиагностирование, которое в большинстве случаев составляет два теста:
1. POR — Power on Reset — программа сброса при включении.
2. ВАТ — Basic Assurance Test — главный контрольный тест.
В ходе ВАТ проводятся проверки всех путей доступа к ОЗУ, определение контрольных сумм ПЗУ, битов констант и адресный тест ОЗУ.
Программа ВАТ запускается также командой RESET.
Основными источниками неполадок и неисправностей являются:
• разбиты часто употребляемые клавиши — ENTER, DEL, SHIFT, CONTROL, ALT, F1-F10;
• слипание и замыкание механических частей клавиш от жидкостей с вязкими включениями;
• обрывы или короткие замыкания в матрице контактов клавиатуры;
• неисправность электронных компонентов клавиатуры;
• перегорание-индикаторных светодиодов.
Устройство CD-ROM/compact-disk — read-only memory (компакт-диск — только воспроизведение)
Принцип действия: на оптических дисках при записи информации изменяются поляризационные свойства прозрач-
ной пластмассы — угол поворота вектора поляризации преобразуется соответствующими датчиками в нуль или единицу напряжения на выходе контроллера.
Как устроен CD-ROM
Все компакт-диски имеют один и тот же физический формат изготовления. Они представляют собой диск диаметром 120 мм, толщиной 1,2 мм.
Центральная область вокруг отверстия шириной 12 мм называется зоной крепления (clamping area). За ней непосредственно следует заголовочная область (load in area), содержащая оглавление диска (ТОС — Table of Content). Далее расположена область шириной 33 мм, предназначенная для хранения данных и физически представляющая собой единый трек, закрученный в виде спирали.
Завершающей является терминальная область (lead out) шириной 1 мм. Внешний обод диска шириной 3 мм предназначен для того, чтобы его было удобно брать в руки. Область хранения данных логически может содержать от 1 до 99 треков, в каждом из которых записывается текстовая, видео- или аудиоинформация. Однако разнородная информация не может быть смешана на одном треке. Цифровые данные хранятся на CD-ROM в виде чередующихся между собой по ходу спирали ямок, нанесенных на поверхности полиуглеродистого пластика, и ровных областей.
Луч лазера, считывающий информацию воспринимает ямки, как рассеивающие центры, что в цифровой электронике является аналогом состояния «выключено».
Когда же лазерный луч сканирует гладкую поверхность, свет отражается строго в обратном направлении, и это представляет собой аналог состояния «включено». Ямки и гладкие области компакт-диска не являются в чистом виде нулями и единицами двоичной информации, а представляют собой так называемые канальные биты (channel bits).
Четырнадцать таких канальных битов определяют один информационный байт. Такая схема обеспечивает избыточность данных, благодаря чему информация остается при каждом считывании одинаковой, даже если на поверхности диска появились царапины.
Особенности возникновения ошибок чтения дисков CD-ROM
В процессе изготовления CD-ROM-дисков из легких сплавов на алюминиевой основе их качество может быть ухудшено из-за неидеальности технологического процесса. При этом наиболее часто дефектными явлениями оказываются следующие:
• Невысокая контрастность печати. Обычно это следствие некачественного процесса травления печатной матрицы. В ходе эксплуатации диска также происходит износ его поверхности. Такие низкоконтрастные диски оказываются очень критичны к качеству оптической системы привода CD-ROM . На некоторых CD-ROM-дисководах изношенные диски читаются хорошо, а на других не читаются вовсе.
• Локальные дефекты печати. Следствие плохой регулировки прессующего механизма, участвующего в формировании пластмассы, либо плохого качества (неоднородности) пластмассового порошка.
• Локальные дефекты напыления. Обычно характерны для отдельных дисков, небрежно установленных в вакуумную камеру для напыления. Этот дефект заметен визуально, если держать диск против сильной лампы и рассматривать его на просвет. Дефектные участки проявляются в виде прозрачных, овальных пятен.
• Радиальное биение диска. Возникает вследствие смещения оси центрального отверстия диска относительно концентрических дорожек.
Такой дефект — серьезное испытание для вашего CD-ROM-дисковода и его следящей системы. Попытка чтения диска может быть удачной, если вы уменьшите скорость его вращения. Это можно сделать в некоторых 4- и 2-скоростньгх CD-ROM-дисководах простым указанием определенного ключа в командной строке драйвера из операционной системы DOS.
• Деформированный диск. Иногда эта деформация заметна на глаз, если смотреть в горизонтальной плоскости на край диска или положить диск на ровную гладкую поверхность. Выходом из положения также может быть уменьшение скорости вращения CD-ROM-дисковода.
• Точечные дефекты. Такие дефекты обычно являются следствием попадания абразивных частиц под печатную матрицу либо повреждения матрицы при небрежном с ней обращении. В принципе, это наиболее безобидный, хотя и самый заметный на глаз дефект, и сам по себе он не приводит к ошибкам, поскольку для CD-ROM записи используются коды Рида-Соломона с коррекцией массовых ошибок, для которых локальный дефект размером 1-2 миллиметра практически нечувствителен.
• Механические царапины. Этот дефект наиболее распространен на дисках. Следует различать царапины, идущие поперек диска (от края к центру) и идущие параллельно концентрическим дорожкам (в основном параллельные или касательные к краю диска). Опасны в основном последние — они мешают следящей системе CD-ROM-дисковода удерживать луч лазера на дорожке.
• «Сбойная» сессия. Получается при записи исходной заготовки по следующим причинам: при записи CD-R случается сбой, вызванный, например, скачком питания или тем фактом, что одновремено с записью винчестер, с которого делается запись, сделал термопарковку и несколько секунд не подавал данные на рекордер — лазер у рекордера выключается, и спиральная дорожка сессии «рвется». Дефект иногда виден даже невооруженным глазом, но иногда и абсолютно незаметен. Приводит к срыву слежения головки и нечитаемости нескольких смежных дорожек.
Как видно из этого перечня, на диске CD-ROM практически никогда не встречаются достаточно локализованные дефекты, то есть почти любой дефект оказывает влияние как минимум на несколько дорожек, для каких-то секторов иногда вызывая полную нечитабельность, но одновременно для множества других секторов и соседних дорожек вызывая так называемые корректируемые сбои или срыв слежения за дорожкой, вызывающий автоматическую река-либровку CD-ROM-дисковода, то есть откат головки на начало диска и затем повторное позиционирование ее на сбойную дорожку.
Отказы при установке CD-ROM-дисковода
После установки или просто в результате неполадок компьютер может перестать распознавать CD-ROM.
Проверьте наличие командной строки в файле конфигурации AUTOEXEC.BAT, которой вызывается драйвер для CD-ROM MSCDEX.EXE. Эта строка может выглядеть следующим образом:
c:\DOS\MSCDEX /D:CDROM /M:12 /L:G /E т. е. драйвер вызывается из поддиректории DOS, ему присвоено имя CDROM, и устройству назначено имя G.
Другим симптомом неисправности может быть следующее: при загрузке драйвера CD-ROM появляется сообщение о некорректной версии операционной системы.
В этом случае следует поискать драйверы, совместимые с данной операционной системой, или подогнать операционную систему под наличествующий драйвер.
При установке нового CD-ROM не забудьте переставить перемычку на винчестере (если вы подключаете CD-ROM к интерфейсу EIDE параллельно единственному жесткому диску) в положение «Master».
Приобретая CD-ROM, обратите внимание, фигурирует ли в его техническом описании фраза «CD-i Compatible». Если такой фразы, подтверждающей совместимость устройства, в техническом описании нет, то при попытке чтения информации с компакт-диска с большой вероятностью может появиться сообщение: «MM SYSTEM001 External Error»,
свидетельствующее об отсутствии корректного ответа от устройства CD-ROM. Однако несовместимость накопителя со стандартом CD-i далеко не единственная возможная причина злополучного сообщения.
Как обеспечить доступ к SCSI-устройствам при подключении их к SCSI-контроллерам в случае, если таким устройством является CD-ROM.
Подключая SCSI-устройство, не забудьте установить на нем идентификатор ID таким образом, чтобы он не повторялся другим устройством. Нежелательно использовать номер 7, так как обычно на него настроен SCSI-контроллер.
Кроме того, на шине старший идентификатор имеет более высокий приоритет, поэтому его желательно отдать SCSI-контроллеру.
Наиболее корректным в работе и обеспечивающим совместимость с широким кругом внешних SCSI-устройств показали себя SCSI- контроллеры фирмы ADAPTEC, особенно их интеллектуальные варианты АНА1542 (ISA), AHA2742 (EISA), AHA2842 (VESA), АНА2940 (PCI).
Причем их программная поддержка обеспечивает совместимость со всеми предыдущими версиями контроллеров.
Подключение НЖМД, как правило, не требует установки специальных драйверов. При использовании магнитооптических сменных дисков и дисководов CD-ROM драйвер необходим (для ADAPTEC это ASPIDISK.SYS и ASPICD.SYS соответственно). Для CD-ROM, кроме этого, в AUTOEXEC.BAT нужно установить MSCDEX.EXE, обычно входящий в состав дистрибутива DOS.
Устройства CD-R, отличающиеся от обычных CD-ROM, используются для однократной записи дисков CD-ROM в разных форматах дополняются перезаписываемыми, т. е. с возможностью многократной записи на один и тот же носитель. Они построены по технологии phaze change. Перезаписываемые диски получили название CD-E (Erasable). Новый диск является логическим продолжением CD-R (Orange Book) и CD-ROM. Предполагаемая совместимость по чтению/записи с CD-R и по чтению с CD-ROM. Правда, для того чтобы читать диски CD-E на обычных приводах CD-ROM, требуется некоторая их модификация, связанная с необходимостью регулировки считывающего лазера.
В отличие от большинства своих предшественников программа WinCheckit корректно выполняет диагностику CD-ROM и звуковых карт.
Аудиоплата, особенности установки звуковых плат в ПК
Звуковые платы устанавливаются в 16-битное гнездо ISA, используют адрес порта ввода-вывода, адрес порта MPU-401, одну или.более линий IRQ (запросов на прерывание), один или более каналов DMA (прямого доступа к памяти). Для обеспечения совместимости со стандартом SoundBlaster обычно назначается адрес порта ввода-вывода 220h.
Маловероятно, чтобы какие-либо другие устройства использовали этот адрес, но в большинстве плат предусмотрена возможность задать при необходимости другое значение этого адреса в диапазоне от 210h до 260h.
MPU-401 — это спецификация для аппаратной поддержки MIDI, которая по умолчанию использует адрес 330h.
Обычно для совместимости SoundBlaster и MIDI по умолчанию для звуковой платы используется линия прерывания IRQ5. Для реализации собственных функций звуковой платы, для прерывания MIDI или для привода CD-ROM шины AT может понадобиться другая линия IRQ (например, IRQ 11 или IRQ 12).
Для IDE-интерфейса платы используется прерывание IRQ15. Если в ПК есть контроллер EIDE с двумя IDE-интерфейсами, то это значит, что IRQ 15 уже используется. В этом случае подключите ваш привод CD-ROM к этому интерфейсу EIDE, а не к звуковой плате и заблокируйте на плате интерфейс IDE.
Каналы DMA могут напрямую, в обход центрального процессора, передавать звуковые данные между памятью и платой. Канал DMA1 используется по умолчанию для обеспечения совместимости с SoundBlaster и не может быть изменен обычным образом.
Дополнительно может быть введен канал DMA5 и сконфигурирован как 16-битный в целях более быстрой передачи данных, особенно во время записи. Если вы используете Windows 9x, то он постарается распознать значение IRQ, DMA и адресов ввода/вывода, используемых в ПК. Однако лучше проверьте установленные параметры при помощи Менеджера устройств (Control Panel/System/Device Manager).
Поиск неполадок в системе «ПК — звуковая плата»
При установке в ПК звуковой платы необходимо выбрать номера запросов прерываний, базовый адрес ввода/вывода и каналы ПДП, избегая конфликтов с другими устройствами.
Неисправность звуковой платы может приводить к следующим последствиям:
1. Отсутствует звуковое сопровождение.
2. Повторяются одни и те же звуки.
3. Наблюдается отказ в работе ПК.
К звуковым платам прилагаются установочные программы, которые анализируют конфигурацию системы. Многие звуковые платы работают только с конкретными линиями запросов прерываний. Внезапные срывы звучания или непрерывный звук говорят о том, что имеется конфликт из-за прерываний. Звуковая плата может использовать несколько каналов ПДП (прямого доступа к памяти).
Отсутствие всяких звуков является признаком конфликта из-за канала ПДП.
К наиболее конфликтным устройствам относятся сетевые платы, контроллеры SCSI, интерфейсные платы накопителей на магнитной ленте, специальные контроллеры принтеров типа PostScript и др.
Обнаружив вызвавшую конфликт плату, можно изменить либо ее настройку, либо настройку звуковой платы. Для этого необходимо изменить положение перемычек и переключателей на плате или применить программу конфигурирования.
Вот несколько типовых неисправностей:
1. Отсутствует звук. Для ее устранения произведите следующее: проверьте подключение, проверьте наличие питания, проверьте настройку программного микшера, проверьте правильность регулировки громкости, воспользуйтесь диагностической программой.
2. Работает только один канал. Для ее устранения произведите следующее: проверьте загрузку драйвера программой SETUP звуковой платы, проверьте правильность подключения стереофонической вилки.
3. Малая громкость. Для ее устранения произведите следующее: настройте микшер, проверьте запрограммированный уровень громкости, проверьте согласование мощности усилителей звуковой платы и динамиков.4. Шум и помехи в динамиках. Для ее устранения произведите следующее: переставьте звуковую плату в другой слот, установите динамики подальше от монитора.
5. Отказ ПК. Для его устранения произведите следующие операции: убедитесь в отсутствии конфликта из-за канала ПДП, убедитесь в отсутствии конфликта из-за адреса ввода-вывода, убедитесь в соответствии канала ПДП установленной звуковой плате, проверьте выполнение совместимости Sound Blaster.
6. Не работает джойстик. Для устранения причины отказа произведите следующее: убедитесь, что вы не используете два игровых порта, откалибруйте джойстик с помощью специальной программы, уменьшите быстродействие ПК, отключая режим Turbo.
Обычно звуковые платы последних версий имеют достаточно мощный интерфейс, позволяющий настроить ее в режиме «Plug-and-Play» (в Windows 9x).
Windows NT поддерживает меньшее число драйверов и, соответственно, версий аудиоплат.
При установке аудиоплаты пользователь должен правильно сориентироваться в выборе адреса базового порта и номера прерывания. Некоторые программы, особенно старые игры, имеют вполне конкретные адреса и номера прерываний. В других случаях приходится выбирать те значения адресов базовых портов и прерываний, которые еще не заняты другими устройствами на вашем ПК.
Для того, чтобы аудиоплата «видела» и старые игры, необходимо выбрать адрес 220 и прерывание номер 5.
Файл CONFIG.SYS следует при этом дополнить строкой:
SET BLASTER=A220 15 Dl
Не следует выбирать прерывание с номером 7, поскольку оно занято принтером (адрес 387).
При установке новой аудиоплаты и инсталляции драйверов следует удалить из файлов конфигурации CONFIG.SYS и AUTOEXEC.BAT все старые драйверы, относящиеся к старой аудиоплате. В Windows в Control Panel это придется сделать вручную. Если этого не сделать, то трудно будет выяснить впоследствии соответствующую причину зависания.
В качестве примера приведем файлы конфигурации с пропиской звуковой платы:
Файл CONFIG.SYS для компьютеров с загрузкой драйверов сканера, дисковода для компакт-дисков и звуковой платой.
DEVICE=C:\DOS\EMM386.EXE DEVICE=C:\ DOS\SETVER.EXE DOS=HIGH,UMB FILES=50 BUFFERS=10
COUNTRY=007,,C:\DOS\COUNTRY.SYS FCBS=4,4 BREAK=OFF STACKS=9,256 LASTDRIVE=z
SHELL=C:\COMMAND.COM C:\ /E:512 /p DEVICEHIGH=C:\DOS\MOUSE.SYS DEVICEHIGH=C:\IPDELUXE\GSCAN.SYS /T=GSC105 /D=5 /1=10
DEVICEHIGH=C:\TOOLS\ SLCD.SYS /B:340 /D:MSCD000 DEVICEHIGH=C:\AUDIO\MVSOUND.SYS D:3 Q:7
Частота выборок является наиболее важным показателем качества звуковой платы. Разрядность (в битах) и частота выборок (в герцах или килогерцах) определяют качество звука. Стандартными частотами выборок для звуковых плат являются 11,025 кГц, 22,05 кГц и 44,1 кГц. У простых монофонических плат частота выборок обычно равна 22,05 кГц, а разрядность — 8. 16-разрядные платы нового поколения с частотой выборок 44,1 кГц превосходят простые платы по всем статьям.
При использовании 16- разрядной звуковой платы требуется НЖМД достаточно большой емкости. Размеры файлов увеличиваются с увеличением разрядности и частоты выборок.
Существуют монофонические и стереофонические звуковые платы.
Простые и дешевые платы являются монофоническими, то есть работают с одним источником сигнала. Стереофонические звуковые платы могут одновременно записывать и воспроизводить несколько сигналов по двум каналам по нескольким источникам.
Каждый синтезатор на плате позволяет получить до 11 голосов в двух каналах. Микросхемы синтезаторов выпускаются фирмой Yamaha — 11-голосная YM3812 и 20-голосная YMF 262. Стереофонические платы выпускаются с различными частотами выборок и разрядностями, на них устанавливаются дополнительные интерфейсы для подключения дисковода CD-ROM и клавишного синтезатора.
Можно выделить два основных способа воспроизведения звука в ПК
Первый — использование АЦП. Оцифрованный сигнал хранится в памяти ПК.
Верхний предел записываемой частоты составляет около 5 кГц при 8-разрядном преобразовании и 10,6 кГц при 16-разрядном преобразовании.
Второй способ воспроизведения звука заключается в его синтезе. При этом ПК передает на звуковую карту некоторую управляющую информацию (в стандарте MIDI, SoundBlaster и др.), в соответствии с которой и формируется выходной аналоговый сигнал. В настоящее время применяются две основные формы синтеза звукового сигнала.
Это синтез с использованием частотной модуляции (Frequency Modulation), который называют ЧМ-синтезом, и синтез с использованием таблицы волн (Wavetable, или WT-синтез). ПК тоже может управлять устройством, которое способно само воспроизводить или синтезировать звук. В этом случае специальная управляющая информация от ПК передается по MIDI-интерфейсу (Musical Instruments Digital Interface). Устройства подключаемые к такому интерфейсу, соответственно, именуются MIDI-устройствами.
Типовые особенности отказов модема/modem, внешние и внутренние модемы
Внешние модемы представляют собой независимые, автономные устройства, подключаемые к любому последователь-
ному СОМ-порту. Такой СОМ-порт может реализовываться в составе мультиадаптера либо отдельной сетевой карты.
При установке внешний модем подключается к СОМ-порту. Затем к модему подключается питание, если он поставляется с отдельным блоком питания. Разъем блока питания подключается к ответному разъему на корпусе модема.
На задней панели внутреннего модема расположены 2 разъема типа RJ11. Один разъем обозначен как «Line» (линия), или «Wall» (стена).Этот разъем должен быть соединен с телефонной линией.
В другой разъем, который обычно обозначается как «Phone» (телефон), вставляется разъем телефона. Поскольку российские разъемы не подходят к европейскому стандарту (у нас два провода вместо четырех), вы можете подключить к телефонной линии и телефону два средних провода из четырех, если нет специальных переходников.
При правильно выполненных подсоединениях и при снятой телефонной трубке пользователь должен слышать длинный телефонный гудок.
Особенности интерфейса модема с компьютером
Согласование модема с компьютером и линией реализуется соответствующими рекомендациями и стандартами. К ним относятся, в частности, V.24, RS-232, RS-422, V.35 и другие. На физическом уровне модем может определить обрыв провода, пропадание питания , потерю механического контакта.
При установке внутреннего модема необходимо выбрать номер последовательного порта (СОМ1-СОМ4) и номер системного прерывания. Обычно, для портов COM2 и COM4 используется прерывание IRQ3, и для порта СОМ1 и COM3 используется IRQ4.
Если все порты заняты, то для установки модема придется освободить какое-либо устройство, занимающее этот порт. Информацию о свободных ресурсах компьютера можно получить, используя утилиту SYSINFO.EXE из пакета NU (Norton Utility) или Свойства компьютера/Computer Properties (Панель управления -> Система -> Администрирование устройствами (Device Manager)).
Установить перемычки на плате модема, соответствующие выбранным номерам порта и прерывания.
При установке внутреннего модема пользователь должен придерживаться тех же правил, которыми он пользуется при замене адаптерных плат:
• отключить компьютер от сети переменного тока;
• снять кожух системного блока;
• прикоснуться рукой к «земле» системной платы, чтобы снять статический заряд;
• убрать защитную пластину напротив свободного слота (разъема) с задней стороны системного блока;
• установить плату модема, плотно вставив ее в контакты разъема;
• закрепить винтом плату модема;
• закрыть системный блок кожухом.
После установки модема, подключения линии и телефона он практически готов к работе.
Если в процессе установки модема выясняется, что он не был определен во время установки Windows 9x, выберите на панели управления значок «Модемы» и запустите программу установки модема, выполняя требуемые инструкции. Заметим, что.это относится как к внутренним, так и к внешним модемам. Модемы, вставляемые в микро-разъем PCMCIA, автоматически устанавливаются при подключении (при этом необходимы драйверы защищенного режима PCMCIA).
В процессе установки может выясниться, что модем не набирает номера или не устанавливает связи. Для выяснения причин в справочной системе найдите раздел «Устранение трудностей, возникающих при работе с модемом». Установите параметры, стандартные для данного модема.
При неправильной настройке модема ряд возможностей программ связи может быть недоступен. Описанные ниже действия помогут провести проверку настроек модема и программ связи Windows 9x.
Прежде всего, необходимо проверить, совместимые ли файлы драйверов Windows 9x были загружены, так как часть драйверов, используемых в программах связи Windows 3.1, несовместимы и могут привести к прекращению работы модема или последовательных (СОМ) портов.
Чтобы убедиться в наличии совместимых файлов, используемых программами связи, выполните следующее:
1. Проверьте размеры и дату создания файлов COMM.DRV и SERIAL.VXD в каталоге System и сравните их с исходными на дискете или компакт-диске с Windows 9x.
2. Проверьте наличие следующих строк в файле System.ini:
[boot]
Comm.drv=Comm.drv [386enh] device=*vcd
3. Для возврата к исходным драйверам Windows 9x, просмотрите описание драйверов последовательных портов в списке устройств (значок «Система» на панели управления).
4. Запустите программу «Установка оборудования» с панели управления для определения и установки драйверов Windows 9x.
Драйвер SERIAL.VXD не включен в файл System.ini. Вместо этого Windows загружает его по мере необходимости, используя реестр. Соответствующий файл с расширением *vcd также отсутствует в System.ini, поскольку он встроен в файл VMM32.VXD.
Для проверки настройки модема произведите следующие действия.
1. На панели управления дважды щелкните значок «Модемы».
2. Проверьте, правильно ли указаны изготовитель и модель модема. В противном случае запустите программу «Установка оборудования» с панели управления для определения типа модема и внесения данных в реестр.
3. Если модем не появился в списке установленных модемов, нажмите кнопку «Добавить» и выберите подходящий модем.
4. Если изготовитель и модель модема неизвестны или их нет в списке, воспользуйтесь драйвером модема, совместимого с Hayes, выбрав максимальную скорость передачи данных, поддерживаемую модемом, и нажмите кнопку ОК.
Удалите из списка устройств все лишние модемы, чтобы они не могли приводить систему к конфликтам.Чтобы убедиться, что модем доступен, выполните следующее:
1. Дважды щелкните значок «Система» на панели управления и выберите вкладку «Устройства».
2. Выберите из списка модем и нажмите «Свойства».
3. Убедитесь, что устройство работает нормально.
Чтобы проверить, правильно ли установлены адрес I/O последовательного порта и прерывания IRQ, проделайте следующее:
1. Дважды щелкните значок «Система» на панели управления.
2. Выберите вкладку «Устройства», а затем — «Порты СОМ и LPT».
3. Выбрав необходимый порт, нажмите кнопку «Свойства».
4. Выберите вкладку «Ресурсы» для просмотра текущих настроек ресурсов порта. Для задания правильных настроек обратитесь к документации по модему.
5. Убедитесь, что в списке конфликтующих устройств на вкладке «Ресурсы» отсутствуют конфликты в ресурсах с другим оборудованием.
6. При наличии таких конфликтов нажмите кнопку «Изменить значение» и выберите такую конфигурацию, которая не приводит к конфликтам в ресурсах.
Устанавливать модем на последовательный порт COM3 не рекомендуется, поскольку к нему обычно подключена мышь либо другое оборудование (к этому последовательному порту обычно подключается и сканер).
Обычно порты С0М1 и COM3 используют одинаковое прерывание IRQ и на большинстве компьютеров не могут использоваться одновременно. То же относится и к портам COM2 и COM4. Измените, если это возможно, настройки IRQ портов COM3 и COM4 так, чтобы избежать конфликтов. Кроме того, некоторые типы видеоадаптеров могут приводить к конфликтам в адресе с портами COM4. Чтобы обойти эту проблему, воспользуйтесь другим последовательным портом или замените видеоадаптер.
Для проверки настройки порта выполните следующее:
1. Дважды щелкните значок «Модемы» на панели управления, выберите модем и затем нажмите кнопку «Свойства».
2. Выберите вкладку «Установка связи» и проверьте такие текущие настройки порта, как скорость передачи, биты данных, стоповые биты и четность.
3. Нажмите кнопку «Дополнительно» для проверки- обработки ошибок и контроля передач. При использовании 16-разрядных приложений Windows выключите эти настройки.
3. Проверьте тип микросхемы последовательного порта UART.
Чтобы проверить скорость передачи модема, проделайте следующее:
1. Дважды щелкните значок «Модемы» на панели управления.
2. Выберите модем и затем нажмите кнопку «Свойства».
3. Выберите вкладку «Общие» и установите скорость передачи данных в соответствии с возможностями модема. Работа на меньшей скорости будет более надежна, особенно на старых компьютерах.
5. Поставьте флажок (если он еще не стоит) перед строкой «Подключаться только на данной скорости».
Если компьютер, к которому вы подключаетесь через модем, не может поддерживать связь на уровне начальной скорости передачи, может быть, лучше осуществить связь на меньшей скорости передачи.
В целях оптимизации связи для компьютеров с процессорами 80486 или Pentium(TM), скорость передачи может быть повышена.
Для отключения аппаратного контроля передачи данных в случае, когда модем его не поддерживает, выполните следующее:
1. Дважды щелкните значок «Модемы» на панели управления.2. Выберите модем и затем нажмите кнопку «Свойства».
3. Выберите вкладку «Установка связи» и нажмите кнопку «Дополнительно».
4. Убедитесь, что флажок перед строкой «Контроль передач» снят.
Отказы при установке, неисправности модема
Конфигурирование модемов выполняется с помощью АТ-команд. Если вы установили модем и в результате проведенных экспериментов с различными параметрами его установок он перестал работать, то с помощью команды AT&F можно вернуться к устройствам, которые были заданы изготовителем (Factory Settings). После ввода этой команды прежние значения параметров будут удалены.
Поскольку модем может работать в двух режимах — командном и режиме обмена данными, то очевидно, что управление им осуществляется в командном режиме. При помощи команд пользователь может изменять характеристики обмена данными, изменять условия связи, записывать и считывать данные из внутренних регистров модема, набирать номер и связываться с другим модемом, принимать вызовы от удаленного модема.
После включения питания модем находится в командном режиме. Переход в режим передачи данных осуществляется:
• при удавшейся попытке установления связи с другим модемом;
• при выполнении проедур самотестирования. Модем переходит из режима передачи данных в командный режим в следующих случаях:
• после неудачной попытки связаться с удаленным модемом в канале с большим количеством помех;
• при потере несущей во время передачи данных, причиной чему может быть также плохое качество канала связи, повреждение линии связи, зависание удаленного компьютера;
• при поступлении от управляющего компьютера команды в момент набора модемом номера;
• при поступлении от управляющего компьютера Escape-последовательности (команды изменения режима работы модема).
Причины отказов встраиваемых модемов и факсмодемов
Наиболее распространенные отказы встраиваемых модемов и факс-модемов связаны с:
• превышением допустимого напряжения питания;
• воздействием статических разрядов;
• повреждением последовательных и параллельных портов.
Отказы модемных плат в большинстве случаев являются следствием:
• воздействия статических разрядов;
• превышения напряжения на входах;
• перегрузки выходов по току;
• неправильной эксплуатации устройств на основе КМОП, связанной с нарушением последовательности
• подачи питающих напряжений;
• особого внимания для профилактики целостности модемных и факс-модемных плат требует проверка разводки кабелей. Ошибка в разводке кабеля может привести к выходу из строя как платы, так и дорогостоящего компьютера.
Другие признаки перегрузки по напряжению
При превышении номинального значения напряжения ИС обычно выходят из строя в следующем порядке; программируемые логические матрицы, ПЗУ и микросхемы ЦП. При этом температура корпуса вышедшей из строя ИС значительно увеличена. Обычно в этом случае перегревается только одна ИС.
Последовательность подачи напряжения питания
Основная причина выхода из строя ИС ввода-вывода заключается в подаче сигналов на вход ИС при отключенном напряжении питания.
Подключение сигнала +5 В на вход обычной ТТЛ микросхемы, если питание на нее не подано, не вызывает никаких нежелательных последствий. Иначе обстоит дело с ИС КМОП. В такой ситуации из-за конструктивных особенностей входных элементов КМОП-логикипроисходит протекание тока через этот вход на общую шину питания всей платы. Поскольку большинство входов рассчитано на ток до 25 мА, в этом случае часто происходит повреждение входной ИС.
Отказы при подаче напряжения питания
Даже в описанной ситуации не происходит разрушения входа (входной ток мог быть ограничен), ИС может быть разрушена при последующей подаче питания. Это происходит вследствие того, что входной ток смещает элементы ИС таким образом, что они начинают действовать как прямо смещенные диоды при подаче напряжения питания. Эта причина является типичной при отказах ИС последовательных интерфейсов.
Отказы последовательных и параллельных интерфейсов
Иногда пользователи подключают устройства к последовательным или параллельным портам включенного ПК. Это может вызвать отказ, упомянутый в разделе «Отказы при подаче напряжения питания». Однако даже при подключении вышеупомянутых устройств к ПК с выключенным питанием возможен другой механизм отказа. Некоторые устройства, подключенные через последовательный интерфейс, и принтеры не имеют соединения с единой цепью силового заземления. Ток утечки может привести к появлению на последовательном или параллельном портах сигналов на 20-40 В выше уровня «земли» ПК, что станет причиной их выхода из строя.
Если контакт заземления соединится первым, это не вызовет осложнений, но и не явится гарантией от проблем. Отсюда следует одно из главных правил эксплуатации: никогда не следует производить каких-либо подключений не полностью обесточенной аппаратуры к ПК.
Чрезмерно длинные сигнальные провода
Еще одним источником отказа, который был выявлен недавно, являются чрезмерно длинные провода на цифровых входах.
Длинные провода работают как антенны. Которые
принимают помехи. В них также могут проявляться эффекты, аналогичные несогласованной линии связи. При подключении к ним сигналов 5 В появляются переходные импульсы. Иногда наблюдаются субмикросекундные импульсы амплитудой 8 В и больше. В таких случаях рекомендуется подключить конденсатор, например емкостью 0,1 мкФ, параллельно входным контактам. Это также устранит радиопомехи и другие высокочастотные наводки.
Сеть/network, сервер/server, клиент/client
Сеть — система из нескольких (в простейшем случае) компьютеров, в которой передаются и принимаются данные (обычно с помощью кабеля).
Протокол представляет собой соглашение по обмену данными. Без соблюдения определенных правил передачи данных обмен ими был бы просто невозможен.
Сервером называют системный блок очень мощного компьютера, в задачу которого входит обеспечение работы сети. Сеть может включать до нескольких десятков персональных компьютеров, рабочих станций и других периферийных устройств.
Для примера: сервер для компьютерного класса, имеющего от 10 до 15 станций, должен иметь, минимум, центральный процессор Pentium 100 Intel, 16 Мбайт ОЗУ, 1,6 Гбайт памяти на НЖМД, 3,5" дисковод, 1 Мбайт памяти на плате видеоадаптера. Все это размещено в большом системном блоке — Big-tower.
Сервер для локальной сети, включающий до 30 клиентов, должен иметь конфигурационный минимум: кэш-память 512 Кбайт, центральный процессор CPU — Pentium 166 Intel, 32 Мбайт ОЗУ, 1 Гбайт + 1 Гбайт памяти на двух НЖМД на шине SCSI-2, 3,5" дисковод, 1Мбайт памяти на плате видеоадаптера. Конструкция размещена в большом кормпусе (Big-tower) с дополнительным обдувом.
Клиент — это обычный персональный компьютер, подключенный к сети (к серверу) и пользующийся ее услугами.
Хост/Host — главный компьютер.
По международному стандарту различают семь уровней связи, регламентируемых соответствующим протоколом.Среди них — физический уровень, канальный, сессионный и т.
д.
Причины зависания компьютера, включенного в сеть, в первую очередь ищутся в автономной системе, т.е. в отключенном от сети компьютере. И только убедившись в том, что сам компьютер сохранил нормальную работоспособность, пользователь может перейти к выявлению причин зависания подключенного к сети компьютера.
Локальные сети
Наибольшую известность в мире локальных сетей получили Arcnet, Ethernet и Token-Ring. Главное отличие между ними заключается в методах доступа к каналам передачи данных. Среди этих трех сетей лидирующее положение занимает Ethernet.
Ethernet — это сеть с высокой производительностью и низкой стоимостью, несложная в установке и эксплуатации, для нее разработан широкий спектр оборудования. Она имеет уже 20-летнюю историю. Первоначальная версия Ethernet была разработана в середине 70-х годов фирмой Xerox, ей и принадлежит это название. В начале 80-х годов использовался метод доступа CSMA/CD (Carrier Sense Multiple Access With Collision Detection), что переводится как «множественный доступ с контролем несущей и обнаружением коллизий». Стандартная скорость при передаче данных — 10 Мбит/с.
В 1985 году накопленный опыт был обобщен в международном стандарте IEEE 802.3.
Метод CSMA/CD означает, что все станции имеют равные права на использование канала. Большую часть времени каждая станция находится в состоянии прослушивания канала, определяя, не ей ли предназначены передаваемые по нему данные. Когда какой-то станции надо самой передать сообщение, она делает это, убедившись, что канал никем не занят. Несколько станций могут начать передачу сообщений одновременно. Обнаружив такую ситуацию (коллизию), конфликтующие станции прекращают передачу и возобновляют ее через интервал времени, определяемый случайным образом. Не так давно появились новые стандарты, рассчитанные на скорость 100 Мбит/с.
Способ соединения ПК в сети называется топологией. Сети Ethernet могут иметь топологию «шина» и «звезда».
В пер вом случае все ПК подключены к одному общему кабелю (шине). Во втором случае имеется специальное устройство (хаб), от которого идут «лучи» к каждому ПК, то есть каждый ПК подключен к своему кабелю.
«Шина» проще и экономичнее так как для нее не требуется дополнительное устройство и расходуется меньше кабеля. Но она очень чувствительна к неисправностям кабельной системы.
«Звезда» более устойчива. Поврежденный кабель является проблемой для одного ПК, на работе сети в целом это не сказывается. Не требуется усилий по локализации неисправностей.
Для технологии «шина» применяется коаксиальный кабель, а для «звезды» — витая пара.
По степени распространения сейчас лидирует Ethernet на коаксиальном кабеле, а по областям распространения — витая пара.
Установка сетевой платы, отказы при настройке
Процесс установки сетевой платы ничем не отличается от процесса установки любого другого оборудования.
Сетевой адаптер представляет собой плату, вставляемую в компьютер, для подключения его в сеть.
Конфигурирование адаптера должно полностью осуществляться с помощью программного обеспечения, современные адаптеры это позволяют. Если у вас есть адаптер, но нет по-граммного обеспечения к нему, то вам придется потратить массу времени и нервов, устанавливая перемычки на нем в положение, соответствующее выбранному прерыванию.
Установку платы можно производить в следующем порядке:
• вскрыть корпус компьютера;
• удалить заглушку свободного гнезда расширения;
• осторожно взять адаптер за края, вставить в гнездо расширения, плотно привинтить и закрыть корпус компьютера;
• конфигурирование сетевого адаптера осуществляется с помощью прилагаемой программы настройки;
• если в вашем компьютере еще нет никаких плат расширения, то сделать необходимые установки достаточно легко. В большинстве случаев адаптер сразу начинает работать с заводскими предварительными установками;
• при отсутствии программного обеспечения к адаптер-ной плате, нужно попытаться восстановить ее тип и запастись набором драйверов для удачного завершения установки;
• если плата имеет перемычки, то перед установкой ее в разъем необходимо установить с их помощью адрес ввода-вывода и прерывание, которые будут использоваться платой при работе.
Зачастую сетевые платы по умолчанию используют прерывание 3, которое задействуется при работе первого СОМ-порта. В случае, если используется самонастраиваемая плата и ей предстоит работать под управлением Windows 95, операционная система сама произведет ее конфигурирование. Необходимо также указать тип соединения: для коаксиального кабеля — 10Base-2, а для витой пары — 10 Base (при использовании витой пары пятой категории необходимо выбирать тип соединения 10 Base-5).
Довольно часто при установке параметров платы встречается еще один параметр — Boot ROM Adress. Он предназ-н"ачен для загрузки операционной системы с удаленной станции, а при установке небольшой сети вряд ли пригодится. После установки платы в ПК необходимо соединить ПК с помощью кабеля.
Коаксиальный кабель подключается к специальному разъему Т-образного соединителя, который, в свою очередь, подсоединяется к сетевой плате. Кабельное соединение необходимо заземлить на корпус ПК, для чего один из терминаторов имеет специальный вывод, который крепится к задней панели ПК. Витую пару необходимо просто вставить в разъемы сетевой платы и концентратора. На этом установку аппаратного обеспечения можно считать законченной, можно приступить к установке программного обеспечения.
При установке сетевой платы могут возникнуть затруднения и другого рода. Но при этом пользователь должен помнить следующее:
• в АТ-компьютере свободны, как правило, IRQ 9, 10,
11, 12 и 15;
• IRQ-5 используется звуковыми платами или вторым интерфейсом принтера (LPT2) и в большинстве случаев также свободен;
• SCSI-адаптеры часто занимают один из IRQ 10, 11,
12, 15. Если такой адаптер находится в вашем компьютере, проверьте его конфигурационные данные;
• адреса портов от 300Н до 360Н применяются главным образом для сетевых адаптеров.
Дисководы компакт-дисков и звуковые платы также часто используют адреса этого диапазона (обычно 300Н или 320Н). Здесь также действует правило: проверять! Однако адрес 360Н всегда является свободным;
• в некоторых случаях приходилось наблюдать, что внесенный в CONFIG.SYS драйвер сетевого адаптера не загружался. В большинстве случаев помощь здесь может оказать помещение соответствующей строки (строк) в конец файла CONFIG.SYS или изменение последовательности запусков других драйверов;
• если ничего из вышеперечисленногоне помогает, удалите все не являющиеся непременно необходимыми для функционирования компьютера адаптеры (звуковые платы, CD-ROM и т. д.) и попробуйте использовать IRQ-5 в сочетании с адресом 300Н;
• после завершения конфигурирования следует проверить работоспособность сетевого адаптера. Запустите тестовые программы, входящие в поставку сетевого адаптера. Все тесты должны давать положительный результат, за исключением тех, которые требуют отвечающего компьютера (с такой же программой и таким же адаптером).
Сканер/scaner, отказы при работе сканера
Приобретая сканер для платформы IBM PC, обращайте внимание на интерфейс.
Почти все современные сканеры используют интерфейс SCSI, который требует (ВНИМАНИЕ!) наличия интерфейсной платы в компьютере .На качество изображения сканера влияют такие параметры:
• оптическая разрешающая способность;
• число передаваемых полутонов или цветов;
• диапазон оптических плотностей;
• «интеллектуальность» сканера;
• цветовые искажения;
• точность фокусировки (резкость).
1. О разрешающей способности сканеров говорят, например: разрешающая способность 600 точек на дюйм. На самом деле подразумевают 600 пикселей на дюйм или, другими словами, 600 по горизонтали и 600 по вертикали, что дает 360 000 пикселей на квадратный дюйм.
2. Число передаваемых полутонов определяет глубина точки. Глубина точки — это количество бит, которые сканер может назначить при оцифровывании пикселя..
Сканер с глубиной точки 1 бит может регистрировать только два уровня — белый и черный, сканер с глубиной точки 8 бит может регистрировать 256 уровней, 12 бит — 4096 уровней.
3. Диапазон оптических плотностей, воспринимаемых сканером, выходит на первый план, если вы собираетесь сканировать и издавать качественную цветную продукцию. Непрозрачные оригиналы (фотографии) имеют диапазон плотностей, где максимальное значение не превышает 2,4—2,5, в то время как слайды могут иметь максимальное значение динамической плотности 4,0. На эти цифры и следует ориентироваться при выборе сканера.
4. «Интеллектуальность» сканера понимается как способность сканера с помощью заложенных в нем аппаратных и программных средств автоматически настраиваться и минимизировать потери качества. Наиболее ценятся сканеры, обладающие способностью автокалибровки, т. е. настройки на динамический диапазон плотностей оригинала, а также компенсации цветовых искажений.
5. Цветовые искажения сканеров. Автокалибровка сканера позволяет скорректировать цветовые искажения и увеличить число распознаваемых цветовых оттенков.
Практически все современные модели сканеров обладают такой функцией.
6. Точность фокусировки (резкость) настраивают на заводе-изготовителе. Одним из признаков интеллектуальности сканера является его способность автоматической настройки фокуса.
Отказы при работе сканера
Для обеспечения нормальной работы сканера необходимо обратить внимание на следующие моменты:
• при работе сканера на сканируемый лист не должен попадать свет от посторонних источников;
• сканер не переносит тряски и резких перемещений — нарушается юстировка (настройка) механизма позиционирования считывающего устройства;
• обращайте внимание на программное обеспечение, которое поставляется со сканером или то, с которым сканер может работать;
• держите дистрибутивные дискеты для сканера в состоянии при котором они защищены от случайной записи и вредных влияний (мощных магнитных помех).
Операционная система ПК (ОС)
Существует множество операционных систем, которыми оснащаются современные персональные компьютеры. Самыми популярными являются DOS-6.22 (дисковая операционная система), Windows 3.11, 95, 98, Windows-NT, OS/2, Unix, Novell-DOS.
Какие задачи должна решать операционная система?
К этим задачам относятся:
• контроль и управление всеми функциями компьютера;
• обеспечение обмена данными между компьютером и подключенными к нему периферийными устройствами, такими как принтер, дисплей, дисководы и винчестеры, звуковые платы;
• обеспечение взаимодействия между прикладными программами и модулями технических средств.В пакеты программ, составляющих операционную систему, входят системные программы, сервисные программы (Utilites — утилиты), прикладные программы и (иногда) инструментальные средства для написания (разработки) собственных программ на языках высокого уровня.
Пользователь может задать вопрос: чем же объясняется такое разнообразие операционных систем и какая из них является предпочтительнее для установки на компьютере?
Разнообразие операционных систем на рынке ПО объясняется и большой конкуренцией среди фирм-разработчиков, и исторически сложившимися условиями. Первая, наиболее популярная операционная система — MS-DOS (Microsoft — Disk Operation System) — и сейчас стоит на большом количестве компьютеров и часто сосуществует с Windows — графическими оболочками операционных Windows-систем.
Однако, существуют и такие оболочки, как Novell-DOS, в общем-то не очень сильно отлтчающаяся от MS-DOS, но позволяющая с меньшими затратами подключиться к Novell-подобным сетям, используя для этого соответствующее программное обеспечение. Примером графической оболочки операционных систем широкого распространения является система OS/2 или OS/2 WARP, используемая в локальных и глобальных сетях.
Изолированные компьютеры могут использовать MS-DOS, Windows 3.x, Windows 95, 98, NT, OS/2.
При работе в интегрированных системах чаще используется Novell- DOS, Unix-подобные операционные системы.
Модульность DOS (Все нижеприведенные рассуждения действительны и для ОС Windows XXX)
Сервис-инженер, да и пользователь, также должен иметь минимальную информацию о структуре операционной системы.
Важнейшей отличительной чертой DOS (дисковой операционной системы) является модульность. Модульность позволяет изолировать друг от друга отдельные части столь большой и сложной программы, какой является DOS.
На примере одной из самых распространенных ОС, MS-DOS (начальные буквы означают название фирмы-производителя), рассмотрим структуру ОС и место в ПК, где записаны программные модули.
MS-DOS (Microsoft — Disk Operation System) — состоит из следующих основных модулей:
1. Базовая система ввода/вывода (BIOS) — этот модуль записан в ПОСТОЯННОЙ ПАМЯТИ ПК (ROM-BIOS),
2. Блок начальной загрузки (Boot Record — загрузочная запись) — этот блок записан на жестком диске (НЖМД или винчестер) или на гибком диске, т. е. эти фрагменты программ записаны в ПЕРЕЗАПИСЫВАЕМОЙ ПАМЯТИ.
3. Модуль расширения базовой системы ввода/вывода (IO.COM или IO.SYS) — эти блоки или модули размещены также на жестком диске в системной области (или на гибком диске, который называется системным).
4. Модуль обработки прерываний (D0S.COM или MSDOS.SYS) размещен в СИСТЕМНОЙ ОБЛАСТИ жесткого диска (или гибкого системного диска).
5. Командный процессор (C0MMAND.COM) размещен на жестком диске в ПРОИЗВОЛЬНОМ МЕСТЕ (или на системном гибком диске).
6. Утилиты DOS (или внешние команды ОС) и другие программы (внешние), которые должны выполнять служебные функции: проверка состояния жесткого диска, установки режима отображения знаков на дисплее, установка графического режима, установка программы печати на принтере и т. д.
В строгом смысле слова, к DOS относятся только 2, 3, 4 и 5 пункты перечисленных модулей: именно они определяют ПЕРЕНОСИМУЮ или ИЗМЕНЯЕМУЮ (на другую ОС) часть — собственно, операционную систему.
BIOS запрессован в ПЗУ (постоянном запоминающем устройстве ROM — Read-Only-Memory) конкретного персо нального компьютера практически на всю его оставшуюся жизнь. Фрагменты BIOS или весь модуль вместе с остальными (2, 3, 4 и 5) образуют DOS.В структуре ПК есть еще небольшое и редко перезаписываемое ПЗУ (CMOS), в котором записывается микропрограмма, определяющая, какие фрагменты BIOS надо подключить к DOS.
Таким образом, при включении компьютера программа загрузки обеспечивает подключение тех фрагментов BIOS, которые отмечены в CMOS-конфигурации ПК.
Подключение модулей происходит по программе загрузки. Далее, включаются внешние (текстовые) программные модули (AUTOEXEC.BAT и CONFIG.SYS), разрешающие подключение других внешних служебных программ.
Все операции с программами реализуются в основном в оперативной памяти ОЗУ (оперативное запоминающее устройство — RAM — Random Acsess Memory — память с произвольным доступом).
Отказы из-за ошибок конфигурирования компьютеров
Отказы (сбои) ПК впрямую могут вызываться неправильно составленными файлами конфигурации,несогласованием установленных драйверов по отношению к подключенным к ПК устройствам.
Задержки при загрузке компьютера могут иногда интерпретироваться пользователем как зависания.
Например, при обращении к жесткому диску происходит обращение к CD-ROM, хотя в этом нет необходимости. А обращение к винчестеру задерживается на достаточно длительное время.
Такое обращение имеет место, когда в конфигурационных файлах указан путь, включающий CD-ROM. Для ускорения обращения к винчестеру можно исключить из конфигурационных файлов путь к CD-ROM, закомментировав соответствующую строку.
Иногда компьютер выдает сообщение об ошибках при неудачном конфигурировании системы. В этом случае имеет смысл сохранить старые файлы конфигурации (например, с расширением bak) и затем сформировать новые.
Это можно проделать в оболочке Norton Commander или в примитивном редакторе операционной системы.
Если в вашем компьютере уже имеются дополнительные платы расширения, то осуществить требуемые установки более сложно.
Пример конфигурации компьютера, в котором после монтажа сетевого адаптера не осталось свободных мест для установки плат расширения, вы найдете в приведенной ниже таблице 6.
Таблица 6
|
IRQ |
DMA |
Порт |
Устройство |
|
0 |
таймер |
||
|
1 |
клавиатура |
||
|
2 |
23СН |
вторая 8259А/шинная мышь |
|
|
3 |
2F8H |
COM2 |
|
|
4 |
3F8H |
СОМ1/СОМЗ (факс-модем) 3F8H |
|
|
5 |
1 |
220Н |
звуковая плата (SoundBlaster) |
|
6 |
3F0H |
дискетные дисководы |
|
|
7 |
3 |
278Н |
LPT1, звуковая плата |
|
8 |
часы |
||
|
9 |
замещает IRQ2 |
||
|
10 |
5 |
ручной сканер |
|
|
11 |
|||
|
12 |
|||
|
13 |
математический сопроцессор |
||
|
14 |
1F0H |
винчестер |
|
|
15 |
360Н |
сетевой адаптер |
|
|
16 |
Очевидно, как простудные заболевания поддерживают имунную систему человека в постоянной боевой готовности, так и компьютерные вирусы поддерживают пользователя в постоянной готовности к отражению вирусного вторжения.
Авторы не будут распространяться о моральной стороне дела, они лишь могут признать факт наличия явления — одной из причин зависаний ПК в лучшем случае и потери информации — в худшем.
На сегодня в стране насчитывается около 10000 вирусов и примерно 100 антивирусных программ. Из них лишь 3-6 являются популярными и широко распрстраненными.
Самый вредный вирус — это вирус находящийся в исполняемом файле, он называется ONE HALF. Он же — самый распространенный в России вирус.
ONE HALF срабатывает обычно 28 октября, нов другие дни он также может сработать. Говорят, что выходных у вирусов не бывает.
Многие пользователи спрашивают, можно ли заразить ПК, давая команду DIR для дисковода А: или В:. Это зависит от программного обеспечения на ПК. Если в ПК установлена операционная система DOS, то командой DIR заразить ПК невозможно.
Поскольку мы знаем, как устроена CMOS-память, то с должной дозой уверенности можем сказать, что вирус проникнуть в CMOS-память не может.
В связи с появлением FLASH-BIOS пока не замечалось появление вирусов в этой памяти, но хакеры не дремлют. Ведь BIOS-то имеет режим WRITE!!!!
Какие защитные меры применяются против обнаружения и анализа вирусов? Применяются следующие способы противодействия антивирусным программам:
• самошифрующиеся вирусы,
• полиморфные,
• макровирусы.
Доля сбоев или зависаний ПК из-за вирусов составляет около 10-15%. По другим данным — гораздо больше (до 30%).
В основном вирусы работают (если так можно выразиться) корректно и не вызывают зависания ПК. Например, вирус ONE HALF. Но среди них попадаются злостные, стирающие начисто системные области жестких дисков или подкаталоги информационных массивов.
Какими путями с наибольшей вероятностью вирусы внедряются в персональный компьютер?
В 90% случаях это происходит через сети ПК. Причем локальные сети сами по себе не могут являться разносчиками вирусов. Но пользователи, приносящие гибкие дискеты из различных источников, доставляют часто много хлопот клиентам такой сети.
Приведем некоторые из признаков вирусного заражения ПК:
• участившиеся сбои или зависания ПК;
• замедленная загрузка программ;
• отказы (иногда это резкие замедления) при работе принтера;
• мигание лампочки дисковода, когда не должны происходить операции записи/чтения;
• изменение размеров выполняемых программ;
• уменьшение основной доступной памяти.
Характеристики вирусов
Самые короткие — разрушающие. Их длина не превышает 20 Кбайт. Самые длинные вирусы достигают 100 Кбайт и больше. Одна из разновидностей вируса поселяется в антивирусной программе.
Причем происходит это либо специально, либо случайным образом.
В обычном порядке антивирусная программа выдает сигнал о своем собственном заражении,если такое заражение происходит. Сколько времени тратится на излечение от вируса? Это время колеблется от 15 минут до получаса. Но это при условии, что лечение проводит квалифицированный пользователь, обладающий современным набором антивирусных программ и заранее запасшийся аварийными дискетами.
Таким образом, пути заражения ПК вирусом:
1. Через сети ПК.
2. Через дискеты.
3. Через легальные операционные системы.
4. После сервисного ремонта.
Антивирусная профилактика должна учитывать эти способы заражения.
Вирусы хранятся в основном в файлах загрузки, в файлах загрузочных секторов. К наиболее известным антивирусным программам относятся:
• PROT (Исландия),
• Dr.Solomo's ToolKit (Англия),
• AVAST (Чехия)
• Norton Antivirus 95, NAV (США).
• AntiViral ToolKit Pro, AVP (Россия).
Частота появления новых вирусов составляет от 10 до 100 вирусов в неделю.В последнее время особенно много хлопот доставляют пользователям макровирусы, поражающие файлы MS Word и MS Excel. Макровирусы этого типа являются одними из самых трудоемких в диагностике и лечении.
Антивирусные программы можно подразделить на следующие виды:
• серьезные программы(рассчитанные на 8000-9000 вирусов);
• «навороченные»(до 80 % вирусов диагностируются и еще меньший процент лечится);
• популярные (типа AidsTest и Scan).
Существуют вирусы типа «троянского коня». Эти вирусы, уничтожив систему, погибают сами.В настоящее время насчитывается около 200 разновидностей таких вирусов.
Отказы в работе ПК из-за жесткого диска или гибкой дискеты
При работе с жестким диском или гибкой дискетой могут возникнуть ошибки, сообщение о которых выводится на дисплей с оответствующими кодами. Например:
• 80Н — сбой подключения;
• 40Н — ошибка операции поиска сектора;
• 08Н — ошибка контрольной суммы при чтении (ЕСС или CRC);
• 04Н — запрашиваемый сектор не найден;
• ОЗН — попытка записи на защищенную дискету;
• 02Н — все другие ошибки.
В параметрах жесткого диска, устанавливаемых вручную, есть параметр ЕСС. Этот параметр, характеризующий правильность записи/считывания данных на диск, формируется следующим образом. Адаптер производит накопление контрольной суммы (ЕСС — Error Correction Code) путем циклического деления входных данных на полином определенного вида. Остаток от деления представляет собой единственную для входных данных комбинацию и записывается непосредственно за ними.Количество байтов ЕСС определяется видом используемого полинома. Эта функция недоступна программе и связана только с аппаратурой адаптера.
При считывании данных происходит накопление контрольной суммы по такому же закону. Причем в формировании остатка участвуют данные и байты ЕСС. Нулевое значение остатка свидетельствует о правильном чтении.
Ошибки записи/считывания жесткого диска по своим свойствам делятся на жесткие и мягкие.
Мягкие ошибки обусловлены снижением намагниченности информационных перепадов на поверхности магнитного слоя при многократном повторении информация все-таки может быть считана правильно с такого дефектного участка.
Жесткие ошибки не позволяют считать информацию с поврежденного участка магнитной поверхности (слоя) в силу необратимости изменения характеристик магнитного носителя (на данном участке).
Диагностическая программа Checkit (дословно — «проверь это»)
Программа Checkit является высококачественной диагностической программой, которая приобрела популярность уже где-то с конца 80-х годов. (Опытный пользователь держит эту программу либо в корневом директории НЖМД, либо на отдельных загрузочных гибких дискетах.)
Эта программа была одной из первых, которая могла по окончании тестирования фиксировать полученные данные в напечатанных на принтере отчетах. В этих отчетах указывалась конфигурация вашего персонального компьютера, используемые системные ресурсы, отображались результаты тестирования и ключевые характеристики ПК.
Отчет о тестировании программы Checkit (Checklt' s reports) содержит сведения об аппаратном и программном обеспечении, установленном на вашем компьютере. Эта информация поможет вам при установке в компьютер нового устройства, сможет определить, не будет ли оно конфликтовать с уже существующими периферийными устройствами.
Опции программы включают в себя:
Конфигурацию (Configuration)
Эта опция программы показывает список аппаратного и программного обеспечения тестируемого ПК. Эта информа-ция дает вам выборку из вашего компьютера без его перезапуска. Она может быть использована следующим образом:
• вы можете убедиться в том, что обладаете минимальной конфигурацией вашего компьютера как с точки зрения аппаратной, так и программной;
• пять верхних строчек на дисплее показывают текущую версию DOS и информацию о BIOS;
• остальные строки показывают текущую кофигурацию аппаратного обеспечения ПК.
Драйверы устройств (Device Drivers)
Эта опция показывает список модулей DOS и символьные драйверы (обозначаемые комбинацией символов), используемые в данный момент в вашем компьютере. Список, представляемый программой, часто оказывается больше, чем размеры экрана. Потому для его просмотра, возможно, придется использовать клавиши прокрутки (стрелки).
Блок драйверов устройств описывает драйверы жесткого диска (или жестких дисков) и дисководов гибких дисков. Символьные драйверы включают клавиатуру, последовательные порты и дисплей.
CMOS-таблица (CMOS Table)
В этом окне показываются текущие установки, сохраненные в CMOS-памяти, поддерживаемой батарейкой. Информация, записанная в CMOS-памяти, может быть использована для проверки правильности этой записи. Если CMOS нужно реконфигурировать, то при неудачной попытке можно будет вернуться к старой (отпечатанной) копии.
Программа Checkit выдает при тестировании список прерываний, используемых устройствами и программами тестируемого ПК.
Эта информация является очень важной — она может помочь при добавлении новых адаптеров в конфигурацию ПК без иследования текущей конфигурации ранее установленных устройств.
Этим самым предотвращается конфликтная ситуация, которая может привести к зависаниям компьютера.
ЗАМЕЧАНИЕ: программа Checkit определяет прерывания только для тех устройств и соответствующих им драйверов, которые установлены и активизированы.
Каналы прямого доступа (DMA Channels)
Подобно списку прерываний IRQ, список каналов DMA отражает стандартное их использование операционной системой. Программа Checkit отображает неполный список каналов прямого доступа, тем не менее этот список может быть полезным для остальных переназначенных каналов.
Тестовые испытания жесткого диска (Hard Disk Benchmark)
Эта опция меню отображает две важнейшие характеристики жесткого диска: -
Время поиска дорожки или время подхода к дорожке (Seek Time)
Это время показывает, в среднем, насколько быстро перемещаются головки считывания/записи (read/write head) вашего жесткого диска от одной дорожки к другой. Этот параметр обозначается как Track to Track Seek Time. Время поиска как параметр является единственным фактором, определяющим общее итоговое время доступа к данным на жестком диске.
Если время поиска резко замедлено по сравнению с предыдущими проверками, значит, компьютер или заражен вирусами или ухудшились конфигурационные параметры. В этом случае необходимо произвести пренастройку ПК, возможно, с переинсталляцией программного обеспечения. Скорость передачи данных (Transfer Speed)
Этот параметр определяет скорость, с какой передаются
данные на ваш жесткий диск.
На этот фактор оказывают влияние:
• Interleave (чередование). Если величина чередования установлена неправильно, вы можете потерять в скорости передачи более чем в 10 раз (это касается жестких дисков, переформатирование которых допускается. В последнее время стали применяться диски типа EIDE, SCSI, которые не допускают переформатирования в обычных условиях).
• Кэш диска (Disk Cache). Добавление дискового кэша ... существенно улучшит характеристики вашего диска с точки зрения увеличения скорости передачи данных. Перед началом тестирования любого жесткого диска (включая пункт «общее быстродействие», который также тестирует диски), программа запросит, какой из жестких дисков нужно использовать.
Обратите внимание, что этот запрос относится к физическим, а не к логическим дискам, которые вы можете создать. Просто выберите «Жесткий диск 1» (обычно диск С:) или «Жесткий диск 2» (обозначаемый, как правило, идентификатором диска выше чем С:).
Тестовые характеристики системного блока (Main System Benchmark)
• Измерение скорости работы процессора (CPU Speed).
• Измерение характеристик видеоадаптера (Video Speed).
Эти измерения показывают, насколько высока разрешающая способность адаптерной платы вашего компьютера, в каких текстовых процессорах она будет работать нормально, а в каких — нет.
• Проверка системной платы (Test System Board).
• Центральный процессор (CPU).
• Защищенный режим (Protected Mode).
• Контроллер прямого доступа (DMA Controller). ' Контроллер прерываний (Interrupt Controller).
• Тест принтера (Test Printer).
• Проверка последовательного порта (Test Serial Port).
• Проверка параллельного порта (Test Parallel Port).
• Проверка накопителя на гибком магнитном диске (Test Floppy Disk).
• Проверка накопителя на жестком диске (Test Hard Disk)
• «Линейное считывание» (Linear Read): каждый цилиндр тестируется, начиная с нулевого и последовательно — до последнего цилиндра. Делается первый проход, чтобы пользователь мог убедиться, что при этом тесте все данные считываются с диска.
• Тест считывания «Батерфляй» (бабочка) (Butterfly Read): при этой проверке головки считывания позиционируются на первой дорожке, затем на «противоположной стороне», т. е. последнем; затем вторая дорожка — предпоследняя и т.д. Эта провер-
ка наилучшим образом проверяет работу механизма поиска дорожек.
• Проверка с помощью «Случайного считывания» (Random Read): подобно способу «Батерфляй» этот тест проверяет правильность работы механизма позиционирования головок, однако он лучше имитирует реальную работу жесткого диска.
• Проверка видеоадаптера дисплея (Test Video):
• проверка памяти видеоадаптера (Video RAM);
• проверка текстовых режимов (Text Modes);
• проверка графических режимов (Graphics Modes).
Примечание.
В настоящее время выпущен целый набор программ семейства Checkit: Checkit PRO: Syslnfo, Checkit PRO: Set, Checkit PRO: Deluxe, Checkit PRO: Analyst и последняя разработка WinCheckit. В состав WinCheckit входят несколько модулей, часть из которых выполняется в среде DOS или в DOS-окне Windows. WinCheckit — это прежде всего диагностическая программа. В отличие от большинства своих предшественников программа WinCheckit выполняет диагностику CD-ROM и звуковых карт.
Загрузочная (системная) дискета
В комплекте «подручных инструментов» пользователя обязательно должна быть загрузочная дискета. Загрузочную дискету можно создать на новой неотформатированной дискете с помощью команды из пакета DOS :
С:> format a:/s Или на отформатированной дискете:
С:> sys A: Затем:
С:> Сору command.com А:
Многие утилиты имеют собственные средства для создания таких дискет, в частности, утилита NDD.
На загрузочной дискете помимо системных файлов обязательно должен находиться и целый ряд DOS-файлов, с помощью которых можно продолжить работу в случае серь-езных неполадок ПК. После того как загрузочная дискета создана, на нее переписываются необходимые сервисные файлы из пакета DOS. I Вот список DOS-файлов: .
COMMAND.COM
ATTRIB.EXE
AUTOEXEC.BAT
CHKDSK.EXE
CONFIG.SYS
COUNTRY.SYS
DEBUG.EXE
EDIT.COM
FDISK.EXE
F0RMAT.COM
KEYB.COM
KEYBOARD.SYS
SYS.COM
MSD.EXE
SHARE.EXE
SETVER.EXE
UNDELETE.EXE
UNF0RMAT.COM
Кроме того, на загрузочной дискете должны содержаться:
• любой ASCII-редактор, например QEDIT или EDIT;
• оболочка пользователя, например Norton Commander, Xtree и т. п.;
• антивирусная программа;
• программа типа Norton DiskDoctor или PC-Tools Diskfix и т. п.
ПРИМЕЧАНИЕ. Поскольку современные оболочки и антивирусные пакеты занимают большие объемы памяти, все эти программы могут находиться на других дискетах. Создание аварийной дискеты
Залогом успешного функционирования жесткого диска является сохранность трех основных системных комплектов данных. Их текущее содержание можно сохранить с помощью
этой программы и тем самым предотвратить неприятные последствия зависаний и аварийных ситуаций. При каких-либо неприятностях можно восстановить заведомо правильные параметры. К этим жизненно важным данным относятся:
* Данные CMOS — конфигурации
Включают параметры начальной настройки (SETUP) IBM-совместимых компьютеров и компьютеров более поздних моделей. Наиболее критичны параметры, задающие тип жесткого диска. Неверные значения заблокируют загрузку компьютера.
* Данные таблицы разделов (Partition)
Включают главные загрузочные записи (сторона 0, цилиндр 0, сектор 1) и таблицы разделов всех жестких дисков. Они описывают физические характеристики каждого диска, разбиение его на диски DOS, присутствие других операционных систем. Неверная информация в такой таблице заблокирует загрузку с этого диска или сделает его недоступным для DOS.
* Данные загрузочной записи (Boot record)
Это загрузочная запись DOS. DOS зависит от достоверности информации в этом секторе, иначе она может потерять FAT (таблицу размещения файлов), корневой каталог, электронную базу данных и т.. Если аварийная ситуация в результате заражения компьютера вирусом, разрядки батареи CMOS или повреждения системной области жесткого диска случайным фактором возникла, a Norton Disk Doctor не в состоянии помочь — установите аварийный диск и запустите процедуру «Восстановить» (Recovery).
Вероятнее всего, при нормальной работе компьютера этот диск потребуется вам не чаще чем раз в два-три года.
Для дублирования мер, призванных зарезервировать важную системную информацию, можно применить программу Image. Она сохраняет часто меняющуюся служебную информацию DOS, например структуру каталогов и т. д.
Создание аварийного диска — единственная и наиболее важная операция, которую необходимо выполнить для защиты данцых на жестком диске.Для создания аварийного диска:
1. В первом пункте меню Rescue Disk клавишей ENTER выберите «Создать». На экране появится диалоговое окно создания аварийного диска.
2. Вставьте в дисковод А: новый гибкий диск.
3. Клавишей ENTER выберите «Создание». Программа Rescue Disk автоматически создаст аварийный диск.
4. Подпишите диск: «аварийный диск» — и сохраните его в конверте в безопасном месте.
Можно сделать аварийный диск загрузочным — программа Rescue Disk сделает его загрузочным и скопирует на него файлы запуска системы и необходимые для восстановления программы. Таким образом, если вы захотите использовать аварийный диск также в качестве загрузочного, можно запустить систему прямо с него. Авторы советуют загрузочный и аварийный диск организовывать на разных дискетах.
Для хранения аварийных файлов можно использовать локальную дискету, но аварийные файлы можно надежно сохранить и на сетевом диске.
Если вы сохранили файлы на гибком диске, то подпишите его (чтобы не перепутать с другими дискетами), защитите его от записи и уберите в безопасное место. Желательно обновлять аварийную дискету при каждом изменении в конфигурации системы, например при подключении или отключении жесткого диска, установке новой версии операционной системы и т. д.
Если в результате аварийной ситуации вы не можете загрузиться с жесткого диска или, более того, вообще не можете осуществить к нему доступ, выполните процедуру (если программа Norton Disk Doctor не может восстановить утраченный доступ к жесткому диску) восстановления с аварийной дискеты.
Диалоговое окно «Восстановить» (Recover) позволяет выбрать данные, подлежащие восстановлению на жесткий диск.
Если аварийная информация сохранилась-на гибком диске, введите имя дисковода (с двоеточием). Обычно это диск А:. Если вы сохранили аварийную информацию в другом месте, то введите путь к ней.
При установке режимов курсор перемещается клавишами «ф» и «Ф», а флажки снимаются и устанавливаются клави-
шей «Пробел» (SPACE). Когда все режимы установлены, клавишей ENTER введите команду «Восстановить» (Recovery). Нажатие клавиши ESC немедленно прекращает восстановление.
Восстановлению подлежат:
• Таблица разделов (Partition)
Выберите этот режим для ликвидации последствий неправильного применения программы FDISK или некорректного подключения дополнительного жесткого диска, вызвавшего искажение информации на основном диске.
• Загрузочная запись (Boot record)
Она может быть случайно изменена командой SYS (DOS). Не включайте этот режим, если после создания аварийного диска вы установили новую версию DOS.
• Данные CMOS (CMOS-config)
Эти данные теряются при разряженной батарее питания или при ее отключении даже на короткий промежуток времени, поэтому данная программа чаще всего используется только для восстановления данных CMOS.
Использование утилиты SI (System Information)
Данная утилита часто используется для профилактического обзора состояния компьютерной техники, в частности:
• аппаратуры,
• программного обеспечения,
• использования памяти,
• сети,
• дисков,
• производительности относительно других компьютеров. Нам очень важно достаточно подробно ознакомиться с работой программы SI, поскольку в системе Windows также с успехом используется аналогичная утилита.
Программа System Information запускается по команде SYSINFO из командной строки DOS. В определенной степени эта программа проверяет системы и узлы компьютера, так как это делает программа «зашитая» в ROM-память — POST (программа самотестирования).
Первой в меню стоит проверка памяти. Пункты меню, составляющие элементы этой проверки:
• Память — использование системной памяти вашего компьютера.
• Память DOS, называемая также основной памятью, представляет еобой оперативную память, используемую операционной системой, резидентными и прикладными программами.
• Память XMS, называемая расширенной — это оперативная память, находящаяся за пределами первого мегабайта.
• Память EMS, называемая дополнительной, представляет собой «страничную» память, ограниченную размером в 640 килобайт. Она используется прикладными программами, ориентированными на ее применение.
Кроме того SI определяет в меню «Разное»:
• Тип шины — определяет тип соединения электронных плат внутри вашего компьютера.
• СОМ-порты — перечисляет устройства сконфигурированной связи с модемом, принтером, мышью или другим компьютером.
• LPT-порты — определяются устройства, обычно используемые для связи с принтерами.
• Тип клавиатуры — что касается точного количества клавиш, то оно в действительности может быть больше или меньше.
Версия загруженной в компьютер операционной системы указывается в пункте «ОС».
Следующее меню дает обзор видеокомпонентов вашего компьютера.
Дисплей. Показывает тип установленного видеоадаптера (EGA, VGA и др.), а так же тип вашего монитора (VGA, аналоговый, монохромный и др.). Текущий режим видео идентифицирует произвольный номер, используемый в вызовах низкоуровневой BIOS для установки дисплея в текущий видеорежим и интерпретируемый как его код.
Память. Показывает.количертво адресуемой центральным процессором видеопамяти, которая устанрвдеда в адаптере (платы VGA могут содержать дополнительную лаг
мять, просматриваемую постранично в области адресов видеопамяти). «Адрес сегмента видео» идентифицирует начало регенерируемого видеобуфера. «Объем страницы видео» отражает количество байт видеобуфера, используемых для хранения полного экрана в текущем видео режиме.
В следующем пункте меню показывается текущий пользователь сети, а также определяется тип активной в настоящее время сети.
Информация обеспечивается для Novell NetWare, Microsoft LAN Manager, Banyan Vines и Lantastic. Состав отображаемой информации зависит от применяемой сети.
Для проверки скорости вашей сети используйте меню «Тесты» пункт «Быстродействие сети».
Физические характеристики диска
Диск определяется таким же образом, как его «видит» BIOS (DOS использует логическую организацию при поиске данных, отличную от физической, характеризующей размещение формы сектор/дорожка/сторона).
Сторона — это физическая поверхность диска, по которой происходит запись данных. Диск имеет одну головку чтения/записи для каждой стороны. Дорожка — это концентрическое «кольцо» на поверхности диска на котором записываются данные (в других вариантах — цилиндр).
Сектор — это элемент разделения дорожек, соответствующий размеру логического сектора. Вся считываемая с диска или записываемая на диск информация переносится порциями минимального размера, которые называются «секторами». Минимальный размер сектора — 512 байт. Информация о дорожках и секторах устанавливается при форматировании диска. Параметр «Диск номер» представляет собой значение, которое BIOS использует в своих командах при указании диска в операциях записи, чтения и форматирования.
BIOS «предполагает», что первый сектор содержит программу продолжения загрузки, и передает управление первому байту сектора.В этом месте могут загружаться такие отличные от DOS операционные системы, как Unix, Novell, Windows 9x, Xenix или СР/М. Однако если загрузочный раздел — раздел DOS, то только DOS продолжает процесс начальной загрузки.
Она читает таблицу разделов каждого диска и просматривает подтаблицу «Система», распознавая коды и обеспечивая поддержку обращения к данным.
Значения в таблицах «Начальный» и «Конечный сторона/ дорожка/сектор» определяют разделы в терминах BIOS.
Таблица «Смещение секторов» — еще один способ определить начальную точку раздела. Указанное значение есть номер стартового сектора, считая от начала диска. Таблица «Количество секторов» указывает размер данного раздела в секторах.
В следующем меню дается краткий обзор использования системной памяти вашего компьютера. Объем памяти указывается в килобайтах.
В этом месте программа Syslnfo может зависнуть — вероятной причиной сбоя является попытка сканирования некоторых областей памяти.
Чтобы быстро получить список загруженных в память резидентных программ, запустите программу из DOS в виде строки SYSINFO /TSR.
Для просмотра всего списка.можно отобразить дополнительную информацию по каждой позиции (при ее доступности) в окне. /
«Путь» — это каталог, из которого загружена программа.
«Параметры» — команда DOS, которая использовалась для запуска программы, включая параметры. В строке «Распределено блоков памяти» показывается, сколько блоков памяти использовано этой программой. «Адрес» указывает адрес сегмента, с которого начинается блок, в шестнадцатиричном счислении. Колонка «Объем» показывает сумму объемов всех блоков, занимаемых программой.
«Владелец» определяет, если это возможно, имя программы или указывает область системной памяти DOS, неизвестного владельца или свободную память.
«Занятые вектора прерываний» — это список адресов прерываний, которые в данный момент указывают на принадлежащую программе область памяти. Для получения названий векторов можно вернуться к таблице «Программные прерывания», меню «Система». Следуя этим инструкциям, пользователь также может в процессе процедуры тестирования компьютера POST (Power-on Self Test) исправлять ошибки, а также следить за системной информацией о состоянии проверяемых компонентов. Для этого он может воспользоваться пошаговым тестированием в проессе загрузки (Boot Steps).
Программа диагностики в пункте «System Info» отобразит:
• версию BIOS;
• число процессоров и тактовую частоту процессора;
• число установленных микросхем памяти и их общую емкость;
• серийный номер компьютера.
Некоторые программы фиксируют температуру внутри системного блока и целостность вентиляторов, охлаждающих центральные процессоры (CPU).
В случае выбора пункта «Diagn» программа отобразит на LCD-дисплее ошибки (если они есть) для каждой компоненты компьютера — процессора, жесткого диска , адаптерных плат и т.д.
Общие сведения о TSR-программах/ Terminal-and-Stay-Resident
Вирусные программы, инициирующие зависания, в основном используют программы»! механизм TSR-программ.
В практике управления программным обеспечением персонального компьютера понятие TSR-программа имеет фундаментальное значение. Именно TSR-программы инсталлируются при загрузке ПК в ОЗУ и, в случае необходимости, выполняют свои функции.
Резидентную программу (Terminal-and-Stay-Resident — TSR) можно выполнять с помощью строки в файле AUTOEXEC.BAT или с помощью строки INSTALL в файле CONFIG.SYS. TSR-программа сообщает DOS о том, что работоспособна и управление ПК можно передать другой про-грамме, но она не освобождает занимаемую ею память. Следовательно, она прекращает управление ПК, но остается резидентной (остается в памяти). Каждая TSR должна выполнять 4 действия:
• она должна скопировать элементы таблицы векторов прерываний (как минимум 2 элемента);
• поместить в этот элемент таблицы адрес, содержащейся в ней подпрограммы;
• сообщить DOS, какие части занимаемой ею памяти можно использовать повторно другими программами, а какие нужны ей;
• сообщить DOS: «Моя работа на данный момент закончилась — но я буду еще работать позже».
Неполадки и отказы из-за некорректной работы TSR-программ
Некорректная работа TSR-программ может вызвать фатальное, т. е. необратимое зависание. Если ПК работает в многозадачном режиме, возможен выход из текущей задачи и сохранение ПК в рабочем состоянии для остальных незавершенных задач.
Общие проблемы с TSR:
• Конфликт комбинаций нажатых клавиш. Две или более резидентные программы наблюдают за одной и той же комбинацией клавиш, вызывающей их «всплытие». Только загруженная последней TSR будет видеть эту комбинацию. Решение может состоять в изменении комбинации клавиш одной из TSR-программ.
• Захват прерывания. Некоторые старые TSR полностью принимают управление на себя и не передают его ранее загруженным TSR.
Лучшим решением может быть отказ от использования таких программ; как альтернативу можно попробовать загружать такие программы ПЕРВЫМИ.
• неиспользуемые -места{дыры) в памяти. Если TSR самостоятельно вьмружаетея из ОЗУ, то нередко остается большой неиспользуемый блок в нижней памяти. Если
выполнить команду «Список блоков памяти» из меню. «Память», можно увидеть любые большие блоки свободной памяти в нижних адресах. Эта память может быть использована меньшей по размеру программой, но использование ее большой программой невозможно. Решение состоит в том, чтобы загружать такую программу последней или удалять ее перед загрузкой любой другой TSR.
Использование встроенных «супервизорных» диагностических программ в современных ПК
Некоторые современные компьютеры снабжаются «супер-визорными» программами диагностики с возможностью вывода информации об ошибках на специальный миниатюрный жидкокристаллический дисплей (LCD), расположенный на фронтальной панели системного блока компьютера.
Наиболее распространенные ошибки, отображаемые на LCD — экране, и инструкции для пользователя в этом случае могут выглядеть следующим образом:
• Error! CPU Socket — проверьте наличие центрального процесора или терминального устройства в разъеме.
• Error! Power supply — проверьте наличие напряжения в сети и подключение кабеля питания к компьютеру.
• Error! Power CPU — проверьте наличие модуля кэшпамяти второго уровня для процессора.
• Error! Board PLL — проверьте наличие питания системной платы и правильность подключения к ней ленточных кабелей.
• Error! BIOS — проверьте целостность флэш-памяти BIOS.
• Error! No RAM — отсутствуют микросхемы памяти ОЗУ/RAM, проверьте их наличие.
• Error! No video — проверьте правильность установки видеоадаптера.
• Error! RAM type — проверьте совместимость (однородность) установленных микросхем оперативной памяти ОЗУ/RAM или надежность контактов с системной платой.Error! Done FAIL, Exit — проверка произведена, обнаружены ошибки, выход из программы диагностики. Error! Done Ok, Exit — проверка произведена, ошибок не обнаружено, выход из программы диагностики.
IV. ДИАГНОСТИКА ЗАВИСАНИЙ И ОТКАЗОВ, ВЫЗВАННЫХ НАРУШЕНИЕМ ЦЕЛОСТНОСТИ ПРОГРАММНОГО ОБЕСПЕЧЕНИЯ
Использование утилит пакета NDD — Norton Disk Doctor (программный инструментарий пользователя и сервис-инженера)
Программа Calibrate
Програма Calibrate относится к старым утилитам пакета Norton Utility и традиционно присутствуюет в пакете. Дословный перевод означает, что эта программа «калибрует» (метит) поверхность диска по «низкому уровню».
Эту программу можно применить при низкоуровневом форматировании жестких дисков старых типов или тех винчестеров, попытка оживить которые не принесла успеха. Программа также осуществляет высокоуровневое форматирование и разделение (partition) НЖМД.
Утилита Calibrate особенно хорошо работает в среде MS-DOS. Но ее модификации полезны также и в среде Windows. Эта программа проверяет систему, чтобы определить тип жесткого диска. Calibrate может произвести оптимизацию чередования.
В более новых типах дисков, таких как ESDI, SCSI и IDE (при заводском форматировании) чередование выбирается производителем и оптимизация здесь не требуется.
Пользователь может особенно не волноваться за правильность определения типа диска. Работая с диском, Calibrate проверяет его, чтобы определить, был ли оптимизирован диск при выполнении низкоуровневого форматирования диска, что позволяет ускорить время доступа к диску. Если нет, то программа выполнит указанную оптимизацию. Еще раз упомянем, что эта оптимизация может иметь место для многих старых типов дисков, НО НИ В КОЕМ СЛУЧАЕ ДЛЯ ESDI, SCSI и IDE.
Основной и особо ценной особенностью утилиты является способность проверки надежности различных характеристик и функций диска. Здесь проверяется логическая структура диска, а также его физические признаки. Такую же проверку можно осуществить утилитой NDD (Norton Disk Doctor).
Тест типа диска в CMOS контролирует правильность отражения типа диска в настройках CMOS жесткого диска. Продублировать этот момент можно с помощью утилиты Norton Diagnostics.
Шаблонное тестирование предназначено для выявления секторов с ослабленным магнитным носителем. Чем больше проводится проверок, тем надежнее гарантия сохранности данных.
При получении сообщение типа «Ошибка чтения сектора на диске С:», диск нужно протестировать по крайней мере с помощью нескольких шаблонных тестов.
Программа Calibrate позволяет тестировать качество поверхности диска.
При проверке целостности поверхности диска Calibrate помещает данные целой дорожки в память, записывает и сравнивает различные битовые комбинации (шаблоны) с каждым сектором и, наконец, переписывает исходные данные обратно на дорожку.
Вся операция может занимать достаточно много времени в зависимости от скорости жесткого диска и выбранного уровня тестирования. Можно провести тест без шаблона. Calibrate гарантирует читабельность каждого сектора.
Это самый быстрый тест, но в ходе этой проверки не выявляются «почти дефектные» секторы.
Таким образом, утилита осуществляет стандартный шаблонный тест, который характеризуется тем, что для каждого сектора производится несколько десятков проходов и при каждом записывается новый шаблон.
Рекомендуется использовать данный тест или уровень тестирования для дисковой поверхности, в надежности которой вы сомневаетесь.
Если такие сомнения есть, применяется точный шаблонный тест, когда для каждого сектора производится удвоен-
ное количество проходов. Это нужно для уплотнения неустойчивых зон. Даже при небольшом объеме и высокой скорости диска такая проверка займет очень долгое время.
Каждый блок символов карты диска представляет собой определенное место на диске. Как только Calibrate заканчивает работу над очередным блоком, он выделяется отчетливым цветом для наглядного отражения хода выполнения операции.
Если Calibrate определила, что тип вашего диска ESDI, SCSI или IDE, то на этих типах дисков чередование задается производителем и оптимизации не требуется. Однако провести шаблонное тестирование для проверки целостности дисковой поверхности желательно.
Проверка целостности системной области
и качества магнитного носителя жесткого диска
с помощью программы Norton Disk Doctor
Norton Disk Doctor производит различные проверки для того, чтобы определить состояние диска, и предупреждает об обнаруженных ошибках. Затем предоставляется возможность их исправить. Все тесты и исправления производятся автоматически, что предопределило популярность данной программы, поэтому вам нечего опасаться, даже если действия программы кажутся совершенно непонятными.
Для большей безопасности в программе имеется возможность отменить изменения, сделанные Disk Doktor. Norton Disk Doctor также проверяет диск на предмет физических дефектов и создает отчет о состоянии диска. Если проверка прервана, то предоставляется возможность напечатать отчет о проделанной работе.
Disk Doctor можно использовать для проверки диска при возникновении следующих ошибок:
• появились ошибки при обращении к диску;
• возникают проблемы при выполнении различных программ;
• файлы или поддиректории оказываются пропавшими, хотя никогда не удалялись;
• компьютер не работает и есть подозрение на ошибку в ' загрузочном секторе диска или таблице разделов.Основное меню Norton Disk Doctor, которое появляется после запуска программы, позволяет выбрать режим работы Disk Doktor.
Для запуска программы Norton Disk Doctor при включении компьютера с целью его профилактической проверки добавьте следующую строку в файл AUTOEXEC.BAT: NDD /Q
При этом каждый раз при включении компьютера будет производиться быстрая (Quick) проверка жесткого диска. Norton Disk Doctor (NDD) автоматически тестирует и исправляет поврежденные диски. Он производит многочисленные тесты для проверки целостности всех частей диска, сообщает об обнаруженных ошибках и исправляет их (по желанию). Затем формирует детальный отчет о диске, всех обнаруженных ошибках и о мерах, принятых для их исправления.
Меню предоставляет возможность выбора:
• Проверка диска. Сначала выберите этот пункт.
Про грамма предложит выбрать один или несколько дисков, а затем Norton Disk Doktor начнет их всесторонний анализ. Если Norton Disk Doctor находит ошибку, то есть возможность выбрать, исправлять ее или оставить без изменения.
• Проверка поверхности. Этот тест проверяет читаемость секторов диска и обычно выполняется автоматически после проверки диска. Если возникают ошибки при чтении диска, можно сразу перейти к тесту поверхности. Ошибки, которые могут появиться в процессе проверки, обычно вызываются ухудшением:
• качества низкоуровневых меток,
• качества высокоуровневых меток,
• качества магнитного слоя.
• Отмена изменений. При исправлении ошибок Norton Disk Doctor может сохранить первоначальные данные (создается файл отмены изменений, обычно на другом диске). Эту возможность следует использовать только для восстановления первоначального состояния диска, измененного Norton Disk Doctor.
• Параметры: Этот пункт позволяет изменить настройки теста поверхности, пропустить определенные тесты (некоторые из них занимают много времени или могут быть несовместимы с имеющейся системой), а также задать сооб-
щение, которое будет выводиться Norton Disk Doctor при обнаружении ошибки.
С помощью мыши щелкните на диске, который вы хотите протестировать, а затем выберите кнопку «Тест». Во время проверки диска Norton Disk Doctor отображает все свои действия. Если все идет хорошо, то нет необходимости что-либо делать.
Если NDD обнаруживает ошибку, он описывает ее, дает рекомендации по ее устранению и предоставляет возможность выбрать, исправлять эту ошибку или оставить без изменения. Всегда лучше позволить Disk Doctor самому исправить диск. Любые изменения могут быть отменены, поэтому даже в тех редких случаях, когда NDD ошибается, есть возможность без труда вернуться к исходному состоянию.
Проверка диска программой NDD включает следующие пункты:
• Проверка загрузочной записи (Boot record). Проверяется пригодность для чтения и содержимое самого первого сектора на дискете (или таблицы разделов (Partition) жесткого диска).
Этот сектор содержит программу запуска DOS и важную информацию о диске.
• Проверка таблицы расположения файлов (FAT). Проверяется пригодность для чтения и подлинность обеих копий FAT.
• Проверка структуры каталогов (Directory). Тестирует ся каждый каталог на пригодность для чтения и на то, что он действительно является каталогом. Это также подтверждается тем, что специальные элементы подкаталога «.» и «..» действительно указывают на сам подкаталог (поддиректорию) и на родительский каталог.
• Проверка структуры файлов. Просматривается каждая запись о файле в каждом каталоге, находятся несоответствия и неправильные записи.
• Проверка потерянных кластеров (минимальная часть диска, резервируемая для одного файла, называется единицей распределения памяти (кластером)). Выявляется соответствие каждого элемента записи в каждом каталоге элементам FAT, целостность цепочек в FAT, принадлежность каждой цепочки только одному файлу и отсутствие потерянных кластеров.
Отчет Disk Doctor — это текст, содержащий описание диска, характеристики, параметры и результаты проверки.
ВНИМАНИЕ! Не записывайте отчет на поврежденный диск. Перед тем как восстановить диск, Norton Disk Doctor предлагает создать «Файл отмены изменений» (Undo). В случае согласия будет создан файл с именем NDDUNDO.DAT в корневом каталоге на указанном диске. При выборе «Отмены изменений» содержимое этого файла будет использовано для отмены любых изменений, сделанных Norton Disk Doctor во время последнего запуска.
Ни в коем случае не используйте «Отмену изменений», если производились какие-либо операции с записью файлов (такие как копирование, перемещение или стирание) на проверяемом диске после того, как Norton Disk Doctor создал «Файл возврата». Необходимо использовать эту возможность только в исключительных случаях, когда исправления, сделанные Norton Disk Doctor, не привели к удовлетворительным результатам и необходимо восстановить диск вручную.
Пункт « Пропустить диски» дает список имен дисков, которые не следует тестировать.
Некоторые особенности пользования утилитой NDD
Когда файл открыт, соответствующая служебная информация копируется с диска в память (ОЗУ). При добавлении к концу файла новых данных обновляется только информация, находящаяся в памяти. Служебная информация на диске не обновляется до тех пор, пока файл не будет закрыт. Norton Disk Doctor использует для диагностики только информацию, записанную на диске.
Поэтому, когда информация на диске не соответствует информации в памяти, Disk Doctor выдает ошибку, обычно «Потерянные кластеры» (tost claster). Ошибки в действительности не существует, сообщение об этой ошибке исчезает после того, как файлы будут закрыты.
Потерянные кластеры содержат правильную информацию, но не принадлежат ни одному из известых зафиксированных в каталогах файлов. Они могут появляться, например, при
некорректном завершении приложений: например, питание было выключено без правильного выхода из программы, имеющей открытые файлы. Но, конечно, эти кластеры могут появляться и при деградации форматных меток на жестком диске.
Norton Disk Doctor позволяет проводить операции проверки и исправления сжатых дисков. Смысл сжатия диска заключается в создании большого скрытого файла на несжатом DOS-диске, называемым основным диском. При тестировании сжатого диска Norton Disk Doctor делает два прохода. При первом проходе тестируется основной (или несжатый) диск, а при втором — сжатый. При каждом проходе Norton Disk Doctor спрашивает о необходимости теста поверхности. На основном диске тест поверхности проверяет физический диск, а на сжатом — целостность сжатого диска.
При проверке качества сжатого диска может случиться так, что утилита Norton Disk Doctor выдаст результаты, отличные от результатов работы специализированных программ, поставляемых в комплекте программного обеспечения для сжатых дисков.
Это происходит в основном из- за того, что иногда одни и те же ошибки просто называются по разному и при этом формируют различные сообщения.
Например, одна программа может использовать номер сектора, а другая — номер кластера. В то же время, ошибки могут действительно различаться. Например, Norton Disk Doctor может исправить частично стертые файлы, в то время как другие программы могут этого не делать.
Программа восстановления файлов Easy Recovery Pro
Easy Recovery Pro — входит в состав пакета комплексного Fix-It Utilities (прототипом является программа Tiramisu) и работает почти со всеми распространенными файловыми системами: FAT12, FAT16, FAT32, NTFS, Novell, стандартами ZIP- и JAZ-приводов, поддерживаются также SCSI жесткие диски.
. Программа Easy Recovery Pro дает возможность создать комплект загрузочных дискет с полноценной версией DOS — Easy Recovery. Т. е. в случае невозможности загру-зить Windows, а соответственно, и «виндовую» версию Easy Recovery, у вас всегда был бы доступ к HDD и вы могли бы восстанавливать файлы из MS-DOS.
Программа тщательно сканирует диск, отыскивая на нем остатки файлов, исследует поврежденный FAT и корневой директорий, корневую папку и загрузочный сектор. Если пользователь регулярно фрагментировал диск, шансы на восстановление потерянного файла увеличиваются.
Программа Easy Recovery Pro восстанавливает информацию на диске после повреждения его вирусами, форматирования, переразбиения на разделы, порчи при скачках напряжения питания (если у вас нет блока бесперебойного питания). При работе под операционной системой Windows программа Easy Recovery Pro тоже реализует этот богатый набор возможностей, но только в том случае, если не повреждена сама ОС.
Для нормальной работы программы Easy Recovery Pro пользователь должен иметь второй винчестер, поскольку программа работает только на чтение с восстанавливаемого диска. Это вполне естественно, поскольку уменьшается риск порчи основного жесткого диска.
Программа Easy Recovery Pro может проводить тест дис ка аналогичный тому, который производит программа Scan Disk. Дополнительным преимуществом перед другими программами является то, что Easy Recovery Pro восстанавливает файлы, сохраняя их длинные имена.
Программа восстановления информации PowerQuest Lost&Found
Программа PowerQuest Lost&Found — прямой конкурент программе Easy Recovery Pro с ее возможностями и преимуществами. Однако эта программа работает только в ОС MS-DOS, что, однако искупается ее простым интерфейсом и диалоговым режимом типа «Мастер». Программа PowerQuest Lost&Found также записывает информацию на второй вспомогательный диск, чтобы не допустить дополнительного искажения восстанавливаемого жесткого диска. Правда, эта программа не поддерживает восстановление файлов с системой NTFS. Но зато, если жесткий диск не виден из лю-
бой ОС, и более того, его не видит BIOS ПК, программа PowerQuest Lost&Found найдет контроллер и при исправной аппаратурной части HDD распознает винчестер.
Так что тем пользователям, которым не понравился (или которые плохо понимают) интерфейс, предложенный программой PowerQuest Lost&Found, могут воспользоваться утилитой PowerQuest Lost&Found с упрощенным диалоговым режимом «Мастером».
Хакеры также иногда являются причиной отаза в работе компьютера
Даже достаточно безобидный хакер может озадачить пользователя самым неожиданным образом. Мы приведем только один такой «безобидный» пример.
Программист решил использовать ввод пароля в своем приложении. При третьем неправильном вводе пароля программа стирает файл (т. е. самое себя) из всех каталогов. Ясно, что при необузданной фантазии программиста последствия для пользователя данного приложения могут быть самыми непредсказуемыми.
После компиляции (например, на языке C++) программист получает исполняемый файл — «Password.exe». Имя этого файла вставляется в строку в файл «Autoexec.bat».
Снова о вирусах/Viruses — работа с антивирусными программами
Вирусы могут распространяться в разные времена с раз личной скоростью. Говоря про файловые вирусы, необходимо отметить такую их черту, как скорость распространения. Чем быстрее распространяется вирус, тем вероятнее возникновение эпидемии этого вируса. Чем медленнее распространяется вирус, тем сложнее его обнаружить (если, конечно, этот вирус пока неизвестен антивирусным программам).
Понятия быстрого и медленного вируса (Fast infector, Slow infector) являются достаточно относительными и используются только как характеристика вируса при его описании.Нерезидентные вирусы часто являются медленными — большинство из них при запуске заражает один или два-три файла и не успевает заполнить компьютер до запуска антивирусной программы (или появления новой версии антивируса, настроенной на данный вирус). Существуют, конечно, нерезидентные быстрые вирусы, которые при запуске ищут и заражают все выполняемые файлы, однако такие вирусы очень заметны: при запуске каждого зараженного файла компьютер некоторое (иногда достаточно длительное) время активно работает с винчестером, что демаскирует вирус.
Скорость распространения резидентных вирусов обычно выше, чем у нерезидентных, они заражают файлы при каких-либо обращениях к ним. В результате на диске оказываются зараженными все или почти все файлы, которые постоянно используются в работе.
Скорость распространения резидентных файловых вирусов, заражающих файлы только при запуске на выполнение, будет ниже, чем у вирусов, заражающих файлы и при их открытии, переименовании, изменении атрибутов файла и т. д.
Многие вирусы при создании своей копии в оперативной памяти компьютера пытаются занять область памяти с самыми старшими адресами, разрушая временную часть командного интерпретатора C0MMAND.COM. По окончании работы зараженной программы временная часть интерпретатора восстанавливается, при этом происходит открытие файла C0MMAND.COM и его заражение.
Таким образом, при запуске подобного вируса первым будет заражен файл C0MMAND.COM.
Внедрение вирусов в SYS-файлы
Вирусы, внедряющиеся в SYS-файл, приписывают свои коды к телу файла и модифицируют адреса программ стратегии (Strategy) и прерывания (Interrupt) заражаемого драйвера (встречаются вирусы, изменяющие адрес только одной из программ).
При инициализации зараженного драйвера вирус перехватывает соответствующий запрос операционной системы, передает ее драйверу, ждет ответа на этот запрос, корректирует его и остается в оперативной памяти вместе с драйвером в одном блоке памяти. Такой вирус может быть чрез-
вычайно опасным и живучим, так как внедряется в ОЗУ при загрузке DOS раньше любой антивирусной программы, если она, конечно, тоже не является драйвером.
TSR (резидентные) вирусы
DOS предусматривает единственный способ создания резидентных (TSR) модулей — при помощи функции KEEP (int21h или int27h). Многие файловые вирусы для маскировки своего распространения используют другой способ, обрабатывая системные области, управляющие распределением памяти, выделяют для себя свободный участок памяти, помечают его как занятый и переписывают туда свою копию.
Некоторые вирусы внедряют свои TSR-копии в свободные участки памяти в таблице секторов прерываний, в рабочие области DOS, в память, отведенную под системные буферы.
Известны два способа проверки резидентным вирусом наличия своей копии в памяти ПК:
• Первый заключается в том, что вирус вводит новую функцию некоторого прерывания, действие которой заключается в возврате значения «я здесь». При старте вирус обращается к ней и, если возвращенное значение совпадает со значением «я здесь», то память ПК уже заражена и повторное заражение не производится.
• При проверке вторым способом вирус просто скопирует память ПК.
Оба способа могут в той или иной мере сочетаться друг с другом.
Диагностика и профилактика заражения ПК вирусами
Один из основных методов борьбы с вирусами является, как и в медицине, своевременная профилактика. Компьютерная профилактика состоит из небольшого количества правил, соблюдение которых значительно снижает вероятность заражения вирусом и утери каких-либо данных.
1. Лучше покупать дистрибутивные копии программного обеспечения у официальных продавцов, чем бесплатно или почти бесплатно копировать их из других источ-ников. Отсюда вытекает необходимость хранения дистрибутивных копий программного обеспечения на защищенных от записи дискетах.
2. Периодически сохраняйте файлы, с которыми ведется работа, на внешний носитель, например дискеты. Такие копии носят название Backup-копий. При наличии стримера, CD-ROM или другого носителя большого объема имеет смысл делать Backup всего содержимого винчестера.
3. Постарайтесь не запускать непроверенные файлы, в том числе полученные из компьютерной сети. Желательно использовать только программы, полученные из надежных источников. Перед запуском новых программ обязательно проверьте их одним или несколькими антивирусами. Желательно также, чтобы при работе с новым программным обеспечением в памяти находился какой-либо антивирусный «супервизор». Если запускаемая программа заражена вирусом, то такой «супервизор» поможет обнаружить вирус и остановить его распространение.
4. Необходимо ограничить круг лиц, допущенных к работе на ПК. Как правило, наиболее часто подвержены заражению «многопользовательские» ПК (например, в компьютерных классах школ и институтов).
5. Пользуйтесь утилитами проверки целостности информации. Такие утилиты сохраняют в специальных базах данных информацию о системных областях дисков (или целиком системные области) и информацию о файлах (контрольные суммы, размеры, атрибуты, даты последней модификации файлов и т. д.).
6. Периодически сравнивайте информацию, хранящуюся в подобной базе данных, с реальным содержимым винчестера, т.
к. практически любое несоответствие может служить сигналом о появлении вируса или «троянской» программы.
7. Руководствуйтесь следующей методикой использования антивирусных программ (перед использованием антивирусных программ крайне желательно загрузиться с резервной копии DOS, расположенной на заведомо чистой от вирусов и защищенной от записи дискете).
Перезагрузка ПК должна быть холодной, т. к. некоторые вирусы выживают при теплой перезагрузке. Желательно, чтобы антивирусные программы, используемые для проверки, были самых последних версий. Если обнаружены зараженные файлы, то следует:
• распечатать их список;
• если для этих файлов нет BacKup-копии, то сохранить их на дискеты;
• при помощи антивирусной программы восстановить зараженные файлы и затем проверить их работоспособность и соответствие Backup-копии (если есть);
• если восстановление файлов произошло не вполне корректно, то их следует уничтожить и переписать с Backup-копий; если же копий нет, то восстановить зараженные файлы с дискет и попытаться дезактивировать их при помощи другого антивируса. Следует отметить, что качество восстановления файлов многими антивирусными программами оставляет желать лучшего. Необходимо обращать особое внимание на чистоту модулей, сжатых утилитами типа LZEXE, PKLITIE или DIET, файлов в архивах (ZIP, ARC, ICE, ARJ и т. д.) и данных в самораспаковывающихся файлах, созданных утилитами типа ZIP2.EXE.
Штаммы вируса могут проникнуть и в Backup-копии программного обеспечения при обновлении этих копий.
Никто не может гарантировать полного уничтожения всех копий компьютерного вируса, т. к. файловый вирус может поразить не только выполняемые файлы, но и оверлейные модули с расширениями имени, отличающимися от СОМ и ЕХЕ.
Необходимо помнить, что резидентные вирусы отличаются гораздо большим коварством и изощренностью, чем нерезидентные.
Антивирусные программы
Качество антивирусной программы определяется по следующим позициям, приведенным в порядке убывания их важности.1. Надежность и удобство работы — отсутствие зависаний антивируса и прочих технических проблем, требующих от пользователя специальной подготовки.
2. Качество обнаружения вирусов всех распространненых типов, сканирование внутри файлов документов/таблиц (MS Word, Excel, Office 97), упакованных и архивированных файлов. Отсутствие ложных срабатываний. Возможность лечения зараженных объектов. Для сканеров, как следствие, важной является также периодичность появления новых версий, т. е. скорость настройки сканера на новые вирусы.
3. Существование версий антивируса под все популярные платформы (DOS, Windows, Windows 9x, Windows NT, Novell NetWare, OS/2, Alpha, Linux и т. д.), присутствие не только режима «сканирование по запросу», но и «сканирование на лету», существование серверных версий с возможностью администрирования сети.
4. Скорость работы и прочие полезные функции. Самыми популярными и эффективными антивирусными
программами являются антивирусные сканеры (другие названия: фаги, полифаги).
Следом за ними по эффективности и популярности следуют CRC-сканеры (также: ревизор, checksumer, integrity checker). Часто оба приведенных метода объединяются в одну универсальную антивирусную программу, что значительно повышает ее мощность. Применяются также различного типа мониторы (блокировщики) и иммунизаторы.
Мнение о достоинствах и недостатках антивирусных программ, представленных в России, не может быть абсолютно объективным. Однако мнение Касперского Е. В. относительно некторых программ многим может показаться интересным.
ADINF
Прекрасный DOS-ревизор с хорошо отлаженными «анти-стелс»-режимами. Однако помимо врожденных недостатков всех CRC-сканеров имеет ряд своих:
• неспособность сканировать файлы-документы (Word и Excel) делает его бессильным против наиболее распространенного типа вирусов (макровирусов);
• отсутствие полноценных He-DOS-версий;
• интерфейс скорее перегружен, чем дружествен к пользователю.
Все эти недостатки, видимо, явились причиной того, что в целом очень неплохой ревизор ADINF практически так и не вышел из России и имеет за ее пределами очень небольшое число пользователей.
Фирма-разработчик — «Диалог-Наука».
AIDSTEST
Популярность AIDSTEST сегодня можно объяснить лишь крайним консерватизмом отечественных пользователей. Из необходимых антивирусным программам качеств этой присущи лишь надежность и неплохая скорость работы.
AIDSTEST абсолютно бессилен против большинства современных вирусов (макро-, полиморфик-вирусов), и к тому же не имеет эвристического сканера и He-DOS-версий. Это, однако, не умаляет его прошлых заслуг: на протяжении нескольких лет AIDSTEST достойно отражал вирусные атаки на тысячах компьютеров российских пользователей.
Фирма-распространитель — см. ADINF.
AVP
Один из надежных и мощных антивирусов в мире. За три года стал популярным не только в России, но и за ее пределами.
Недостатки: отсутствие сканирования на лету в версиях для DOS и OS/2; отсутствие встроенного CRC-сканера.
Фирма-разработчик — ЗАО «Лаборатория Касперского».
DrWeb
Неплохая антивирусная программа, имеющая все необходимые для современного сканера функции поиска и лечения вирусов. К недос таткам можно отнести очень небольшую базу данных (всего около 3000 вирусов). Встроенный мощный эвристический сканер сглаживал бы этот недостаток, если бы не большое число ложных срабатываний.
К недостаткам также относятся ненадежность в работе (зависания) и отсутствие версий для Windows и OS/2. В результате, также как и другой российский антивирус —ADINF, DrWeb до сих пор практически не представлен на западном рынке и является чисто российской программой. Фирма-распространитель — см. ADINF.
NAV
По объему продаж — второй антивирус в мире (после SCAN). По качеству детектирования вирусов весьма средняя программа. Вызывает ложные срабатывания. По остальным пунктам замечаний не имеет. Удобный пользовательский интерфейс, большое количество дополнительных функций, версии под все популярные платформы.
Из-за недостаточно качественного детектирования вирусов пользователи NAV часто попадают в ситуацию, когда для обнаружения и лечения вируса им приходится обращаться к антивирусным продуктам других фирм.
Фирма-разработчик — Symantec.
SCAN
То же, что и NAV, но имеет лучшие показатели по качеству обнаружения вирусов. Отличительной чертой SCAN является наличие условно-бесплатных версий, которые можно получить на WWW и BBS.
Фирма-разработчик — McAfee.
1. ПОИСК ПРИЧИН ОТКАЗОВ В СРЕДЕ MS-DOS -5.0, -6.22, -7.0
Структурирование ошибок и отказов по сообщениям об ошибках
В какой последовательности решать проблемы, связанные со сбоями или зависаниями персонального компьютера?
Сначала нужно структурировать эти проблемы, т. е. определить, к какой области программного, аппаратно-программного или аппаратного обеспечения они относятся.
Это могут быть:
• Общие проблемы жесткого диска, о которых пользователь узнает по сообщениям POST, BIOS, служебных программ DOS, популярных тестовых утилит.
• Сообщения об ошибках DOS генерируются в основном операционной системой.
• Сообщения об ошибках служебных программ DOS (например программа проверки состояния жесткого диска CHKDSK).
• Сообщения об ошибках прикладных программ. Эти сообщения порождают крупные прикладные пакеты, например Lexocon, Word for DOS, бухгалтерские и банковские специализированные пакеты, работающие в текстовом режиме (DOS).
В предположении, что вероятность неисправности компьютера или его модулей ничтожно мала, и, возможно, мы имеем дело с зависанием, распределим ошибки по следующим группам:
• Общие проблемы жесткого диска.
Это часто происходящие ситуации. Просмотрите перечень этих проблем, чтобы определить, подходит ли какая-нибудь из них к симптомам вашей проблемы.
• Сообщения об ошибках DOS, генерируемые операционной системой.
Список сообщений об ошибках, появляющихся при работе с файлами и жестким диском. Опыт показывает, что большинство этих ошибок связаны с неполадками на жестком диске (в худшем случае — с его неисправностью). Если вы получите сообщение об ошибке DOS, которое не поддается объяснению, найдите его в перечне и поступайте в соответствии с инструкциями.
Следует заметить, что современные вирусы часто также имитируют эти сообщения и поэтому проверка их наличия с помощью антивирусных программ, достаточно популярных в среде пользователей, является почти обязательной процедурой диагностики. Сообщения об ошибках служебных программ DOS. CHKDSK (Check Disk) — программа, поддерживаемая DOS, для проверки состояния дисков. Однако она при выполнении часто выдает непонятные сообщения. При использовании CHKDSK прочтите сообщение и следуйте рекомендуемым действиям.
Для основательной проверки состояния диска пользователь должен иметь набор пограмм и уметь с ними работать. Поэтому, наряду с программой из пакета DOS CHKDSK всегда предпочтительнее использовать Norton Disk Doctor для проверки диска совместно с CHKDSK (и не только для проверки дисков, но и для их восстановления, здесь имеются в виду не только жесткие, но и гибкие диски).
Вследствие популярности таких программ, как CHKDSK, современные вирусы часто также имитируют эти сообщения, и поэтому проверка наличия вирусов с помощью антивирусных программ, достаточно распространенных в среде пользователей, является почти обязательной процедурой диагностики. Сообщения об ошибках прикладных программ. Список общих сообщений об ошибках выдаваемых популярными прикладными программами, в частности, например Lexocon,Word for DOS,Ventura Publisher, бухгалтерские и банковские специализированные пакеты, работающие в текстовом режиме (DOS).
Сообщения об ошибках из-за влияния вирусов
В некоторых ситуациях, ошибки не могут быть исправлены без помощи антивирусной программы. Это могут быть Aidstest, AntiViralPro, Norton AntiVirus, Doctor Web, ADINF.
Современные программные средства диагностики и контроля
Перечислим некоторые типичные ситуации, возникающие при ненормальной работе компьютера:
1. ПК работает много медленнее, чем обычно.
2. ПК не загружается с жесткого диска.
3. При включении компьютер не загружается, курсор зависает в левом верхнем углу дисплея.
4. На диске имеются файлы с перекрестными ссылками. При выполнении программа DOS CHKDSK сообщает о файлах с перекрестными ссылками.
5. Удаленные файлы, случайно стерт файл или группа файлов.
6. Удаленные файлы (в каталоге, который удален), были стерты все файлы в каталоге и затем — сам каталог.
7. Ошибки (чтения/записи) диска, это вид ошибки, получаемой из-за неправильного значения CRC (Cyclical Redundancy Check — циклического контрольного кода) или физически плохого сектора.
8. Плохая таблица распределения файлов (FAT), CHKDSK или другая программа сообщает о плохой FAT.
9. Гибкая дискета отформатирована (случайно), невозможно восстановить данные с гибкого диска,который случайно отформатирован программой DOS FORMAT.
10. Жесткий диск отформатирован (случайно), команда DOS FORMAT случайно использована на жестком диске и все данные потеряны.
11. Потерянные или поврежденные подкаталоги. Известно, что подкаталог и его содержимое существует в области данных диска, но доступ к подкаталогу или его содержимому невозможен.CHKDSK сообщает о сбойном каталоге
1. Отсутствуют файлы.
2. Команда DOS DIR (Directory) выводит только некоторые файлы на диске или DOS сообщает: Directory Not Processed Past This Point (каталог не обрабатывается после этой точки).
3. На диске не DOS-система (сообщение CHKDSK). В большинстве случаев это означает, что испорчен Media Descriptor Byte (байт дескриптора — описателя магнитного носителя), размещенный в начале FAT жесткого или гибкого диска.
4. Нет места для системы на диске-адресате. При использовании команды DOS SYS для замены системных файлов DOS на диске получено сообщение, что там недостаточно места для системы.
5. Перезаписанные файлы. После сохранения файла с тем же именем, как у старого файла, при попытке восстановить старые данные файла возникают трудности.
6. Выполнение программы DOS Recover. После выполнения программы DOS RECOVER все файлы были переименованы.
7. Переполненный корневой каталог с потерянными кластерами. При использовании команды DIR нет файлов или выдаются ошибочные имена.
8. Невозможно прочитать диск. Диск так сильно поврежден, что DOS не может прочитать его. В качестве примера: типичными сообщениями об ошибках являются: «Seek error» (ошибка поиска дорожки) и «Sector not found» (не найден сектор).
ПК работает много медленнее, чем обычно
Это в большинстве случаев объясняется разбросанностью «кусков» файлов, т.е. фрагментируемыми файлами (возрастают затраты времени, необходимого для перемещения и поиска дорожек головками чтения/записи жесткого диска).
Кроме того, если компьютер подключен к сети, то может «распухнуть» реестр вследствие регистрации большого числа программных компонентов множества приложений (DLL, OCX и т. д.). Перед выключением или снятием за-
дачи происходит инвентаризация довольно большой громоздкой структуры реестра.
Одним из решений данной проблемы является дефрагмен-тация диска. Ее можно выполнить с помощью программы Defrag из пакета DOS. Кроме того, в сетевом компьютере можно отключить сетевые проверки:
• в DOS, используя соответствующие сетевые драйверы;
• в Windows, перейдя в «Панель управления» (Control panel), нужно:
• дважды щелкнуть по пиктограмме «CeTb»(Network),
• выбрать строку «Разделяемые файлы и принтер для сетей Микрософт» (File And Print Sharing For Mocrosoft Networks), затем «Свойства» (properties),
• в поле «LN Announce» выбрать NO, затем OK,
• нажать клавишу ENTER,
• после запроса перезагрузить компьютер.
Для устранения влияния сети (некоторые пользователи имеют сетевые карты с выходом для витой пары и выходом для коаксиального кабеля) установить терминальное нагрузочное сопротивление на коаксиальный разъем.
Для дефрагментирования всех файлов на диске запустите SpeedDisk или Defrag.
Чтобы ускорить выполнение дефрагментации, запустите Norton Cache для создания буфера памяти, который ускоряет чтение и запись с диска.
Командой для этого является NCACHE2, и она имеет несколько возможных параметров.
Существует еще много средств и методов для оптимизации работы диска, о них будет рассказано ниже.
Запустите Aidstest, AntiViral Toolkit Pro, DrWeb327 или Norton Anti Virus, если вы полагаете, что эта проблема вызвана вирусом.
ПК не загружается с жесткого диска, курсор зависает слева вверху дисплея
При включении ПК не загружается, курсор зависает в левом верхнем углу дисплея. Это может случиться по одной их следующих причин:
• Испорчена таблица разделов «Partition Table».
• Разрушены системные файлы DOS и/или C0MMAND.COM.• Файл CONFIG.SYS пытается загрузить испорченную программу. v —
• Файл AUTOEXEC.BAT пытается загрузить испорченную программу.
• Микросхема CMOS-конфигурации компьютера хранит запись с несоответствующим реально присутствующему типу жесткого диска.
Быстрая диагностика по сообщениям об ошибках, генерируемых командными файлами операционной системы
Отказы, вызванные случайным удалением файла DLL, OVL или группы файлов
Если случайно были удалены файлы с расширением .DLL, .OVL или целая группа файлов, обеспечивающая работу выполняемых программ, то это может вызвать отказ в работе ПК.
При использовании программы SmartCan, можно восстановить удаленные файлы со 100% точностью. Запустите UnErase. Если на диск, содержащий удаленные файлы, ничего не было записано, то имеется хороший шанс для восстановления всех файлов.
UnErase можно запустить с дистрибутивных дисков Norton Desktop, если необходимо использовать ее до установки Norton Desktop на жесткий диск.
Если это гибкий диск, запустите Disk Tools и выберите «Восстановление дефектных дискет».
Если это жесткий диск, запустите NDD или Calibrate или используйте процедуру «Извлечение данных с плохого диска» из руководства по использованию пакетами Norton Utilities для восстановления данных.
Извлечение данных с диска может потребовать много времени.
Поэтому используйте этот прием только для файлов, которые не имеют копий.
Запустите Aidstest, Antiviral Pro Kit, Dr.Web, Adlnf или Norton AntiVirus, если вы полагаете, что эта проблема вызвана вирусом.
Если есть возможность переинсталлировать пакет программ, подлежащих востановлению, с дистрибутивных дискет или с компакт-диска поверх имеющихся на жестком диске данных, проведите эту процедуру.
Отказы, вызванные искажениями данных в таблицах размещения файлов — FAT
Для исправления положения с искаженными таблицами FAT необходимо воспользоваться материалами о восстановлении таблиц FAT с помощью утилиты Disk Editor.
Если обе копии FAT непригодны:
• Во-первых, если возможно, сделайте копию данных компьютера.
• Запустите Norton Disk Doctor и выберите «Проверку диска». Если это не сработает, подготовьтесь потерять данные.
• Запустите Safe Format (SFORMAT.EXE), затем запустите UnFormat (UNFORMAT.EXE), но НЕ используйте какую-либо информацию, полученную после восстановления командой UnFormat, когда об этом будет выдан запрос.
• Запустите Aidstest, Antiviral Pro Kit, Dr.Web, Adlnf или Norton AntiVirus если есть вероятность, что эта проблема вызвана вирусом.
Если регулярно выполняется программа Image (например, как команда в файле AUTOEXEC.BAT), то у вас больше шансов восстановить жесткий диск при возникновении ошибок.
Если на диске захламленный корневой каталог и при использовании команды DIR нет файлов или выдаются ошибочные имена, то это можно объяснить тем, что подкаталог и его содержимое существует в области данных диска, но доступ к подкаталогу или его содержимому невозможен. Или CHKDSK сообщает о недопустимом каталоге.
В этом случае восстановить потерянные данные можно следующим образом:
• Запустите Norton Disk Doctor и выберите «Проверку диска», или используйте процедуру «Восстановление разрушенных подкаталогов» по методике использования пакета Norton Utilities.
• Запустите Aidstest, Antiviral Toolkit Pro, Dr.Web, Adlnf или Norton AntiVirus если велика вероятность, что эта проблема вызвана вирусом.При обнаружении неиспользуемых элементов каталога поступите следующим образом.
Если вы заметите лишь несколько неиспользуемых элементов каталога, показанных между вашими пропущенными файлами и началом каталога, подсчитайте их и используйте следующую процедуру:
• В командной строке DOS введите COPY CON FILE1.FIL <ENTER>.
• Дважды нажмите ПРОБЕЛ.
• Нажмите F6 и ENTER.
• Повторите пункты 1-3, изменив имя файла в пункте 1 с FILE1.FIL на FILE2.FIL, и т. д. Повторите это столько раз, сколько было подсчитано неиспользуемых записей каталога во время работы DiskEdit. Таким образом будут заменены действительными именами все неиспользуемые записи каталога, «рассыпанные» между вашими пропущенными файлами и началом каталога.
• Удалите эти временные файлы (DEL *.FIL).
Если это не помогает, запустите Aidstesl, AntiViral Toolkit Pro, Dr.Web, Adlnf или Norton AntiVirus.
Нет места для системы на диске-адресате/ Unsufficient disk space for system
Особое место в ряду проблем с жестким диском имеет выдача сообщения утилитой DOS SYS о том, что для замены системных файлов DOS на диске нет достаточного места для системы. Для устранения проблемы создайте загрузочную дискету с помощью команды DOS format a:/s или запустите Disk Tools и выберите «Создание загрузочного диска».
Если это не помогает, запустите Aidstest, Antiviral Toolkit Pro, Dr. Web, Adlnf или Norton AntiVirus.
Типичными сообщениями об ошибках являются:
• «Seek error» (ошибка поиска дорожки) и «Sector not found» (сектор не найден)
Если это гибкий диск, запустите Disk Tools и выберите «Восстановление сбойной дискеты». Если это жесткий диск, позволяющий проводить низкоуровневое форматирование, то запустите «Calibrate». Используйте процедуру «Извлечение данных со сбойного диска»
пользуясь методикой применения утилит Norton Utilities для восстановления необходимых данных. Извлечение данных с диска может потребовать много времени. Поэтому используйте эту процедуру только для файлов, которые не имеют копий. Если это не помогает, запустите Aidstest, Antiviral Toolkit Pro, Dr.Web, Adlnf или Norton AntiVirus.
Возможно, проблема возникла из-за наличия вирусов. «Non- System disk or disk error» (несистемный диск или дисковая ошибка)
На загрузочном диске нет одного или двух системных файлов DOS или диск поврежден. Удостоверьтесь, что в дисководе А: находится не загрузочная дискета DOS. Если это сообщение получено при использовании загрузочного диска, запустите Disk Tools и выберите «Создание загрузочного диска». Если у вас есть загрузочная дискета, загрузитесь с нее и убедитесь, что загрузка прошла нормально. Если это не помогает, запустите Aidstest, Antiviral Toolkit Pro, Dr.Web, Adlnf или Norton AntiVirus. Возможно, проблема появилась из-за наличия вирусов. Естественно, для выдачи такого сообщения — это должен быть вирус типа TSR — программы, перехватывающей прерывания BIOS.
«Not ready error (reading/writing) DEVICE» (ошибка готовности (чтение/запись) устройство С:, D:, Е:»)
Эта ошибка обычно относится только к гибким дискетам. DOS сообщает, что диск не готов принимать или передавать данные, вероятно, потому, что защелка дисковода не закрыта или дискета плохо вставлена. Удостоверьтесь, что дискета вставлена хорошо и защелка дисковода закрыта, затем нажмите клавишу R (повторить).
1. Если это жесткий диск, дайте ему охладиться в течение нескольких часов и посмотрите, не исчезла ли ошибка. Если диск работает, это означает, что микросхема на диске не выдерживает нагрева. Скопируйте весь диск, подкаталог за подкаталогом, позволяя диску остывать, если это необходимо. Еслиохлаждение жесткого диска не улучшает положения, вероятно, имеется физическая ошибка. 2. Можно повторить процедуру для жесткого диска, дав ему, наоборот, прогреться. Физические параметры диска могут «плавать» и поэтому отличаться: холодный диск имеет одни параметры (дорожки «сжимаются»), разогретый диск имеет другие параметры (дорожки «расширяются»). Если диск работает, это означает, что диск сильно меняет параметры при нагреве.
Скопируйте весь диск, подкаталог за подкаталогом, не позволяя диску остывать, если это необходимо. Если разогрев жесткого диска не улучшает положения, вероятно, имеется физическая ошибка. Запустите Calibrate опцию «Исправления сбойного сектора». Если ошибка еще существует, используйте процедуру «Восстановление (извлечение) данных со сбойного диска».
Отказы при установке, запуске и эксплуатации CD-ROM
Какие интерфейсы используются для подключения CD-ROM к ПК? Для подключения накопителей CD-ROM используются три разновидности интерфейсов: SCSI/ASPI, IDE/ATAPI, специализированные интерфейсы.
SCSI — наиболее универсальный и наиболее производительный интерфейс, позволяет подключить до семи дисководов к одному основному адаптеру. Интерфейс ASPI состоит из двух частей:
• программа-драйвер ASPI-Manager;
• драйверы для отдельных подключаемых к интерфейсу устройств.
Покупая CD-ROM с интерфейсом SCSI, убедитесь в том, что ASPI-драйвер совместим с операционной системой вашего ПК, a ASPI-Manager основного адаптера соответствует SCSI-драйверу накопителя.
Интерфейс IDE/ATAPI является дополнением к интерфейсу ATA (AT Attachment), к которому обычно подключаются НЖМД. ATAPI — это стандартный расширенный ин-
терфейс (Enhanced IDE) для CD-ROM. Он преобразует команды SCSI/ASPI к стандарту IDA/ATA. В основном IDE/ АТА-накопители на CD-ROM подключаются ко второму разъему интерфейса, а к первому разъему подключается НЖМД.
Необходимо помнить, что к одному вторичному IDE-разъему можно подключить не более двух дисков. Специализированные интерфейсы обладают небольшими возможностями и малым быстродействием.
Основной причиной отказов при работе CD-ROM обычно являются дефекты на поверхности компакт-диска (диска CD-ROM).
Другой часто встречаемой причиной является несовместимость программных драйверов CD-ROM с инсталлированной на компьютере операционной системой.
Восстановление работоспособности жесткого диска с помощью программы SpeedStore
Подпрограмма HardPrep
В случае почти полной потери работоспрсобности жесткого диска можно попытаться провести его реинициализа-цию (форматирование на низком уровне) по старым меткам с помощью программы HardPrep.
ВНИМАНИЕ! Такая реинициализация возможна только для старых типов дисков (ST412 (MFM, RLL()) и некоторых IDE, EIDE). Для остальных типов такую попытку можно предпринять в том случае, если испробованы все средства и оживить НЖМД не удается. При благоприятном исходе можно спасти около 60% от общей емкости диска.
Пример подготовки(реинициализаии) винчестера с использованием программы HardPrep
1. Загрузиться с помощью системной дискеты А: или В:
2. Выполнить программу HDTEST и определить лучший параметр INTERLIVE.
3. Загрузить HardPrep
• через режим «Туре» установить тип вашего винчестера;• войти в режим «Initialize» (Reinitialize);
• выбрать вариант "Reinitialize"(реинициализировать);
• ответить «Yes»;
• ответить или ввести список дефектных дорожек с паспорта винчестера;
• указать номер фактора Interlive, определенный ранее;
• ответить «Reinitialize»;
• ответить 2 раза «Quit»(выходl).
4. Загрузить Parted (разметить):
• выбрать режим «Create» (создать);
• указать тип первого логического устройства как «BootableDOS»;
• выбрать из меню размер для первого логического устройства по вашему усмотрению;
• выбрать режим «Create» (создать);
• указать тип для последующих логических устройств как «CompatibleDOS»;
• выбрать из меню размер для последующих логических устройств по вашему желанию;
• последлние три шага повторить столько раз, сколько дополнительных логических устройств вы создаете на винчестере;
• выбрать режим и отформатировать все созданные логические устройства винчестера;
• Выбрать режим «Quit» (выход);
5. Перезагрузиться с дискеты А:.
6. Выполнить Format c:/s (предварительно убедиться, что вы находитесь в том поддиректории, где есть утилита форматирования «Format», на вопрос программы об имени тома ответить ENTER (без имени), затем «Yes».
7. Наберите команду Сору *.* С:.
8. Загрузитесь с диска и отредактируйте файлы Autoexec.bat и Config.sys под конфигурацию вашей системы.
9. Ваш диск готов к работе, при этом его производительность будет максимальной или, по крайней мере, близкой к максимальной, так как очень трудно описать в виде инструкции и еще целый ряд тонкостей, которые
должны учитываться при попытке выжать из жесткого диска все, на что он способен.
Подготовив диск для работы, запишите цилиндры разделения логических устройств. Если у вас по каким-то причинам будет разрушена таблица Disk Partition Table, эти записи помогут быстро восстановить данные без их потери, выполнив п. 4 данной инструкции без форматизации так, как это было сделано при первичной подготовке диска.
Если физические параметры вашего винчестера вам неизвестны, обратитесь к таблице винчестеров, приведенной в данном справочнике, а если его там не окажется, можете воспользоваться программой, которая попытается прочитать физические параметры накопителя, если они записаны заводом-изготовителем при изготовлении диска.
2. ПОИСК ПРИЧИН ОТКАЗОВ В СРЕДЕ WINDOWS 9X
Влияние особенностей оболочки Windows на отказы ПК
Механизм отказов в ОС Windows 9x выглядит следующим образом: когда Windows 9x программам, работающим в многозадачном режиме, нужно получить тот или иной сервис от операционной системы или передать данные, они генерируют сообщения, которые образуют очередь: Windows 9x использует асинхронную обработку сообщений, при которой эти очереди считаются независимыми. Для каждого приложения (до трех приложений Windows-16, и до двух Windows-32) используется отдельная адресная область в пределах отдельной виртуальной машины.
Для каждого приложения Windows 9x и для каждого создаваемого ими потока используются отдельные очереди сообщений. Независимость очередей сообщений теоретически делает ошибку в Windows 9-32 приложении безопасной для остальных приложений, выполняемых под Windows 9x.
На практике это получается не всегда. Если приложение Windows-32 пытается выполнить запрещенное действие, ОС выдаст сообщение о недопустимой операции.
Если ПК под Windows 9x завис, компьютер перестает реагировать на действия пользователя и пользователь может попытаться удалить такое приложение с помощью команды завершения работы программы ALT-CTRL-DEL. Такой метод прерывания программ называется локальной перезагрузкой.
Для снятия зависшей задачи (приложения) пользователь может воспользоваться комбинацией клавиш «ALT-CTRL-DEL». При нажатии на эти клавиши возникает окно с кнопками: «Завершить задачу», «Завершить работу», «Отмена».
Первой попыткой пользователя может быть снятие задачи (приложения).
В тяжелом случае он может попытаться выйти из системы с помощью кнопки «Завершить работу».
Если все попытки снять зависшее приложение оканчиваются неудачей, пользователь будет вынужден перезапустить компьютер либо кнопкой «Reset», либо выключением и включением питания.
Пользователю приходится второй раз нажимать ALT-CTL-DEL, чтобы перезагрузить машину, поскольку диспетчер задач не справляется с поставленной перед ним задачей. Ситуация с отказами программы Windows-16 потенциально более опасна.
Это связано с тем, что 16-разрядный код не обладает свойством реентерабельности, то есть многократного использования точки входа. Это значит, что к 16-разрядному модулю может одновременно обращаться только один поток, поэтому Windows 9x устанавливает запрещающий флаг для любых других обращений к этому модулю, и если приложение Windows-16 зависнет в момент обращения к 16-разрядному модулю, то уже ни одно приложение не сможет обратиться к последнему.
Система оказывается полностью заблокированной, и пользователю не остается другого выхода, кроме как попытаться завершить программу методом локальной перезагрузки. Чаще всего ему приходится еще раз перезагружать компьютер.
Неустойчивая работа Windows 9x
Неустойчивая работа Windows 9x, вызывающая отказы при работе ПК, может регламентироваться следующими случаями:
1. Система периодически зависает. Если Windows 9x прекращает работу без видимых причин, то это скорее связано с ошибками оборудования. Например, попробуйте установить более низкую частоту работы микропроцессора. Ошибка может быть связана и с СП. Проверьте идентичность микросхем ОЗУ на модулях SIMM. Для диагностики ОЗУ используйте внутренний тест диспетчера памяти HIMEM.SYS. (При запуске ПК в обычном режиме внутренний тест отключен.)В системах с шиной PCI причиной неустойчивой работы может быть видеоконтроллер и его драйвер. Часто зависание связано с неправильной работой схем прямого доступа к памяти. Чтобы это проверить, следует запустить какой-либо тест прямого доступа. В некоторых случаях зависание связано с перегревом процессора или микросхем СП. Дополнительным признаком может служить некоторое замедление работы ПК. Если в ПК установлено большое количество контроллеров, не используйте корпус типа MiniTower или Baby. Для такой системы нужно взять корпус MiddleTower или Tower.
2. Невозможно загрузить компьютер с ОС Windows 9x. В этом случае нужно:
• перезагрузить ПК, дождаться сообщения Starting Windows 95(98): и вызвать стартовое меню нажатием клавиши F8. Затем нужно загрузиться в режиме защиты от сбоев (Safe Mode). Если загрузка прошла нормально, сделайте следующее:
• откройте панель управления (Control Panel) и щелкните на значке «Система» (System);
• откройте вкладку «Устройства» (Device Manager) и удалите из системы следующие устройства: видеоадаптер, контроллер НЖМД, контроллер НГМД, мышь, мост PCI (PCI Brige) (в том случае, если на плате имеется шина PCI);
• запустите «Мастер установки оборудования» (Add New Hardware Wizard) в автоматическом режиме, чтобы восстановить драйверы всех удаленных устройств;
• перезагрузите ПК;
Если систему не удается загрузить даже в режиме защиты от сбоев (Safe Mode), то переустановите Windows заново.
3. Windows теряет периферийное устройство. Такая неисправность характерна в основном для интефированных контроллеров СП. Теряются последовательные и параллельные порты.
Чтобы найти порт, запустите «Мастер установки оборудования» (New Hardware Installation Wizard). Иногда приходится заменять контроллер или всю СП. Иногда, как правило, после загрузки системы, теряются устройства SCSI.
В этом случае нужно запустить профамму сканирования шины SCSI, которая поставляется в пакете EZ-SCSI или как программное обеспечение с устройствами SCSI. Профамма выполнит сканирование устройства на шине и найдет то, которое «потерялось». Ошибка возникает потому, что устройство работает несколько медленнее, чем предполагает Windows.
Операционная система Windows 9x не загружается
В этом случае сначала следует запустить операционную систему MS-DOS 6.22 или MS-DOS 7.0, если они предварительно были инсталлированы на компьютере. Если такой инсталляции не было, можно попробовать зафузить MS-DOS 7.0 с зафузочной дискеты, а затем запустить Windows 9x также с зафузочной дискеты. Для отображения процесса зафузки можно нажать клавишу F8.
Как уменьшить риск сбоя в работе персонального компьютера
Существует ряд защитных мер, которые можно предпринять, чтобы свести к минимуму уязвимость вашего ПК и на-' строить его на оптимальный режим работы. Есть несколько правил, выполняя которые, вы сможете уменьшить риск сбоя в работе ПК.
1. Регулярно запускайте утилиту ScanDisk, входящую в комплект Microsoft Windows 9x, и время от времени — Defrag.
2. Периодически проверяйте, достаточно ли свободного места на вашем жестком диске. Почаще опустошайте корзину (Recycle Bin).
3. Для полного и безопасного удаления старых приложений, которые Вам больше никогда не'понадобятся, воспользуйтесь средством «Установка и удаление программ» (Add/Remove Programs) панели управления (Control Panel) Windows.
4. Если вы по-прежнему не можете решить проблему переполнения жесткого диска, подумайте, не установитьли вам дополнительный жесткий диск или не заменить ли имеющийся на диск большей емкости.
5. Если возможно, увеличьте объем ОЗУ. Лучше иметь в системе 16, 24 или 32 Мбайта ОЗУ.
6. Если ПК завис в процессе работы, то попытайтесь перезагрузить его, нажав CTRL+ALT+DEL.
7. Не работайте на ПК во время скачков напряжения в сети питания.
Определенные проблемы могут возникать при работе SCSI-устройств в Windows. Для большинства контроллеров SCSI в Windows есть внутренние драйверы. Эти платы распознаются системой автоматически, однако иногда при этом возникают различные конфликты.
Приведем самые типичные.
Windows не распознает контроллер SCSI
Такая проблема возникает для совсем новых контроллеров SCSI. Производители контроллеров не успели передать фирме Microsoft драйвер устройства, -чтобы она включила его в ядро Windows. Необходимо драйвер установить вручную.
Проблема нескольких устройств
Windows 9x сначала распознает микросхему контроллера и устанавливает для нее соответствующий драйвер, а затем устанавливает другой драйвер для самого контроллера. В этом случае между драйверами возникает конфликт, так называемая проблема нескольких устройств. Эту проблему можно решить, получив у производителя контроллера новую версию драйвера.
Проблема нескольких драйверов
Бывает и так, что Windows видит контроллер SCSI и не видит устройство, которое присоединено к нему. Такая ситуация возникает тогда, когда устройству, подключенному к контроллеру, требуется собственный драйвер. Конфликт нескольких контроллеров SCSI
В некоторых случаях возникает конфликт между двумя контроллерами SCSI, установленными в одном ПК. Если устройства конфликтуют, проверьте установку адресов (иден-
тификаторов) для всех контроллеров и устройств. Как правило, оказывается, что для обоих контороллеров установлен идентификатор 7. Изменить SCSI-адрес можно только на основном контроллере.
Конфликты по SCSI-адресам
При подключении внешнего устройства SCSI убедитесь в том, что установленный на нем адрес свободен.
Конфликты между контроллерами различных типов
На некоторых СП возникают конфликты между внешними контроллерами SCSI и интегрированным контроллером IDE.
Несовместимость, возникающая при смене контроллера
Если вы форматировали SCSI-диск на одном контроллере, а читаете или пишите данные на другом, может возникнуть несовместимость форматов нижнего уровня. Чаще всего такие проблемы возникают с магнитооптическими дисками.
Кэширование записи
SCSI-диски имеют возможность кэшировать данные как по чтению, так и по записи. Для повышения надежности работы лучше отключить кэш по записи. Системных средств для этого не предусмотрено. Эту операцию можно выполнить, например, с помощью утилиты SCSI Explorer, которая входит в пакет EZ SCSI 4.O.
Сколько драйверов устройств может опознать Windows 9x? Существует около 4000 драйверов, т. е. почти на треть больше, чем для Windows 2000, NT 4.0. При этом поддержка многих видео-, аудио- и PCMCIA плат расширения обеспечивается гораздо лучше, чем в Windows NT.
В этой связи возникает вопрос, почему некоторые прикладные программы, работающие в Windows 9x, не работают в среде Windows 2000, NT 4.0.
Существует несколько причин, по которым приложения, работающие под Windows 9x, не поддерживаются на платформе Windows NT. Последняя была задумана как стабильная и безопасная ОС, в которой приложения не могут иметьпрямого доступа к аппаратному обеспечению. Это распространяется на многие современные программы, напрямую обращающиеся к таким аппаратным устройствам, как звуковые и видеоплаты, сканеры и др. Короче говоря, в среде Windows NT не могут работать приложения, нарушающие систему безопасности этой ОС.
В частности, Windows NT не поддерживает драйверы виртуальных устройств (Virtual Device Drivere — VxD). Приложения, для которых они требуются (многие мультимедийные продукты, игры, менеджеры памяти), не могут работать под Windows NT. Вот почему пользователи, намеревающиеся перейти на Windows NT, прежде всего должны убедиться в том, что все имеющиеся у них устройства и приложения поддерживаются этой ОС.
Критерии выбора ОС, как всегда неоднозначны. Однако, примеривать к Windows NT следует лишь в том случае, когда на вашем ПК установлено ОЗУ не менее 16 Мб.
Отказы из-за искажений в реестровых файлах (Восстановление реестровых файлов)
Если есть признаки ненормальной работы ПК при загрузке или частые отказы, имеет смысл провести восстановление системного реестра пакета Windows 9x. Некоторые фирмы для этого оставляют на жестком диске клоны или «образцовые» файлы для восстановления запорченных.
Для этого необходимо включить и перезагрузить компь-* ютер и как только на экране появится надпись
Starting Windows 95... (стартует виндоуз 95), следует нажать клавишу F8. В появившемся меню выберите: «Command prompt only» (ввод с командной строки),
перейдите в поддиректорий (не забудьте нажать клавишу ENTER):
cd c:\windows
наберите следующие строки, нажимая после каждой клавишу ENTER:
attrib -h -r -s system.dat attrib -h -r -s system.daO attrib -h -r -s user.dat attrib -h -r -s user.daO
Эти команды удаляют атрибуты: скрытое™, защиты от записи, системные атрибуты «образцовых» системных файлов и реестровых системных файлов. Затем нужно скопировать «образцовые» файлы в реестровые:
copy system.daO system.dat copy system.daO system.dat
восстановить атрибуты:
attrib +h +r +s system.dat attrib +h +r +s system.daO attrib +h +r +s user.dat attrib +h +r +s user.daO и перезапустить компьютер.
Пользователь или сервис-инженер, проводящий диагностическую процедуру с ПК, должен знать, что операционная система Windows 9x не может быть установлена в тот же каталог, что и Windows 2000, NT 4.0 или в сетевой каталог Windows 2000, NT 4.0/Windows 9x.
Что касается Windows 9x то для работы с двумя операционными системами Windows 9x/Windows NT требуется файловая система FAT16. Операционная система Windows 9x должна быть установлена в отдельный каталог файловой системы FAT. В меню загрузки операционной системы Windows NT автоматически будет включена возможность выбора Windows 9x либо MS-DOS.
¦ В системе Windows 9x недоступны данные, хранящиеся в разделах файловой системы NTFS — они доступны только из сети.
• В системе Windows NT недоступны данные, хранящиеся в разделах файловой системы FAT32.Если у вас на диске мало места, например не больше 40 мегабайт, то при обновлении версии Windows 9x (при установке операционной системы Windows 9x поверх самой себя) выводится сообщение о недостаточности места на диске. При обновлении Windows 9x необходимо иметь не менее 90-100 Мбайт свободного места на диске в отличие от полной установки, для которой требуется 100—110 Мбайт. Реальный размер необходимого свободного места на диске различен в зависимости от параметров установки и выбранных приложений.
Перед установкой Windows 95 сделайте копии дистрибутивных дискет. Для этого необходимо знать, что дистрибутивные дискеты записаны с нестандартным форматом DFM. Этот нестандартный формат DMF несовместим с командами Diskcopy или Сору, поскольку в этом формате записано большее число данных, чем на стандартных дискетах формата 1.44/3.5 дюйма. Таким образом, непосредственно скопировать дискеты с дистрибутива невозможно. Пользователи по-разному находят выход из этой ситуации.
Однако лучше всего устанавливать Windows 95 с установочного компакт-диска.
Примечание. Установочный компакт-диск содержит файлы с расширением *.cab, размер которых равен 2 Мбайт, и поэтому скопировать их на дискету нельзя.
Отказы компьютера в процессе установки,
после установки Windows 9x,
при установке Windows 9x с компакт-диска
В процессе установки программа «мастер установки» проводит диагностику имеющегося на компьютере оборудования. При этом возможные отказы компьютера для пользователя могут быть непонятны. Чтобы разрешить эту проблему с минимальным риском для процедуры установки, необходимо в случае зависания предпринять следующее:
1. Выключить компьютер на 10 секунд и включить вновь.
2. Перезапустить программу установки в режиме продолжения после отказа.
3. Установка будет продолжена, причем стадия диагностики оборудования, во время которой произошел отказ в предыдущий раз, будет пропущена.
4. При зависании опять выключите компьютер и перезапустите программу установки, и так до тех пор, пока установка Windows 9x не будет завершена.
Если при первой установке компьютер все-таки зависает в процессе диагностики оборудования, выключите его на 10 секунд и включите вновь (не пользуйтесь CTRL-ALT-DEL). Проследите, чтобы в SETUP была отключена система блокировки записи в системную область жесткого диска (в некоторых компьютерах — антивирусная защита). После перезагрузки системы выберите режим продолжения при сбое, при котором будет пропущена часть диагностики оборудования, вызвавшая сбой. Если компьютер зависнет вновь, это произойдет при диагностике другого оборудования. Повторите описанные выше действия столько раз, сколько потребуется для полного завершения диагностики.
Если уже несколько раз приходилось запускать установку в режиме продолжения, можно, минуя автоматическую диагностику, вручную выбрать тип оборудования, имеющегося на компьютере.
Перед установкой, возможно, вам захочется поменять название каталога, в котором будут размещаться файлы Windows 9x. Для этого в прроцессе установки вам будет предложено указать каталог, в который необходимо устанавливать операционную систему Windows 9x.
Для установки Windows 9x в новый каталог:
• выберите «Другой каталог» и нажмите кнопку «Далее»;
• введите имя нового каталога, например — C:\Win95;
После установки Windows 9x в другой каталог, все программы (а возможно и драйверы периферийных устройств) необходимо переустановить.
Дисплей
После установки Windows 9x возможно появление мерцания монитора.
Это происходит из-за того, что иногда система Windows изменяет установки видеоадаптера.
При инсталляции Windows 9x установки видеоадаптера были сброшены, поэтому плата не знает с каким монитором она работает.Вместо того чтобы использовать максимально возможную для монитора частоту регенерации, она переходит в обычный режим с частотой 60 Гц вместо 70—90 Гц.
Самый простой способ увеличить частоту регенерации (гкадр >60 Гц) — это запустить настроечную DOS-утилиту, входящую в комплект поставки видеоадаптера.
Чтобы сохранить текущие настройки Windows 9x желательно создать архивный файл. Можно воспользоваться служебной программой Microsoft Backup (архивация данных) для архивирования системы, всех данных и всего программного обеспечения.
В этом случае проведите полный архив системы, как это описано на втором экране, появляющемся после запуска программы Backup.
Многие пользователи захотят сохранить возможность выбора операционной системы при загрузке, после установки Windows 9x в каталог, отличный от каталога Windows 3.x или Windows для рабочих групп 3.1х. Для реализации такой возможности при установке Windows 9x в другой каталог, выбор операционной системы при загрузке устанавливается по умолчанию.
Примечание. Для версии Windows 05 версии 4.00.950В и выше о реализация возможности двойной загрузки будет сказано особо.
Правда, такая возможность имеется только для MS-DOS версии 5.0 или выше. В этом случае переход к предыдущей версии MS-DOS осуществляется следующим образом:
• Нажмите клавишу F8 при появлении надписи «Starting Windows 95(98)» при загрузке.
• В меню загрузки выберите «Previous Version of MS-DOS».
Чтобы узнать номер версии ОС Windows 9x установите указатель на значок «Мой компьютер» на рабочем столе и нажмите правую кнопку мыши.
Выберите в контекстном меню пункт «Свойства», затем откройте вкладку «Общие». Другой способ: в командной строке наберите команду «ver» и нажмите ENTER.
Windows 9x — операционная система, и потому она изменяет много файлов системы, которые стояли на компью-
тере до установки Windows 9x. Меньшие изменения будут при установке Windows 9х из Windows 3.x или Windows для рабочих групп 3.1х
Если Windows 3.x или Windows для рабочих групп 3.1х уже установлены на компьютере, настоятельно рекомендуется проводить установку из имеющейся версии Windows.
Это позволит избежать лишних проблем при установке.
При запуске программы установки из MS-DOS и обнаружении на компьютере Windows будет вьщано сообщение о том, что в этом случае рекомендуется прекратить установку и перезапустить ее из Windows. Если вы все же продолжаете установку из MS-DOS, процесс установки может замедлиться.
Отказ или....
Иногда возникают ситуации, при которых операционная система не может определить устройство.
. Windows 9x не определяет устройство по следующим причинам:
• для устройства, соответствующего стандарту Plug and Play, нет подходящего драйвера;
• устройство не соответствует стандарту Plug and Play;
• несовместимость некоторых типов оборудования с тестами Windows;
• работа приложений в фоновом режиме;
• работа некоторых резидентных программ;
• в стандартную поставку Windows 9x по понятным причинам не могли войти драйверы абсолютно всех существующих устройств.
Отказы ПК после установки Windows 9x
После установки компьютер может зависать при первой перезагрузке, причины этого могут быть разнообразны, начиная с работы видеосистемы и кончая трудностями с доступом к диску. Приведем некоторые рекомендации по устранению подобных ситуаций:
1. Перезапустите Windows 9x и, когда появится сообщение «Starting Windows 95(98)», нажмите клавишу F8.
5. Диагностика зависания компьютера2. Выберите режим защиты от сбоев (Safe Mode) в меню загрузки. Когда Windows 9x загрузится, измените видеодрайвер на стандартный VGA-драйвер следующим образом:
• Нажмите кнопку «Пуск» на панели задач, выберите пункт «Настройка», а затем — «Панель управления».
• Укажите на значок «Экран» и дважды нажмите кнопку мыши.
• Выберите вкладку «Параметры», а затем нажмите кнопку «Изменить тип монитора».
• Нажмите кнопку «Изменить» в разделе «Тип монитора», выбрав параметр «Отобразить только совместимые устройства».
• Выберите «Стандартные типы мониторов», а затем — «Стандартный VGA» и нажмите кнопку ОК.
• Перезапустите Windows 9x.
Если отказы в работе ПК остаются по-прежнему:
• переименуйте файлы Config.sys и Autoexec.bat и/или
• перейдите на панель управления и, указав на значок «Система», дважды нажмите кнопку мыши;
• выберите вкладку «Быстродействие» и нажмите кнопку «Файловая система»;
• выберите вкладку «Устранение ошибок»;
• отметьте все доступные настройки, нажмите кнопки ОК во всех окнах диалога и перезагрузите компьютер.
В процессе установки Windows 9x может оказаться так, что сетевая плата не была обнаружена автоматически «Мастером установки». Для решения проблемы нужно добавить драйверы сетевых плат.
Для добавления драйверов сетевой платы необходимо выбрать на панели управления значок «Установка оборудования» и дважды нажать кнопку мыши, в результате чего сетевая карта будет определена автоматически. В противном случае проведите настройку вручную следующим образом:
• на панели управления выберите значок «Сеть» и дважды нажмите кнопку мыши;
• нажмите кнопку «Добавить» и затем выберите «Сетевая плата»;
• найдите в списке изготовителя и модель сетевой платы;
• измените настройки так, чтобы они соответствовали правильной работе сетевой платы;
• в случае, когда подходящей модели нет в списке, возьмите дискету, прилагаемую к сетевой плате. Если драйвер записан на дискете Windows, нажмите кнопку «Установить с диска» и укажите путь к файлу.
Отказы ПК при установке Windows 9x с компакт-диска
При установке Windows 9x с компакт-диска система может отказать при первой перезагрузке. Скорей всего, это связано с конфликтом драйверов устройства чтения компакт-дисков реального и защищенного режимов, в результате чего установка не может быть продолжена.
Закомментируйте строки для драйверов устройства чтения компакт-дисков в файле Config.sys. Если это не поможет, попробуйте сделать следующее:
• Загрузите Windows в режиме защиты от сбоев (safe mode). Если загрузки не происходит, переустановите систему следующим образом:
• Создайте файл Bootlog.txt, в котором будут записаны сведения о сбоях.
• Поищите файл Detcrash.log. Если он присутствует, трудности связаны с диагностикой оборудования.
• В случае, если причины сбоя связаны с драйверами защищенного режима, откройте файл Ios.ini и закомментируйте строки с драйверами, загружаемыми из файла Config.sys.
• Проверьте, нет ли каких-либо конфликтов в настройках оборудования. Удалите из списка «Устройства» оборудование, которое может приводить к сбоям.
• Измените тип монитора на «Стандартный VGA».
• Перезагружайте компьютер после каждого изменения настроек системы.
• Переименуйте файлы Autoexec.bat и Config.sys, чтобы они не запускались при следующих загрузках системы.Переименуйте файл System.cb, содержащий минимум драйверов (в нем отсутствует даже драйвер для мыши), в файл System.ini. Если это поможет устранить трудности, проверьте, были ли внесены какие-либо записи в файл System.ini, связанные с посторонними приложениями (например, CorelDraw).
Ошибки с определением устройства чтения компакт-дисков в среде Windows 9x
При установке CD-ROM может оказаться так, что Windows 9x не сможет определить устройство чтения компакт-диска, поскольку типы устройств, параметры и драйверы могут иметь значительный разброс и отличаться от тех, которые учтены в пакете операционной системы. Различные устройства чтения компакт-дисков могут использовать SCSI, собственные (встроенные) или IDE-контроллеры.
Windows 9x определяет только устройства чтения компакт-дисков, использующие собственный контроллер (в частности, марки Panasonic, Mitsumi и Sony). Windows 9x также определяет SCSI контроллеры, однако, номера устройств чтения компакт-дисков будут задаваться драйверами шины SCSI.
1. На панели управления укажите на значок «Система» и дважды щелкните кнопкой мыши.
2. Выберите вкладку «Устройства».
3. Проверьте наличие SCSI- или IDE-контроллеров в списке устройств. Если раздел SCSI или IDE отсутствует,-попытайтесь загрузить драйверы с гибкого диска в соответствии с инструкциями в паспорте устройства.
4. Откройте раздел SCSI или IDE нажатием значка «плюс»
(+)•
5. Выберите контроллер и затем нажмите кнопку «Свойства».
6. Убедитесь, что на вкладке «Общие» в разделе «Состояние устройства» записано: «Устройство работает нормально», а в разделе «Использование устройства» стоит флажок перед строкой «Original Configuration (Текущая)».
7. На вкладке «Ресурсы» в разделе «Список конфликтующих устройств» должно быть записано: «Конфликты не обнаружены»
• В случае наличия конфликтов, будет показан список конфликтующих устройств.
• Проверьте, что настройки ресурсов соответствуют реальным настройкам контроллера, описания которых можно найти в документации по SCSI или IDE контроллерам.
8. Если различные устройства подключены к SCSI- или IDE-контроллерам, а какое-либо из SCSI- или IDE-устройств не поддерживается драйвером Windows 9x, работающим в защищенном режиме, доступ ко всем устройствам, подключенным к таким контроллерам будет возможен только посредством прилагаемого к оборудованию драйвера MS-DOS, или попытайтесь найти подходящий драйвер в Интернете на сайте фирмы-производителя.
9. Попытайтесь использовать все имеющиеся у вас драйверы с помощью их перебора.
В процессе установки драйверов устройств может понадобиться инсталлировать драйвер факсимильных сообщений, обслуживаемых программой MS Fax.
Чтобы установить Microsoft Fax в процессе установки, в списке устанавливаемых компонент отметьте MS Fax. Если вы не выбрали MS Exchange, будет выдано сообщение о выборе также и этой программы.
Для установки Microsoft Fax после проведения установки системы перейдите на панель управления, подведите курсор к значку «Установка и удаление программ», дважды нажмите кнопку мыши и выберите вкладку «Установка Windows». В окне устанавливаемых компонент отметьте MS Fax, причем если приложение MS Exchange не выбрано, будет предложено выбрать его также.
Проблемы с драйверами компакт-дисков при установке Windows 9x
В процессе установки устройство чтения компакт-дисков может стать недоступным.
Этот эффект проявляется для дис ководов некоторых фирм. Если изготовителем устройства чтения компакт-дисков являются Sony, Mitsumi или Panasonic, то драйверы будут установлены Windows 9x автоматически.Если же тип устройства не определен, может возникнуть конфликт с другим оборудованием или контроллерами. В этом случае необходимо проверить настройки оборудования в списке «Устройства» («Система» на панели управления) для устранения конфликтов.
Добавьте драйверы нового оборудования, щелкнув значок «Установка оборудования» на панели управления.
Некоторые отказы после установки Windows 9x носят характер неустойчивой работы. Вот типичные примеры такой неустойчивой работы.
1. Возникают неповторяющиеся ошибки ввода/вывода
В этом случае следует проверить СП и ее температурный режим. Попробуйте скопировать несколько больших файлов (подряд 10 Мбайт) и сравнить копии. Возможно, вы получите разницу в 1—2 бит. Это может быть в случае, если тактовая частота локальной шины слишком велика для нормальной работы ПК. Чтобы выявить причину попробуйте понизить тактовую частоту процессора.
2. Замедляется скорость обновления экрана после установки Windows 9x
Чтобы настроить скорость обновления экрана в системе Windows 9x, нажмите кнопку «Пуск» панели задач, укажите пункт главного меню «Настройка», а затем откройте панель управления.
Установите указатель на значок «Экран» и дважды нажмите кнопку мыши.
Откройте вкладку «Параметры» и нажмите кнопку «Дополнительно». В окне «Адаптер» выберите в списке необходимый темп обновления.
Чтобы настроить скорость обновления экрана в системе MS-DOS, необходимо определить тип монитора с помощью программы установки, прилагаемой к видеоадаптеру или оборудованию компьютера. Тщательно изучите перечень программ, прилагаемых к видеоадаптеру.
Часть программ настройки монитора требуют включения в файл Autoexec.bat, а на некоторых компьютерах тип монитора устанавливается в BIOS.
Отказы при двухрежимной загрузке Windows 9x и MS-DOS
Операционную систему в режиме MS-DOS с командной строкой (С:\>) можно загрузить, если после включения компьютера и появления сообщения «Starting Windows 95» нажать клавишу F4.
Для реализации возможности загрузки системы DOS предыдущей версии необходимо иметь MS-DOS версии 5.0 или выше. Следует проделать такие процедуры:
Изменить файл MSDOS.sys следующим образом:
1. Нажав кнопку «Пуск» и затем «Программы», выбрать пункт «Сеанс MS-DOS».
2. С командной строки ввести CD\ и затем нажать клавишу ENTER.
3. Ввести команду: attrib -r -s -h msdos.sys
и нажать клавишу ENTER.
4. Ввести команду edit msdos.sys
и нажать клавишу ENTER. При другом варианте:
1. Нажав «Пуск» на панели задач, выберите пункт «Поиск», а затем — «Файлы и папки».
2. В поле «Имя» введите msdos.sys и нажмите клавишу ENTER.
3. Выделите найденный файл msdos.sys и, нажав правую кнопку мыши, выберите «Свойства».
4. Снимите флажки, устанавливающие атрибуты «Только чтение» и «Скрытый».
5. Нажмите кнопку «ОК».
6. Выделив файл Msdos.sys и дважды нажав кнопку мыши, откройте его с помощью программы Notepad (блокнот).
Найдите раздел [Options], поместите курсор после по-следней скобки и нажмите клавишу ENTER. В полученной пустой строке напишите следующее: Bootmulti=l.
Закройте файл, сохранив его.
Перезагрузив компьютер, нажмите клавишу F8, как только появится надпись «Starting Windows 95». Теперь можно выбрать режим загрузки «Previous Version of MS-DOS».
Если есть ошибки установки Windows 9x, примените:
Первый вариант устранения причин невозможности двойной загрузки при установке Windows 9x
Проблема в том, что после работы в режиме предыдущей версии MS-DOS и при попытке перезагрузки компьютера Windows 9x не загружается вообще. При загрузке с дискеты на диске С:\ отсутствует файл Msdos.sys (для Windows 9x, для DOS этот файл есть).
До установки Windows 9x все функционировало нормально.
...или второй вариант устранения причин невозможности двойной загрузки при установке Windows 9x
Создайте системную дискету из Windows 9x, но не из среды Windows. Загрузитесь с нее, создайте на жестком диске пустой каталог и переместите туда все файлы из корневого каталога диска С:\.
Перейдите на диск А: и с него дайте команду «sys А: С:».
После переноса системы на жесткий диск верните перемещенные в новый каталог файлы обратно в корневой каталог диска С:\, заменяя в случае необходимости все находящиеся там файлы.
Проблема решена. Можно загружать предыдущую версию DOS неограниченное число раз. При этом будет осуществляться нормальный возврат Windows 9x и проблем при работе в Windows тоже не будет.
Кстати, метод работает и в том случае, когда компьютер отказывается загружаться после предыдущей версии DOS. Нужно только иметь системную дискету, созданную не в среде Windows 9x.
Отказы при работе ПК в сети, установка Windows 9x в сети TCP/IP
При установке Windows 9x в сети TCP/IP необходимо узнать у системного администратора, использует ли ваша сеть сервер DHCP для присваивания адреса IP автоматически или же был задан определенный адрес IP.
После этого пользователь выполняет следующие действия:
• На панели управления нужно дважды щелкнуть значок «Сеть».
• На вкладке «Конфигурация» нажать кнопку «Добавить» и затем, выбрав «Протокол», дважды нажать кнопку мыши.
• Выбрать «Microsoft», а затем — «TCP/IP».
После того как протокол будет установлен, пользователь должен выбрать «TCP/IP» из списка на вкладке «Конфигурация» и нажать кнопку «Свойства». Далее необходимо установить параметры протокола в соответствии с указаниями системного администратора.
Поддержка Netware
Существует три возможности установки доступа к сети Novell из Windows 9x. Если используется Novell Netware 3.x или задействована служба поддержки баз данных в версии 4.x, можно использовать «Клиент для сетей Netware» корпорации Microsoft. Для этого в окне «Сеть» нажмите «Добавить» и выберите «Клиент», затем «Microsoft» и, наконец «Клиент для сетей Netware».
Чтобы при входе в систему загрузить работающие в реаль ном режиме резидентные программы, следует использовать оболочки реального режима NETX или VLM компании Novell. Если используются службы каталогов NDS версии 4.x, установите клиент VLM.
Иногда при установки сети, отличающейся от «Microsoft», отсутствует доступ к сетевым ресурсам.
Данная проблема возникает при работе сети в реальном режиме когда сетевой клиент загружается через Autoexec.bat и/или Config.sys перед загрузкой Windows 9x.
Если же сеть не распознается Windows 9x, подключение всех дисков и ресурсов необходимо провести до загрузкиWindows 9x. Подключенные в сеансе MS-DOS ресурсы будут доступны только до тех пор, пока сеанс MS-DOS включен. Для сетей с поддержкой убедитесь, что клиент поддержки установлен в сетевых настройках (значок «Сеть» на панели управления).
При запуске приложений с сервера Novell выдается сообщение «Incorrect MS-DOS version».
Во-первых, макросы подключения Novell Netware могут использовать переменную OSVersion для определения версий MS-DOS, запускаемых клиентами, и для подключения диска к каталогу сервера Novell, содержащему копию этой версии MS-DOS.
В этом случае администратору сети необходимо убедиться, что аналогичная обработка макросов подключения используется операционной системой Windows 9x, которая сообщает версию MS-DOS 7.O.
Во-вторых, необходимо проверить таблицу версий SETVER, где приведены номера версии MS-DOS, которые Windows сообщает конкретной программе: возможно, потребуется изменить номер версии сообщаемый системе на правильный.
ОС Windows 9x поддерживает модемный доступ к сети РРР. Для того чтобы установить удаленный доступ к сети РРР, в первую очередь необходимо подключить и правильно настроить модем.
Затем, при отсутствии компонента «Удаленный доступ к сети», установить его. Дважды щелкните значок «Установка и удаление программ» на панели управления, перейдите к вкладке «Установка Windows» и следуйте дальнейшим указаниям.
После установки откройте папку «Мой компьютер», в которой, в свою очередь, откройте папку «Удаленный доступ к сети» и запустите программу установки соединения. Протокол РРР будет установлен по умолчанию, поскольку он наиболее универсальный и может работать с протоколами NetBeui, IPX/SPX и TCP/IP.
Такая же процедура установки реализует удаленный доступ к серверу Novell. Следующие компоненты необходимо установить, воспользовавшись значком «Сеть» на панели управления:
• Клиент для сетей Netware корпорации Microsoft
• IPX/SPX-совместимый протокол, связанный с контроллером удаленного доступа.
Для установки удаленного доступа к серверу связи Netware необходимо задать соответствующий тип сервера при настройке свойств соединения.
Связь клиента с сервером осуществляется при помощи специальных программ определенного сетевого уровня — макросов. Иногда компьютер зависает при выполнении макроса подключения.
Объяснение причин этого явления следующее:
При потере связи с сервером может возникнуть задержка выполнения макроса подключения, будет превышено время ожидания клиента для сетей NetWare и выдано сообщение об ошибке. В случае возникновения трудностей с работой сети и макросом подключения нужно с дистрибутивных источников перезаписать сетевой пакет программ.
При неудаче пользователю придется обратиться к администратору сети.
В последнее время на небольших и средних предприятиях большое распространение получили бухгалтерские пакеты 1С. В операциях транзакций эта программа открывает много файлов баз данных. В конкретном случае при работе сетевой версии 1С-Торговля 7.5 (Release 19) при запуске системы в одноранговой сети на машинах, на которых стоит ОС Windows 95, (протокол IPX, ОЗУ на всех ПК не менее 32 Мб) 1С-Торговля запускается только с трех компьютеров в сети одновременно (не считая сервера). При попытке запустить программу на четвертой клиентской машине, в процессе запуска программа выдает сообщение: «Ошибка открытия индексного файла DH1502», либо «Ошибка доступа к файлу DH1502».
Причем данное сообщение выдается при запуске с любой из машин в сети, если перед этим программа уже запущена на других трех компьютерах (т. е. независимо от машины, места ее расположения, места нахождения в сети). Ситуация не изменяется и после принудительной переиндексации (удаление всех файлов CDX и запуск в монопольном режиме). Не помогает и перемещение файл-сервера 1С-Торгов-ли (т. е. установка его на любой другой компьютер в сети).Причем, известно, что программа 1С-Торговля 7.5 — не имеет ограничений на число пользователей.
Возникщая проблема решается следующим образом. Каждая копия 1С-Торговли (типовая настройка) открывает примерно 250 файлов на соединение. Три копии (в одноранговой сети из трех компьютеров) — примерно 700. Еще четвертая — файл DH1051 — это примерно 150-й по счету. Итого 850...880, если не больше в зависимости от конкретной настройки пакета 1С-Торговли.
Объяснение причин сбоев сети лежит на поверхности. Дело в том, что Windows 95 может открыть только 1024 файла по сети. На параметры Config.sys Windows 95 внимания не обращает. Для решения проблемы необходимо установить Windows 98 или Windows NT, 2000.
Многие компьютеры подключаются к сети с помощью платы PCMCIA, обладающей высокой скоростью обмена. При этом во время инсталляции возникают определенные проблемы.
При использовании сетевой карты PCMCIA в защищенном режиме службы гнезд должны соответствовать сетевой плате. Для сетевого драйвера, работающего в реальном режиме, необходимо использовать службы гнезд реального режима. В случае же сетевого драйвера, работающего в защищенном режиме, необходимо иметь службы гнезд защищенного режима. Для определения и выбора типа используемого сетевого драйвера дважды щелкните значок «Сеть» на панели управления, выберите сетевую плату из списка, нажмите кнопку «Свойства» и откройте вкладку «Тип драйвера».
Чтобы задействовать службы гнезд PCMCIA для защищенного режима, запустите мастер плат PCMCIA с помощью панели управления.
Для настройки платы PCMCIA для работы в защищенном режиме необходимо проделать следующую процедуру: дважды щелкните значок мастера плат PCMCIA и следуйте появляющимся на экране указаниям. Если устройство PCMCIA (сетевая плата или SCSI-контроллер устройства чтения компакт-дисков) используется для установки Windows, его драйвер будет скопирован на -диск заранее.
Объяснение данных установок заключается в том, что при переходе на драйверы защищенного режима все драйверы
реального режима отключаются, а сами устройства PCMCIA становятся временно недоступными.
После установки драйверов защищенного режима все ссылки на драйверы реального режима из файлов настройки системы удаляются.
Ошибки установки модемов в Windows 9x
Если в процессе установки модема выясняется, что он не бьш определен во время установки Windows 9x, выберите на панели управления значок «Модемы» и запустите программу, установки модема, выполняя требуемые инструкции. Заметим, что это относится как к внутренним, так и к внешним модемам. Модемы, вставляемые в микро-разъем PCMCIA, автоматически устанавливаются при подключении (при этом необходимы драйверы защищенного режима PCMCIA).
Несовместимость драйверов
В процессе установки может выясниться, что модем не набирает номер или не устанавливает связь.
Для выяснения причин в справочной системе найдите раздел «Устранение трудностей, возникающих при работе с модемом».
При неправильной настройке модема ряд возможностей программ связи может быть недоступен. Описанные ниже действия помогут провести проверку настроек модема и программ связи Windows 9x.
Прежде всего необходимо проверить, совместимые ли файлы драйверов Windows 9x были загружены, так как часть драйверов, используемых в программах связи Windows 3.1, несовместимы и могут привести к прекращению работы модема или последовательных (СОМ) портов.
Чтобы убедиться в наличии совместимых файлов, используемых программами связи:
• Проверьте размеры и дату создания файлов COMM.DRV и SERIAL.VXD в каталоге System и сравните их с исходными на дискете или компакт-диске с Windows 9x.
• Проверьте наличие следующих строк в файле System.ini:
[boot]Comm.drv=Comm.drv
[386enh]
device=*vcd
• Для возврата к исходным драйверам Windows 9x просмотрите описание драйверов последовательных портов в списке устройств (значок «Система» на панели управления).
• Запустите программу «Установка оборудования» с панели управления для определения и установки драйверов Windows 9x.
Драйвер SERIAL.VXD не включен в файл System.ini. Вместо этого Windows 9x загружает его по мере необходимости, используя реестр. Соответствующий файл с расширением *.vcd также отсутствует в System.ini, поскольку он встроен в файл VMM32.VXD.
Удалите из списка устройств все лишние модемы, чтобы они не могли приводить систему к конфликтам.
Чтобы убедиться, что модем доступен:
• Дважды щелкните значок «Система» на панели управления и выберите вкладку «Устройства».
• Выберите из списка модем и нажмите «Свойства».
• Убедитесь, что устройство работает нормально. Для проверки правильности используемого порта:
• Дважды щелкните значок «Модемы» на панели управления.
• Выберите нужный модем и нажмите «Свойства».
• На вкладке «Общие» проверьте, правильно ли указан порт. В противном случае выберите порт и нажмите кнопку ОК.
Чтобы проверить, правильно ли установлены адрес I/O последовательного порта и прерывания IRQ:
1. Дважды щелкните значок «Система» на панели управления.
2. Выберите вкладку «Устройства», а затем — «Порты СОМ и LPT».
3. Выбрав необходимый порт, нажмите кнопку «Свойства».
4. Выберите вкладку «Ресурсы» для просмотра текущих настроек ресурсов порта. Для задания правильных настроек обратитесь к документации по модему.
5. Убедитесь, что в списке конфликтующих устройств на вкладке «Ресурсы» отсутствуют конфликты в ресурсах с другим оборудованием.
6. При наличии таких конфликтов нажмите кнопку «Изменить значение» и выберите такую конфигурацию, которая не приводит к конфликтам в ресурсах.
Устанавливать модем на последовательный порт COM3 не I рекомендуется, поскольку к нему обычно подключена мышь либо другое оборудование (к этому последовательному порту обычно подключается и сканер).
Обычно С0М1 и COM3 порты используют одинаковое прерывание IRQ и на большинстве компьютеров не могут использоваться одновременно. То же относится и к портам COM2 и COM4. Измените, если это возможно, настройки IRQ портов COM3 и COM4 так, чтобы избежать конфликтов. Кроме того, некоторые типы видеоадаптеров могут приводить к конфликтам в адресе с портами COM4.
Чтобы обойти эту проблему, воспользуйтесь другим последовательным портом или замените видеоадаптер.
3. ПОИСК ПРИЧИН ОТКАЗОВ В СРЕДЕ WINDOWS 2000, NT 4.0
Особенности устранения неполадок в среде Windows 2000, NT 4.0, ошибки установки WINDOWS NT
Таблица размещения файлов FAT32
Может оказаться так, что при загрузке операционной системы с дискеты нет доступа к жесткому диску — это имеет место в тех случаях, когда жесткий диск является носителем файловой системы FAT32, и только система Windows 9x распознает его при загрузке с системной дискеты.
Если вы располагаете именно этой версией операционной системы, обновите системные файлы на системной дискете с помощью команды SYS в окне командной строки: sys a:
NTFS непосредственно не поддерживается Windows 9x. Тома NTFS локально доступны только из Windows NT. Если операционная система Windows 9x установлена на компьютере с Windows NT с томом NTFS, информация, содержащаяся в этом томе, будет недоступна. Windows 9x может иметь доступ к томам NTFS через сеть.
Ошибки установки WINDOWS-NT
1. Используйте файловую систему NTFS, поскольку в этом случае не потребуется фрагментация диска.
2. Если вы работаете с DOS-совместимым разделом FAT, загрузите DOS и ипользуйте DOS-дефрагментатор.
3. Как последнее средство скопируйте все на какой-либо накопитель большой емкости (стример, магнитооптику), переформатируйте диск и восстановите информацию с резервного накопителя.
Если пользователь сам найдет способ дефрагментации диска с разделами NTFS, он получит улучшение производительности почти в два раза.
В процессе установки ОС может возникнуть множество, как говорят, нештатных ситуаций.
В качестве примера можно привести следующий случай. При установке (инсталляции) Windows NT Server 4.0 с пакетом ServicePackl на PentiumPro-200 с возможностью установки второго процессора, оперативной памятью RAM 128Mb с проверкой ЕСС, при попытке поставить ServicePack3 система рушится (синий экран и т.д.).
Это может происходить по причине либо несовместимости, либо слишком низкой производительности комплектующих компонентов. Для решения этой проблемы необходимо установить в BIOS наиболее медленную конфигурацию (default — по умолчанию) и произвести установку операционной системы. Далее, поэтапно меняя опции в BIOS, можно постепенно попытаться увеличить производительность компьютера.
Например, для того, чтобы на одном ПК иметь две операционные системы Windows 9x и Windows NT 4.0, 2000, имея один винчестер (ну, например — 10.2GB (>1024 cylinders)), отформатированный под FAT 16, следует сначала поставить раздел с Windows 9x, затем Windows NT. В процессе установки Windows NT, следует создать раздел меньше 4 GB, отформатировать его в NTFS, а затем поставить на него Windows NT. Все процедуры создания и форматирования разделов следует делать в процессе установки Windows NT.
Таким образом на диске будут ОС Windows 9x с разделом, отформатированным под FAT16, и Windows NT, 2000 под NTFS.
Отказы системы и сообщения об аппаратных ошибках, устранение проблемы отказов в среде Windos NT 4.0
Например, ядро системы сталкивается с непоправимой ошибкой в программном обеспечении ядра или в аппаратных средствах. Эта ситуация описывается как «синеэкранный крах» (blue screen crash).
Сообщение ***STOP 0x00000... содержит тип ошибки, за ним идет дамп регистра, который может сориентировать пользователя, что случилось с системой. Таким образом первая строка, выведенная на дисплей
***STOP OxOOOOOOnn... (описание ...)
Число после сообщения STOP — это шестнадцатеричный идентификатор, который обозначает номер сообщения и указывает причину краха.
Далее идет описание аварийной ситуации, трассировка, включающая адреса областей, где случилась авария.
Если аппаратная неисправность возникает в системе на таком уровне, что ядро Windows вообще не может устранить ее (при этом, как известно, формируется немаскируемое прерывание, воздействующее впрямую на процессор — NMI), то пользователь получает на дисплее сообщение «Hardware malfunction». Сообщение может заканчиваться инструкцией для пользователя: «Свяжитесь с группой технической поддержки».
«Password too complex» — слишком сложный пароль.
Пользователь или администратор ввели слишком сложный пароль, который система не смогла идентифицировать.
«Printer out of paper» — в принтере нет бумаги.
«Access Denied» — доступ запрещен.
Сетевые сообщения
Ошибки, возникающие при работе в сети, обозначаются четырехзначными номерами, например: с:\ net helpmsg 2101 The workstation driver is not installed (не установлен драйвер рабочей станции) EXPLANATION (объяснение) Windows NT is not installed, or your configuration file is incorrect
(ОС Windows NT не установлена или некорректно сформирован файл конфигурации) ACTION (действие) Install Windows NT, or see your network administrator about possible problems with your configuration file (установите Windows NT или обсудите с вашим сетевым администратором проблемы с конфигурационным файлом).
Эти сообщения подробно описаны в руководстве по ОС Windows NT, касающемся сообщений о состоянии системы, неисправности аппаратуры, ошибках конфигурирования, предупреждений.
Windows NT считается очень надежной операционной системой. Однако и она может отказывать из-за невыявленных ошибок в системных или прикладных программах.
Средства для исправления ситуаций предусмотрены на вкладке Startup/Shutdown (включение/выключение) окна System Properties (свойства системы) и вызываются с помощью элементов управления Recovery.
Устранение проблемы отказов в среде Windows 2000, NT 4.0
Устранение проблемы с помощью простой перезагрузки системы чревато тем, что программа может войти в бесконечный цикл при повторении ситуаций:
перезагрузка... отказ... перезагрузка... отказ...
Можно включить опцию записи системных событий, чтобы получить трассировку ошибок при систематическом выходе системы из нормального состояния.
Функции восстановления системы после аварии могут выполняться с помощью редактора реестра.
Ключ:
HKEY_LOCAL_MASHINE\SYSTEM\
CurrentControlSet|CrashControl
выводит пользователя в поле элементов, соответствующих всем параметрам панели управления. Если у вас не получается исправление реестра из панели управления, то проще будет выйти в текстовый редактор реестра.
Неправильная конфигурация системы
Проблемы с центральным процессором
При самотестировании — проблемы, связанные с перегревом первых вариантов процессоров Pentium (P5).
Низкая производительность центрального процессора:
• проверить, включен ли режим «турбо»,
• перезагрузить компьютер и проверить значения, записанные в СМОБ-памяти/переведите процессор в нулевой режим ожидания),
• микросхемы памяти не успевают отрабатывать такты процессора.
Проблемы с последовательными портами:
• использование одного порта приложением или устройством и попытка обращения к нему другого приложения или устройства,
• несовместимость аппаратных средств FIFO— буфер.
Создание вспомогательных дискет
Аварийная дискета создается в процессе настройки Windows NT, но если нужно создать ее позже, то это делается с помощью утилиты RDISK, которая входит в состав NT, начиная с версии 3.5.
Восстановительная дискета — это просто отформатированная дискета, на которую копируются основные системные файлы. Их восстановление может потребоваться для загрузки NT. Для того чтобы скопировать эти файлы, необходимо сбросить атрибуты System, Hidden, Read Only. Вот эти файлы: NTLDR
NTDETECT.COM NTBOOTDD.SYS BOOT.INI
BOOTSECT.DOS (если используется мультизагрузка) В системах с RISC-процессорами необходимы файлы OSLOADER.EXE и HALL.DLL. Пользуясь меню ARCS, создайте дополнительный вариант начальной загрузки со следующими параметрами:
OSLOADER = SCSI(O) DISK(O)FDISK(O)\
OSLOADER.EXE
SYSTEMPARTITION= SCSI(O) DISK(O)FDISK(O или 1 в зависимости от того, с какого диска вы хотите загружаться — с первого или со второго),
OSLOADPARTITION и OSLOADFILENAME должны иметь те же значения, которые установлены для них в меню обычной загрузки.
Утилиты для Windows NT (что нужно знать cepBHC-HH>KeHepy)/NORTON UTILITIES FOR WINDOWS NT Version 2.0
За время эволюции операционных систем от MS-DOS 3.3 до Windows NT 4.0 диагностические и сервисные программы также проделали большой эволюционный путь. Но в их основе остались именно те идеи, которые были заложены в первых диагностических и сервисных программах, обслуживающих первые ОС и первых пользователей.
В настоящее время пользователь все больше и больше отрывается от аппаратно-программной части компьютера — оформление сервиса все больше и больше заслоняет от него процессы и потоки, действующие внутри ПК.
Это можно видеть даже из названий подзаголовков, например, утилиты «Нортон Систем Доктор» (Norton System Doctor (NSD)) — функцию ранее выполняла утилита Syslnfo с прилагаемым к ней пакетом программ для восстановления диска, данных и лечения антивирусной программой.
Утилита «Нортон Систем Доктор»/ Norton System Doctor (NSD)
Состав утилиты:
• Мониторинг использования центрального процессора/ Reporting CPU usage.
• NSD и монитор характеристик/Norton System Doctor and Performance Monitor.
• Регулировка области чувствительности/Adjusting sensor size and appearance.
• Обновление Вирусных Установок/Updating Virus Definitions.
• Контекстное меню Вирусных Установок/About the Virus Definitions Sensor context menu.
• Файлы конфигурации/Configuration files.Технические подробности по установке
Утилиты NU для Windows NT разработаны для применения на стандартных платформах IBM-совместимых компьютеров для операционных систем Windows NT 4.0.
Эти утилиты не предназначены для использования в операционных системах Windows 9x OS/2, NT 3.x, Windows NT 4.0 для Alpha или PowerPC-процессорах.
При установке, если вы используете LFN-директорий, в котором не употребляются короткие имена псевдонимов (Long File Name), утилиты будут и устанавливаться, и функционировать нормально.
Однако деинсталляция здесь работать не будет, и чтобы ее осуществить, нужно будет применить особые методы, обеспечиваемые специальной технической поддержкой.
Следует учесть, что при установке файлы, используемые в совместном сетевом режиме, устанавливаются в директори-и(или в nanKe)\Program Files\symantec на жестком диске. Если вы не имеете привилегий на запись в эту папку, установка будет прервана. Поэтому сначала убедитесь, что вы имеете доступ для записи в эту папку на ваш системный драйвер.
Утилиты Norton Utilities for Windows NT не замещают уже имеющийся пакет Norton NT Tools, а нормально с ними сосуществуют, но при условии, что вы не устанавливаете их в том же директории.
При установке System Info и System Doctor пакета NT Tools будут переименованы в файлы пакета Norton Utilities for Windows NT.
Если ваша сетевая карта (адаптер) при установке сетевого протокола TCP/IP неправильно конфигурируется, запуск утилит Norton System Doctor и System Information может вызвать ошибку. Если вы удалите протокол TCP/IP, ошибка исчезнет.
Чтобы установить утилиты NU for Windows NT следует:
• Щелкнуть кнопкой в окне задач ОС Windows NT.
• Выбрать «Панель управления» из меню «Установки».
• Щелкнуть кнопкой «Добавить/удалить программы».
• Щелкнуть кнопкой Norton Utilities for Windows NT в списке программ.
• Щелкнуть кнопкой «Добавить/удалить» и далее следовать экранным инструкциям.
Особенности использования утилит в системах с двойной загрузкой Windows NT/Windows 9x
Если на вашем ПК предусмотрена двойная загрузка Windows NT и Windows 9x, установленных в общем разделе, у вас могут возникнуть проблемы, впрочем незначительного свойства, если на диске сосуществуют Norton Utilities, Norton Antivirus, или другие нортоновские продукты, установленные на обоих операционных системах.
Придерживайтесь такого правила: приложения Windows 9x разработаны для Windows 9x, а приложения Windows NT разработаны для Windows NT — и не пытайтесь это опровергнуть.
Квазиотказы при регистрации доступа в Windows NT
Если при регистрации пользователя не соблюдается последовательность протокола и верификация файлов (протокола), то вероятность сбоя или квазизависания (неопределенно долгая обработка события) в сети резко возрастает.
Как минимум, в целях безопасной работы необходимо выбрать протоколирование следующих событий:
• Logon и Logoff (вход в систему и выход из системы);
• Use of User Rights (использование прав пользователя);
• User and Group Management (управление пользователями и группами);
• Security Policy Changes (изменение правил безопасности).
Протокол событий, произошедших в системе, можно просмотреть при помощи приложения Event Viewer (программа просмотра протокола событий), находящегося в программной группе Administrative Tools.
Возможности утилиты «Нортон Систем Доктор»/ Norton System Doctor (NSD)
Для восстановления тома жесткого диска Norton Disk Doctor должен получить исключительный (эксклюзивный) доступ к тому, известному, как блокирующий том.Существует ряд причин, по которым Norton. Disk Doctor окажется не в состоянии заблокировать том:
• программа запущена из этого тома,
• Explorer (или другой менеджер файлов) открыт в окне этого тома,
• с этим томом контактирует сетевой пользователь,
• страничный файл Windows NT существует на этом томе,
• Windows NT использует этот том как системный драйвер (т. е. системные файлы перемещены на этот том).
Если Norton Disk Doctor не сможет захватить том диска для эффективного востановления, он покажет вам опцию (вариант) плана для диагностической проверки и восстановления тома в последующий момент времени после старта системы.
Когда NDD обнаружит ошибку в таблице разделов, он предложит создать UNDO-disk (старую копию диска, к которой можно было бы вернуться в случае неудачи) перед процедурой восстановления.
Если вы будете неудовлетворены результатами восстановления, вы сможете вернуться к прежнему UNDO-диску, т. е. прежней таблице разделов, которая существовала до процедуры восстановления.
Запуск NDD из командной строки для такой процедуры: NDD32.EXE /undo
Отказы в сети
Для первых версий сетевых операционных систем, какой является Windows 3.11 для рабочих групп достаточно часто проявляется ситуация, когда рабочие станции Windows for Workgroups 3.11, подсоединенные к различным сегментам сети Novell NetWare, не видят друг друга.
Чтобы решить эту проблемудостаточно установить IPX/ SPX with NetBIOS по умолчанию. Для этого нужно запустить программу «Установка сети» из группы «Сеть», перейти в раздел «Драйверы», выбрать указанный протокол из списка и нажать кнопку «Установить как протокол по умолчанию».
Для инсталляции разделяемой копии Windows в сети нужно запустить процедуру Setup с параметром /n: setup/n. Следует отметить, что не все сети поддерживают работу Windows в стандартном или расширенном режиме.
Отказы и ошибки в работе клиентов Windows 9x для сетей Net Ware Windows 9х и серверы NetWare 3.12 и 4.01
В работе клиента Microsoft для NetWare могут возникать ошибки, если при взаимодействии с NetWare 3.12 или 4.01 используется режим packet burst. Этот недостаток был устранен Novell, а необходимый файл обновления (Pburst.exe) доступен через форум Novell. Получить его можно с помощью CompuServe или Novell Web site (Ftp.Novell.com).
Устранение ошибок при открытии файлов на серверах NetWare 3.11
При использовании NetWare 3.11 могут возникнуть сложности в работе программ, последовательно и быстро открывающих большое количество файлов. Это иногда наблюдается и при открытии файлов в папках, для которых у пользователя отсутствуют права на просмотр, например при открытии файлов в общем почтовом отделении MS Mail.
При этом возможные сообщения об ошибках выглядят следующим образом:
• File not found (файл не найден), хотя он точно существует.
¦ Sharing violation (попытка одновременного доступа к адресу или файлу) или Lock violation (нарушение блокировки).
• Unable to open file (не удается открыть файл)
• File in use (файл занят).
Устранить указанные сложности (в том числе и зависания, не сопровождаемые какими-либо сообщениями) можно двумя способами.
1. С помощью FTP подключиться к серверу ftp.novell.com. Перейти в каталог /pub/netware/nwos/nw311/ osnlm и запустить программу 311ptd.exe. Она производит распаковку файла os2opnfx.nlm. Загрузить этот модуль на сервере NetWare 3.11 («load os2opnfx.nlm»).2. Отключить для клиента NetWare поддержку длинных имен файлов. При этом на серверах NetWare нельзя будет создавать файлы с длинными именами. Чтобы отключить поддержку длинных имен файлов, нужно выполнить следующие действия:
• Нажмите кнопку «Пуск» панели задач и выберите команду «Выполнить», а затем введите в командной строке Regedit. Запустите редактор реестра.
• Откройте раздел реестра
HKEY_Local_Machine\System\QmBntControlSet\Services\VxD\ NWRedir
• Создайте новый двоичный параметр с именем supportLFN и значением 0.
Клиент для NetWare и программы, использующие дополнительные файлы
Запуск с помощью клиента Microsoft для NetWare программы, нуждающейся в дополнительных файлах, может привести к ошибкам, если эти файлы расположены не на одном диске с программой.
Дело в том, что при поиске дополнительных файлов просматривается только текущий диск. Предусмотренный для поиска файлов путь в данном случае не используется. Следует перенести все нужные программе файлы на диск, где находится сама программа.
Установка самонастраивающихся (Plug and Play) сетевых плат и 16-разрядных драйверов для реального режима
Если для самонастраивающейся сетевой платы используются 16-разрядные драйверы реального режима, может оказаться, что плата не работает.
Причина состоит в том, что на большинстве компьютеров платы Plug and Play неактивны до тех пор, пока они не будут включены в ходе загрузки Windows 9x
16- разрядные драйверы загружаются до того, как Windows 9х включает платы Plug and Play. При этом некоторые 16-разрядные драйверы сетевых плат не опознают платы Plug and Play (в эту категорию попадают практически все семей-
ства плат, совместимых с NE2000). В этом случае следует выполнить перечисленные ниже действия:
• Запустить программу Softset, поставляющуюся вместе с платой Plug and Play, и отключить режим Plug and Play.
• Удалить сетевую плату из списка установленных устройств. Для этого нужно дважды щелкнуть на значке «Система» панели управления, открыть вкладку «Устройства», выбрать в списке устройств сетевую плату и нажать кнопку «Удалить».
• Переустановить сетевую плату с помощью значка «Установка оборудования» панели управления.
Если в будущем для платы необходимо будет установить 32-разрядный драйвер защищенного режима, программу Softset надо будет запустить заново, чтобы снова включить режим Plug and Play. При работе с 32-разрядными драйверами для защищенного режима указанная сложность не возникает.
Предотвращение отказов при установке Windows 9x поверх предыдущих сборок
Существует два способа установить окончательную версию Windows 9x на рабочие станции, уже использующие Windows 9x.
1. На каждый из компьютеров выполняется полная установка окончательной версии с нуля.
2. Производится обновление операционной системы с помощью приведенной ниже процедуры.
Для правильной установки Windows 9x поверх предыдущей версии следует:
• Завершить работу всех клиентов, запущенных с сервера.
• Windows 9x следует установить на сервере в ту же самую папку, которая использовалась для промежуточных вариантов системы. Нужно полностью очистить общую папку Windows 9x и поместить в нее окончательную версию Windows с помощью программы Netsetup.exe.
• Запустить с командной строки программу-клиент.• При работе с клиентом Microsoft для сетей NetWare и использовании подключенных дисков программу установки Setup следует запустить с помощью NETX или VLM.
• Восстановить в прежнем виде сетевые подключения к общей папке Windows 9x и личному каталогу.
• Запустить программу Setup.
Диагностические программы для диагностики и устранения неисправностей протокола TCP/IP
Для диагностики и устранения зависаний и неисправностей сети работающей по протоколуТСРДР, применяются следующие программы:
• Агр — просмотр таблицы протокола распознавания адресов;
• Hostname — вывод имени текущего хоста;
• Ipconfig — отображение на экране текущих конфигурационных значений сетей TIP/IP, обновление или освобождение параметров конфигурации сети;
• Nbstat — проверка состояния текущих соединений NetBIOS, определение зарегистрированного имени и идентификатора области действия;
• Netstat — отображение статистики протоколов и состояния текущего соединения TIP/IP;
• Nslookup — проверка записей и доменных псевдонимов хостов и информации операционной системы;
• Ping — проверка правильности конфигурирования TIP/IP и доступности удаленной системы TIP/IP;
• Route — отображение таблицы маршрутизации IP и добавление/удаление маршрутизаторов IP;
• Tracert — проверка маршрута к удаленной системе. Для борьбы с неисправностями в работе TIP/IP используются следующие средства Windows NT:
• Сервис Microsoft SNMP обеспечивает статистической информацией системы управления SNMP;
• Event Viewer находит ошибки и фиксирует события;
• Performance Monitor анализирует производительность TIP/IP и серверов WINS;
• Registry Editor позволяет просматривать и редактировать параметры реестра.
Сначала проверяется правильность конфигурации TIP/IP на ПК, а затем проверяют, какое соединение существует между ПК и сетевым хостом. Затем составляется список сетевых средств, которые не работают.
Для проверки канала связи выполняют большое количество отправок эхопакетов различных размеров в течение дня. Затем применяют стабилизатор протокола, например, Microsoft Nrtwork Monitor. Например, если команда nslookup не выполняется, то печатается сообщение об ошибке.
Имеется следующий перечень ошибок:
• Timed out — сервер не отвечает на запрос в течение определенного времени;
• No response from server — нет ответа от сервера;
• No records — нет записей;
• Connection refused — отказано в соединении;
• Server failure — отказ сервера;
• Refused — отказано;
• Format error — ошибка формата.
Например, команда ping проверяет соединение с удаленным хостом (главным компьютером) путем посылки эхопакетов (отражаемых обратно корреспонденту) ICMP и их прослушивания. Ping печатает количество переданных и принятых пакетов. Каждый принятый пакет проверяется в соответствии с переданным сообщением. По умолчанию передается 4 эхопакета, содержащие 64 байта данных (периодическая последовательность знаков алфавита).
Конфигурации для отдельных пользователей при работе в сети
Несколько конфигураций для отдельных пользователей могут быть созданы на компьютере, включенном в сеть Windows NT или Novell NetWare.
Если в конфигурацию включаются сведения о структуре главного меню и содержимом рабочего стола и/или папки «Сетевое окружение», сервер должен поддерживать использование длинных имен файлов.
Протоколы для реального режима. Предупреждение о возможных неполадках в работе сетевой платы
При установке клиента сети, не использующего протоколы реального режима, например Novell Netware 3.x, в списке устройств против сетевой платы может появиться желтый значок. Этот значок предупреждает о возможных осложнениях при сетевых соединениях. Его можно просто проигнорировать, если сеть работает нормально.
Чтобы удалить этот значок, воспользуйтесь программой Extract.exe, находящейся на первом установочном диске, чтобы распаковать файл Ndis.vxd. Затем скопируйте файл Ndis.vxd в папку Windows\System.
Предупреждающий значок исчезнет сразу же после перезагрузки.
Платы PCI INTEL ETHEREXPRESS PRO /100В
и MICRODYNE NE10/100 определяются неправильно
Во время установки или при поиске установленного оборудования система Windows 9x неправильно определяет платы PCI Intel EtherExpress Pro/100B и Microdyne NE10/100.
После завершения установки адаптер PCI Ethernet появляется среди других устройств. Диспетчер устройств показывает, что эта плата работает нормально, хотя на самом деле она не работает.
Чтобы правильно установить плату, удалите адаптер PCI Ethernet с помощью диспетчера устройств и перезагрузите компьютер. Когда плата будет обнаружена, появится мастер драйвера устройства. Установите диск с драйверами платы в дисковод и нажмите кнопку «Далее». Мастер правильно обнаруживает драйверы для плат PCI Ethernet на основе микросхем Intel 82557.
Нажмите кнопку «Готово». Теперь плата должна работать нормально.
Настройка сервера WINS
Для установки сервера WINS следует выполнить следующие действия:
• Установить указатель на значок «Сеть» панели управления и дважды нажать кнопку мыши.
• Выделить протокол TCP/IP и нажать кнопку «Свойства».
• Открыть вкладку «Конфигурация WINS».
• Убедится, что заполнены поля «Главный сервер WINS» и «Второй сервер WINS».
В противном случае при перезагрузке компьютера установленные параметры службы WINS заменяются на параметры с отключенным распознаванием WINS.
Устранение проблем с помощью диагностических программ пакета ManageWise
ManageWise — это эффективное средство управления сетью от Novell и Intel, позволяет автоматически выявлять в сети более 400 критических ситуаций разного типа. MangeWise позволяет:
• управлять серверами NetWare, очередями печати и устройствами SNMP;
• анализировать сетевой график;
• проводить инвентаризацию программных и аппаратных средств на серверах и настольных системах;
• удаленно управлять настольными системами пользователей;
• предотвращать проникновение в систему вирусов.
По каждой проблеме, встречающейся в сети, выдаются подробные отчеты с предупреждениями и рекомендациями по их устранению. Поскольку MangeWise представляет собой набор файлов NLM, его можно легко установить на любом устройстве с NetWare 3 или 4 (в том числе удаленным способом).
Вот основные возможности управления сетевой инфраструктурой ManageWise:
• устранение сетевой перегрузки;
• идентификация загружающих сеть пользователей;
• мониторинг обмена сообщениями между сетью и станцией;
• идентификация проблем в масштабе всей сети;
• декодирование множества протоколов;
• управление концентраторами, маршрутизаторами и телекоммуникационными устройствами посредством SNMP.Вирусы в среде Windows, способы внедрения
Каким образом создаются Windows-вирусы? Для того чтобы оставить выполняемый код в памяти Windows, существует три способа, которые (за исключением Windows NT) уже применялись различными вирусами.
Самый простой способ — зарегистрировать программу как одно из приложений, работающих в данный момент. Для этого программа регистрирует свою задачу, окно которой может быть свернутым, регистрирует свой обработчик системных событий и т. д.
Второй способ — выделить блок системной памяти при помощи DPMI-вызовов и скопировать в нем свой код (вирус Ph33r).
Третий способ — остаться резидентно как VxD-драйвер (Windows З.хх и Windows 9x) или как драйвер Windows NT.
Перехват обращений к файлам производится одним из двух способов: либо перехватываются вызовы INT 21h (Hook_V86_Int_Chain, Get/Set_V86_Int_Vtctor, Get/ Set_PM_Int_Vector), либо перехватывается системный вызов API. Затем резидентные Windows-вирусы действуют примерно так же, как и DOS-вирусы: перехватывают обращения к файлам и заражают их.
Для обнаружения уже имеющейся в памяти резидентной копии используются примерно те же способы, что описаны выше, за исключением VxD-вирусов.
Известные VxD-вирусы загружаются в память при загрузке Windows. Для этого они записывают команду запуска в файл конфигурации Windows SYSTEM.INI. Если в этом файле уже есть команда запуска вирусного VxD-файла, то вирус не производит повторной регистрации VxD-файла.
Макровирусы
Макровирусы, поражающие файлы Word, Excel или Office 97, как правило, пользуются одним из трех приемов: в вирусе либо присутствует автомакрос (автофункция), либо переопределен один из стандартных системных макросов (ассоциированный с каким-либо пунктом меню), либо макрос вируса вызывается автоматически при нажатии на какую-либо клавишу или комбинацию клавиш.
Существуют также полувирусы, которые не используют всех этих приемов и размножаются, только когда пользователь самостоятельно запускает их на выполнение.
Таким образом, если документ заражен, при его открытии Word вызывает зараженный автоматический макрос AutoOpen (или AutoClose при закрытии документа) и запускает код вируса, если это не запрещено системной переменной DisableAutoMacros. Если вирус содержит макросы со стандартными именами, они получают управление при вызове соответствующего пункта меню (File/Open, File/Close, File/SaveAs).
Если же переопределен какой-либо символ клавиатуры, то вирус активизируется только после нажатия на соответствующую клавишу.
Большинство макровирусов содержат все свои функции в виде стандартных макросов Word, Excel, Office 97. Существуют, однако, вирусы, скрывающие свой код и хранящие его в виде немакросов.
Известно три подобных приема, все они используют возможность макросов создавать, редактировать и исполнять другие макросы.
Как правило, подобные вирусы имеют небольшой (иногда — полиморфный) макрос — загрузчик вируса, который вызывает встроенный редактор макросов, создает новый макрос, заполняет его основным кодом вируса, выполняет и затем, как правило, уничтожает (чтобы скрыть следы присутствия вируса).
Основной код таких вирусов находится либо в самом макросе вируса в виде текстовых строк (иногда — зашифрованных), либо хранится в области переменных документа или в области Auto-text.
V. ОТКАЗЫ И НЕИСПРАВНОСТИ АППАРАТНОГО ОБЕСПЕЧЕНИЯ, РЕКОМЕНДАЦИИ ПО РЕМОНТУ
Вместо введения
IBM-совместимые ПК приобрели широкую известность и популярность и вытеснили с рынка компьютеров другие модели по двум причинам.
Первая — необозримость рынка программных продуктов. Вторая — их модульность, возможность наращивать мощность, развитие конфигурации опять-таки совместимыми модулями, модемами, контроллерами видеомониторов, звуковыми платами и т.
д.
Эти обстоятельства привели к тому, что пользователь, обладая в первом и во втором — достаточной эрудицией, уже сам может устранить отдельные неполадки, а то и выявить более сложную неисправность с применением диагностических программных средств.
ПЕРВАЯ ОСОБЕННОСТЬ диагностики пользователем ПК состоит в следующем. Если в середине восьмидесятых годов упор делался на выявление неисправной «дискретной» детали и ее замене, то в последние годы ввиду превращения почти всех модулей компьютера в СБИС основная часть времени уходит на программно-аппаратную диагностику и заканчивается заменой неисправного модуля.
Другими словами, стоимость ремонта сравнялась или превосходит стоимость комплектующего модуля — его проще и дешевле заменить, чем отремонтировать. Последнее обстоятельство усугубляется тем, что, например, вышедшая из строя исполнительная микросхема чаще всего является специализированной и в продаже бывает редко. Ее поиски и приобретение резко повышают накладные расходы на ремонт.
ВТОРАЯ ОСОБЕННОСТЬ заключается в том, что пользователь после ремонта (если ремонт ПК производил сервис-центр) хочет получить в свои руки полноценный компьютер, с которым он сразу же мог бы начать работать.
Но ведь после ремонта этот компьютер может превратится в tabula rasa(4HCTyro доску), что часто бывает после ремонта винчестеров, когда нужно заполнить компьютер операционной системой, прикладными программами и др. наполнением, а на поставку таких программ нужно иметь лицензию.
В результате пользователь получает компьютер с накрученной ценой, которая может вызвать в нем неподдельное изумление.
ТРЕТЬЯ ОСОБЕННОСТЬ состоит в том, что в условиях компьютерного бума пользователь легко может найти ответ почти на любой вопрос, касается ли это комплектующих или каких-то аппаратных или программных моментов. Эти ответы он найдет у друзей на работе, в сети Internet, в книжном магазине, и наконец, на радиорынке.
Ну, а если неисправность не поддается устранению, необходимо прибегнуть к помощи сервис-центра, имеющего всю необходимую тестовую аппаратуру и высококвалифицированных специалистов.
Статистика отказов
Статистика показывает, что пик отказов приходится на третий—пятый годы эксплуатации ПК, причем машины европейского и американского производства более надежны и долговечны. На надежность работы ПК влияет множество факторов, например чистота в помещении и кондиционирование, регулярная профилактика, квалификация пользователя, наличие на питающем ПК фидере мощных импульсных нагрузок, применение источников бесперебойного питания, фильтров, стабилизаторов и ограничителей импульсных помех в сети электропитания, надежное заземление и зануление и т. д.
Как было замечено выше, неисправности ПК подразделяются на ДВА основных вида: аппаратные, программные.Примером аппаратной неисправности может быть выход из строя источника питания, дисплея или принтера.
Типичная программная неисправность — заражение НЖМД вирусом или искажение системного файла,
К аппаратной неисправности следует также отнести выход из строя микросхем (или дисков) с потерей информации, хранимой, например, в программируемом постоянном запоминающем устройстве (изменение кода записанной в ПЗУ с ультрафиолетовым стиранием программы BIOS), в результате чего также нарушается работоспособность системы.
При ремонте основной задачей сервис-инженера является определение вида неисправности и поиск неисправного узла. Статистика неисправностей ПК свидетельствует о том, что с очень большой вероятностью выходит из строя только один узел.
Как правильно определить этот узел?
Рекомендуется использовать специальные диагностические программы, пособия по поиску неисправностей, выпущенные различными фирмами, например корпорацией IBM, a также отслеживать поведение компьютера по информации на экране дисплея и звуковой индикации (комбинации коротких и длинных гудков).
Три коротких гудка, скажем, означают неисправность младшего банка основного ОЗУ.
Допустим, неисправный узел определен.
Смело приступайте к его замене и/или ремонту. Замена вышедшего из строя узла на исправный, как правило, дает положительный эффект.
Установка же неисправного узла в работающий ПК может привести к плачевным результатам, так что лучше этого не делать.
Допустим, неисправна системная плата, которая в ПК является самой сложной. На ней обычно установлено большое число разнообразных интегральных схем (ИС), в том числе программируемые логические матрицы, сверхбольшие интегральные схемы (СБИС) и специализированные кристаллы.
На дисплее появилось сообщение, вызванное немаскируемым прерыванием.
Ошибка может быть фатальной, т. е. неисправность системной платы может быть неустранима, например обрыв фольгированного проводника во внутреннем слое платы. И, наоборот, ошибка может быть вызвана неплотным прилеганием контактов микросхемы в сокете (разъеме для микросхем), что устраняется простым мягким раскачивающим прижатием микросхемы к плате.
Опытный техник тратит на замену микросхемы 10—20 мин. Среди всех возможных неисправностей нужно выделить плавающие, диагностика которых наиболее трудоемка. В последующих главах мы планируем осветить проблемы диагностики и поделиться опытом ремонта всех основных блоков, узлов и плат IBM-совместимых ПК.
Таблица 6. Сообщения об ошибках, вызванных немаскируемым прерыванием/ISA NMI Message
|
Сообщение об ошибке, вызванной немаскируемым прерыванием/ ISA NMI Message |
Объяснение |
|
Ошибка четности/Memory Parity Error at xxxxx |
Неисправна микросхема памяти/Memory failed. Если микросхема памяти может бытьопределена, то вид ошибки будет — Memory Parity Error xxxxx. Если нет — Memory Parity Error ???? |
|
Ошибка четности платы расширения ввода/вывода/I/O Card Parity Error at xxxxx |
Неисправна плата расширения. Если адрес может быть определен, то сообщение выглядит так: I/O Card Parity Error xxxxx. Если нет — I/O Card Parity Error???? |
|
Превышение времени ожидания прямого доступа к памяти/DMA Bus Timeout |
Устройство посылает сигналы на шину в течение промежутка времени больше чем 7-8 микросекунд, но обмена данными нет |
И поскольку рано или поздно, но может наступить момент, когда самое тонкое устройство ПК — НЖМД — может выйти из строя, сделаем пользователю еще одно дружеское предупреждение в форме вопроса.
Как предотвратить потерю информации при выходе ПК из строя?
Заранее приготовьте копии наиболее ценных для вас материалов либо на гибких дисках либо на втором винчестере. Регулярно проверяйте с помощью утилиты NDD (NU) или SCANDISK (от DOS-6.22 и выше) наличие потерянных кластеров и восстанавливайте таблицу размещения файлов, без всякого сожаления удаляя потерянные кластеры, при условии предварительного дублирования файлов на других дисках или дискетах.
Системный блок или дисплей?
Вы включили компьютер, но на экране нет растра и вообще признаков жизни. Попробуйте выключить компьютер и включить его еще раз. Результат тот же...
Шум вентилятора источника питания (БП) говорит о том, что сама по себе процедура включения прошла нормально. Значит, теперь нужно грубо локализовать неисправность, т. е. определить, какой блок конкретно вышел из — строя системный блок или дисплей.
Но перед эти тестером проверьте напряжение на контактах системной платы в том месте, где жгут проводов питания соединен с БП. Это будет ваш первый шаг. Предположим, БП исправен.
Даже если с помощью ручек регулировки яркости дисплея вы добьетесь светлого свечения экрана, это еще не будет означать, что дисплей работает нормально.
Если есть второй, заведомо исправный дисплей, то подключив его к системному блоку, можно определить исправность системого блока (СБ).
В случае отсутствия второго дисплея нужно с помощью осциллографа, отключив дисплей, проверить наличие рабочих сигналов на контактах дисплейного разъема видеоадаптера, вставленного в системную плату СБ.
Если сигналов нет, вышел из строя системный блок. В случае наличия сигналов с большой вероятностью сломался дисплей.
Ну, а если у вас нет осциллографа, то об исправности СБ можно судить с большой вероятностью по тихим размеренным щелчкам системного блока, проверяющего ОЗУ, и короткому гудку, нормально завершающего процесс самотестирования ПК.
И тем не менее, окончательный диагноз
(какой же все-таки блок вышел из строя?) осуществляется с помощью осциллографа.
1. Ремонт системных плат (начальные сведения)
Основная и самая сложная плата ПК называется материнской (motherboard), генеральной, системной платой (СП), поскольку она содержит сердце ПК — микропроцессор. На ней также размещены несколько сверхбольших интегральных схем (СБИС), ОЗУ, ПЗУ и ряд других микросхем, переключатели — перемычки режимов работы ПК, разъемы расширения для подключения плат адаптеров и контроллеров.
На рисунке 1 изображена материнская плата с размещенными на ней интегральными схемами, слотами, разъемами, перемычками.

Рисунок 1
А — основной разъем к блоку питания/Primary power
connector
В — разъем для шины VESA/VESA feature connector С — видеопамять/Video memory и слоты (разъемы) расширения/expansion sockets
D — два разъема интерфейса PCI IDE/ PCI IDE interfaces E — разъем параллельного порта/Parallel port connector F — разъем для флоппи-дисковода/Floppy drive connector
G — положение перемычек/Configuration jumpers
H - National PC87306 I/O controller
I — цепи регулировки напряжения/Voltage regulation
circuitry J — четыре разъема для SIMM-микросхем (два банка)/
SIMM sockets (two banks) L — разъем для вторичного кэша/CELP socket for
secondary cache M— разъем для процессора типа Pentium/Pentium
processor socket
P — системный контроллер/82437РХ system controller (TSC)
R — три слота расширения ISA/Three ISA expansion
connectors S — перемычки тактового генератора/Clock Multiplier
Jumper T — флэш-память для системного BIOS/Flash EEPROM
for system BIOS U — четыре слота расширения PCI/PCI expansion
connectors W— пользовательский вход для видео/Custom video
header for I/O panel
X — разъем для CD-ROM/CD-ROM connectors Y — низковольтный разъем для шины PCI/3.3 volt PCI
bus power connector
Z — графический контроллер/PCI graphics controller AA— аудиовход/Audio connector for I/O panel BB — два разъема последовательных портов/Two serial ports CC— разъем для клавиатуры типа AT/AT Keyboard
Connector
На следующем рисунке (рис. 2) изображена системная плата с разъемами для ленточных кабелей, соединяющих встроенные в системную плату адаптеры с периферийными устройствами — дисководами (floppy), жестким диском — первичным, или главным, и вторичным, или подчиненным (primary IDE, secondary IDE), разъемом для принтера (parallel port).
Квадратной точкой обозначено место контакта № 1 — ленточный кабель, подключаемый к разъему, со стороны
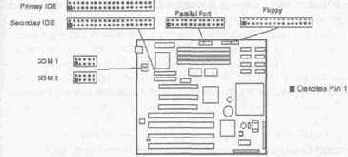
Рисунок 2
первого контакта окрашен в цвет, отличный от цвета самого ленточного кабеля.
Диагностика неисправностей и ремонт СП
Диагностика неисправностей и ремонт СП — это сложное, трудоемкое, но тем не менее вполне посильное и очень интересное дело. Итак, вы пришли на работу, включили ПК и по прошествии некоторого времени убедились в том, что ПК не работает, а все признаки указывают на выход из строя системной платы/motherboard.
Как найти место неисправности?
Неисправность СП может быть обнаружена при первоначальном запуске ПК (самотестировании, загрузке операционной системы), при прогоне программ и в процессе работы (спустя 20-30 мин. после включения).
Прежде всего воспользуйтесь визуальной и звуковой сигнализацией, которая предусмотрена в ПК. Визуальная сигнализация обеспечивается программой самотестирования (Power On Self-Test — POST), записанной в ПЗУ BIOS и при каждом запуске ПК автоматически проверяющей правильность работы его узлов, микросхем СП и блоков ПК (об этом мы говорили выше).
Если, например, на экране дисплея высвечивается код ошибки 107, то по листингу этой программы можно определить, что не прошел тест NMI, т. е. ПК не сможет выполнить немаскируемое прерывание, вызванное какой-либо аппаратной неисправностью.
Далее сервис-инженер с помощью измерительной аппаратуры и электрической схемы СП определяет место неисправности. При выходе из строя ПЗУ BIOS выполнение тестовой программы POST становится проблематичным и ошибки на дисплее не высвечиваются.
Звуковая сигнализация (различные сочетания коротких и длинных гудков) также позволяет локализовать неисправность. Например, пять коротких гудков обычно свидетельствуют о выходе из строя микропроцессора, а девять коротких — об ошибке в контрольной сумме ПЗУ BIOS.
Выход из строя ПЗУ BIOS, потеря или искажение информации о конфигурации, хранимой в энергонезависимом ОЗУ (CMOS) на СП — вот примеры часто встречаемых неисправностей СП.
Диагностика неисправностей осуществляется двумя способами: программно и с помощью приборов (осциллографа, логического пробника и анализатора).
Программный способ реализуется с помощью встроенной программы POST, специальных диагностических программ (Checklt, Norton Disk Doctor, QAPlus и др.), а также с использованием диагностических плат, например типа ДП-1 фирмы «РОСК».
Диагностическая плата устанавливается в свободный разъем СП, и после включения ПК на ее индикаторе отображается код ошибки. Применение диагностической платы существенно повышает вероятность верной локализации неисправности. Большинство зашитых в платы диагностических программ написаны в расчете на то, что микропроцессор работает правильно.
Такой подход вполне оправдан, поскольку микропроцессор выходит из строя очень редко.
Необходимо отметить, что наличие листинга с исходным текстом BIOS на ассемблере намного увеличивает шансы самостоятельно разобраться со своими проблемами. Для диагностики вторым способом требуются определенные знания в области электроники и вычислительной техники и навыки работы с тестовым оборудованием.
Методика поиска неисправностей этим способом состоит в последовательной проверке:
• правильности установки всех переключателей режимов работы СП;
• напряжений питания СП ±5 В и ±12 В;
• всех кварцевых генераторов, тактовых генераторов и линий задержки (кстати, линии задержки часто выходят из строя);
• работы микропроцессора (наличие штатных сигналов на выводах);
• функционирования шин адресов, данных и управления;
• сигналов на контактах микросхем ПЗУ и ОЗУ;
• сигналов на контактах разъемов расширения СП;
• временной диаграммы работы набора СБИС и схем малой степени интеграции.
Если вы хорошо знакомы с аппаратной частью ПК, имеете достаточный опыт диагностики и ремонта и располагаете электрическими схемами СП, то найти неисправную компоненту не составит для вас особого труда. Далее нужно будет лишь позаботиться о том где приобрести исправную и как ее заменить без особого ущерба для электронной схемы системной платы.
В альтернативном случае,е ели неисправная компонента не поддается определению или нет возможности для ее замены, вам просто придется поменять системную плату на исправную.
Статистика неисправностей сверхбольших интегральных схем (СБИС)
Чаще всего причинами неисправности СП являются некачественная разводка платы, низкий уровень технологии производства и плохая сборка. Если в 1989—1990 гг. выходили из строя в основном буферные микросхемы и периферийные БИС, то сейчас наиболее слабое звено — микросхемы из набора СБИС.
Темпы разработки и внедрения новых наборов СБИС для СП возросли настолько, что в производство иногда идут технологически необработанные изделия, которые характеризуются низкой надежностью.
Модификации СБИС на СП некоторых поставщиков меняются каждые два месяца. При таком коротком цикле разработки полноценное тестирование микросхем провести невозможно. Известны случаи, например, когда микросхемы из набора СБИС даже не поддерживали работу двух 32-разрядных каналов прямого доступа.
В начале 90-х годов цены на большинство ввозимых в страну компьютеров существенно снизились. Ухудшилось, правда, и качество сборки их системных плат. Создается впечатление, что снижение цен связано не с автоматизацией производства, а с применением более дешевого ручного труда. СБИС начали запаивать вручную, а это отнюдь не лучший вариант. С повышением степени интеграции элементов размеры СП уменьшаются.
Локальные перегревы СП стали сегодня довольно частым явлением, хотя качество сборки становилось лучше.
Центральный процессор, платформы, чипсеты (наборы микросхем)
Центральный процессор. В таблице 7 показано хронологическое усложнение центрального процессора и улучшение его характеристик.
Например, шина процессора Pentium Pro отличается от шины процессора Pentium, так что он несовместим с его разъемом. Компонентная шина процессора Pentium разработана для взаимодействия с внешней шиной.
При изготовлении процессора Pentium Pro используются те же самые технологические этапы изготовления и корпу-сирования, что и при изготовлении процессора Pentium. Корпус имеет две полости, что делает его размеры на 40% больше, чем корпус процессора Pentium.
Оба кристалла укреплены в соответствующих полостях корпуса, и сигналы передаются между ними при помощи стандартной техники корпусирования PGA.
Рассеиваемая мощность пропорциональна тактовой частоте процессора и квадрату напряжения питания. Первый процессор Pentium Pro работал на частоте 150-200 мгц с напряжением 2.9 вольт и имел пиковую мощность рассеяния 20 ватт. Рассеиваемая мощность для всех процессоров зависит и от выполняемого программного обеспечения. Для обычных кодов на процессоре Pentium Pro она составляет в среднем около 14 ватт.
Система кэширования процесора Pentium Pro не только упрощает разработку системы, но также и экономит место. Ядро процессора может связываться с этим кэшем на максимальной скорости. К тому же эта кэш не блокируемая, что означает, что обработка запроса на шине процессора Pentium Pro не останавливает процессор и не блокирует последующие запросы на шине. Например, когда необходимые данные отсутствуют в кэш, процессор Pentium Pro продолжает обрабатывать другие инструкции одновременно с инициированием транзакции (пересылки) на шине для получения необходимых данных. Эти исполняемые инструкции могут вызвать очистку кэш, что вызовет дальнейшие транзакции на шине.
Процессор Pentium Pro может обслуживать до четырех таких незапланированных транзакций.
Что касается мультипроцессорной конфигурации с Pentium Pro, то здесь можно сказать следующее. Шина процессора Pentium Pro была разработана для поддержки нескольких процессоров Pentium Pro, связанных параллельно. Компонентная шина процессора Pentium Pro — это симметричная мультипроцессорная шина, и полностью поддерживает протокол MESI. Поддерживается естественная многопроцессорность при проектировании систем на процессоре Pentium Pro; это означает отсутствие необходимости в дополнительной системной логике, т. к. процессор Pentium Pro уже включает всю логику, необходимую для поддержки до четырех процессоров Pentium Pro. Это является легким и рентабельным для проектировщиков систем, нужно только установить разъемы для дополнительных процессоров Pentium Pro.
Процессор Pentium Pro не является 64-битным. Подобно всем процессорам фирмы Intel начиная с процессора Intel386 (TM), Pentium Pro — 32-битный процессор. Регистры общего назначения — те же самые, что у предыдущих поколений процессоров архитектуры Intel с тем же набором инструкций, лишь только с одной новой инструкцией.
Таблица 7
|
Микропроцессор |
Когда разработан |
Такт, частота/ Clock Speed |
Ширина шины/ Bus Width |
Число транзисторов (технология) |
Адресуемая память/ Addressable Memory |
Общая память/ Virtual Memory |
Краткое описание |
|
1971 |
108 КГц |
4 bits |
2,300 (10 микрон) |
640 байт |
Первый микрокомпьютерн. кристалл (чип), арифметические операции |
||
|
8008 |
1972 |
108 КГц |
8 bits |
3,500 |
16Kb |
Операции с данными, символами |
|
|
1974 |
2 МГц |
8 bits |
6,000 (6 микрон) |
64Kb |
10Х the performance of the 8008 |
||
|
4004 |
1978 |
5,8, 10МГц |
16 bits |
29,000 (3 микрон) |
1Mb |
Десятикратное улучшение характеристик 8080-го процессора |
|
|
8088 |
1979 |
5,8 МГц |
8 bits |
29,000 (3 микрон) |
Аналогичен 8086-му, за исключением 8-битовой внешней шины |
||
|
80286 |
1982 |
8,10,12 МГц |
16 bits |
134,000 (1,5 микрон) |
16Mb |
1 Гигабайт |
3-6-кратное улучшение характеристик 8086-го |
|
Intel386 (TM)DX |
1985 |
16,20, 25,33 МГц |
32 bits |
275,000 (1 микрон) |
4 Gb |
64 Терабайт |
Первый Х86 чип с 32-битовой обработкой данных |
Окончание табл. 7
|
Микропроцессор |
Когда разработан |
Такт, частота/ Clock Speed |
Ширина шины/ Bus Width |
Число транзисторов (технология) |
Адресуемая память/ Addressable Memory |
Общая память/ Virtual Memory |
Краткое описание |
|
Intel386 (TM)SX |
1988 |
16,20 МГц |
16 bits |
275,000 (1 микрон) |
4 Gb |
64 Терабайт |
16-битовая адресная шина с возможностью 32-битовой обработки данных |
|
Intel486 (TM)DX |
1989 |
25,33, 50 МГц |
32 bits |
1,200,000 (1 микрон, 0,8 микрон) |
4 Gb |
64 Терабайт |
С кэшем 1-го уровня на чипе |
|
Intel486 (TM)SX |
1991 |
16,20, 25,33 МГц |
32 bits |
1,185,000 (0,8 микрон) |
4 Gb |
64 Терабайт |
Аналогичен 486(ТМ) DX но без мат. сопроцессора |
|
Pentium® |
1993 |
60,66, 75,90, 100,120 133,150 166 МГц |
32 bits |
3,1 миллион (0,8микрон) |
4 Gb |
64 Терабайт |
Суперскалярная архитектура 5Х с характеристиками 33 МГц процессора Intel486 DX |
|
Pentium® Pro |
1995 |
150,180 200 МГц |
32 bits |
5,5 миллион (0,32 микрон) |
4 Gb |
64 Терабайт |
Дальнейшее развитие суперскалярной архитектуры высокопроизводительного процессора |
|
AMD |
2000 |
500-700 МГц |
32 bits |
10 миллионов (0,16 микрон) |
4 Gb |
64 Терабайт |
Тоже |
К набору инструкций процессора была добавлена инструкция условного перехода. Это позволяет исключить зависимые от данных операции ветвления. Таким образом, результирующий код является более предсказуем, что позволит получать высокую производительность.
Процессор Pentium Pro имеет приблизительно 21 миллион транзисторов. Ядро процессора Pentium Pro имеет 5,5 миллионов транзисторов, кэш-память 2-го уровня содержит 15,5 миллионов. Так как кэш-память — достаточно однородная структура, транзисторы могут быть размещены более плотно, что приводит к уменьшению размера структуры. Несмотря на то что кэш-память содержит почти столько же транзисторов, сколько три ядра CPU, конечный размер фактически меньше, чем CPU процессора Pentium Pro.
Для нормальной и высокопроизводительной работы ПК ему нужна память, соответствующая решаемым задачам, производительности и скорости процессора.
Платформа. Платформой обычно называют системную плату, но в более широком смысле.
Например, платформа Slotl объединяет процессоры Pentium II, Pentium III и Celeron, выполненные в конструктивном варианте Slotl. Они включают дополнительные встроенные устройства SCSI и сетевые адаптеры. Платформа Super7 — это платформа с процессором, имеющим разъем Socket7, но отличающаяся от платформы Socket7 наличием поддержки 100 мегагерцевой шины и улучшенным графическим адаптером AGP.
Платформы включают следующие компоненты:
• системная шина PCI 2,1;
• системная шина ISA;
• ускоренный графический порт AGP;
• интегрированные IDE-контроллеры;
• интегрированные контроллеры ввода/вывода. Чипсет (набор микросхем) реализует все основные функции системной платы. К этим функциям относятся органи-
зация взаимодействия процессора, памяти, шины и периферийных устройств.
В таблице 8 для примера показаны параметры и обозначения некоторых чипсетов, применяемых в современных компьютерах.
Динамическая память ПК (ОЗУ — RAM)
В последнее время микросхемы динамической памяти приобрели ярко выраженную аббревиатуру, способствующую их быстрой идентификации.
Вот некоторые наиболее часто используемые типы динамической памяти:
1. DRAM — Dynamic RAM — динамическая память с про-звольной выборкой. Стандартной является память со страничной организацией (Fast Page Mode — FPM).
2. FPM DRAM — Fast Page Mode — FPM — динамическая память со страничной организацией.
3. VRAM — Video RAM — видеопамять динамическая, двухпортовая. Наличие второго порта позволяет осуществлять произвольный доступ к памяти в то время, когда идет вывод данных на экран.
4. CDRAM — Cached DRAM — динамическая память фирмы Mitsubishi, содержащая 16 Kb быстрой памяти на каждые 4 или 16 Mb.
5. EDRAM — Enhanced DRAM — динамическая память фирмы Ramtron, содержащая 8 Kb быстрой кэш-памяти на каждые 4 Mb.
6. EDO DRAM — Extended Data Output DRAM — динамическая память со страничной организацией. Благодаря дополнительным регистрам данные на выходе сохраняются в течение большого интервала времени, практически от одного сигнала CAS# до другого.
Кроме надежности микросхем динамической памяти следует обратить внимание на надежность и фирму-изготовителя самих системных плат. Некоторые фирмы производят платы, отличающиеся типом и цветом фольгированного гети-накса.
Кстати, прямой зависимости между надежностью работы и цветом проводников или цветом покрытия платы не установлено. Весьма надежны СП в ПК корпорации Dell, а также микропроцессоры и СБИС корпорации Intel, oco бенно в керамических корпусах. К наиболее распространенным неисправностям СП можно отнести выход из строя буферных микросхем типа SN74244, SN74245, SN74373 и других; линий задержки типа РЕ21213; отдельных микросхем динамического или статического ОЗУ; таймеров; СБИС; клавиатурных контроллеров прерываний; шинных контроллеров.
В настоящее время эти микросхемы ИНТЕГРИРОВАНЫ В СБИС БОЛЕЕ ВЫСОКОЙ СТЕПЕНИ ИНТЕГРАЦИИ.
Причинами неисправности чаще всего бывают:
• пробой на землю или питание вывода микросхемы;
• отсутствие контакта или обрыв печатного проводника;
• неполноценные логические уровни;
• уход параметров транзисторов, резисторов, конденсаторов.
Следует отметить, что при нарушении работы блока питания (например, системы блокировки источника при повышении напряжений на его выходе), как правило, выходят из строя микропроцессор, СБИС ПЗУ BIOS, СБИС ОЗУ.
О проблеме редких, эпизодических отказов, вызываемых неисправностью системной платы
Зависание может быть как аппаратным, так и программным. Аппаратное зависание, при котором ПК неожиданно перестает выполнять программу и откликаться на нажатие клавиш, может наступить практически- сразу после включения блока питания, через 3-5 или 15-25 мин. Оно может быть обусловлено многочисленными факторами, в частности и неисправностями СП, например ошибкой микропроцессора, выходом из строя микросхемы ОЗУ, восьмиканального шинного формирователя SN74LS245 или контроллера клавиатуры, отсутствием сигнала выбора кристалла ОЗУ.
Достаточно часто такие зависания-неисправности возникают из-за плохого контакта микросхемы с системной платой. В этом случае с помощью измерительной техники можно локализовать (найти место) неисправность.
Что необходимо помнить пользователю, немного знакомому с принципами работы измерительной техники и который собственными силами хотел бы попытаться устранить неисправность и отладить системную плату?
Таблица 8
|
440LX |
440EX |
440BX |
440ZX-66 |
440ZX |
|
|
Поддержка процессоров |
Pentium II233-333, Celeron, Pentium Pro |
Pentium II 233-333, Celeron |
Pentium II, Pentium III, Celeron |
Pentium II 233-333, Celeron |
Pentium II, Ш, Celeron |
|
Частота шины |
66 МГц |
66 МГц |
100 или 66 МГц |
66 МГц |
100 или 66 МГц |
|
Два процессора |
+ |
- |
+ |
- |
- |
|
ЕСС |
+ |
- |
+ |
- |
- |
|
Кол. модулей памяти |
4 DIMM |
2 DIMM |
4 DIMM |
2 DIMM |
2 DIMM |
|
Макс, колич. слотов PCI Master |
5 |
3 |
5 |
3 |
3 |
|
South Bridge |
PIIX4, PIIX4E |
PIIX4E |
PIIX4E |
PIIX4E |
PIIX4E |
• предварительно отключить электропитание ПК, убедиться, что все элементы, платы, разъемы установлены правильно и имеют хороший контакт;
• проверьте не имеют ли кабели обрывов или повреждений;
• в целях предотвращения пробоя КМОП ИС перед работой необходимо снять с рук статический заряд, коснувшись металлической конструкции ПК;
• задержка по времени между отключением и повторным включением БП ПК должна составлять не менее 30-40 с;
• при ремонте не отключайте нагрузку, замеры напряжений питания целесообразно производить на самих ИС и на разъемах;
• для извлечения и установки БИС в сокеты применяйте специальные устройства — экстракторы;
• для выпаивания многоконтактных БИС применяйте паяльные станции с отсосом олова;
• пользуйтесь маломощным паяльником с рабочим напряжением 6-12 вольт, с разделяющим трансформатором;
• для одновременного прогрева всех ножек БИС применяйте специальные насадки для паяльников;
• пользуйтесь современной контрольно-измерительной техникой с пониженным напряжением питания.
2. Диагностика и устранение неисправностей жесткого диска
Конструктивно жесткий диск представляет собой почти полную аналогию конструкции персонального компьютера. Соответственно, и подход к диагностике неисправностей НЖМД полностью аналогичен подходу к поиску неисправности, собственно, самого ПК.
С совершенствованием персональных компьютеров, их возможностей изменилась и сама форма их сервисного обслуживания, профилактики и ремонта. Показателем такого изменения является перенос центра тяжести на:
ПРОГРАММНУЮ диагностику;
АППАРАТНО-ПРОГРАММНОЕ восстановление узлов
компьютера;
МОДУЛЬНУЮ замену при поиске неисправностей;
РЕМОНТ модуля, если это возможно.
В 80-х годах и начале 90-х серви-инженеры давали рекомендации по ремонту ПК, периферийных устройств, блоков ПК, системной платы компьютера с позиций устоявшегося представления о главенствующей роли той же системной платы (или материнской) в конфигурации компьютера. Однако со временем это представление несколько изменилось.
И действительно, если у вас вышла из строя системная плата, в крайнем случае ее можно заменить, это не займет много времени, о потерях вы вскоре забудете. Что касается жесткого диска (винчестера), все здесь гораздо сложнее, и даже простая его замена с восстановлением содержания диска выливается в длительную процедуру.
Поэтому если микропроцессор в компьютере (или мате ринскую плату, на которой расположен этот процессор) можно сравнить с его сердцем, то жесткому диску придется отвести роль больших полушарий головного мозга — и как хранилища большого объема информации, и как устройства, напрямую участвующего в обработке компьютерной информации.
Перед тем как мы перейдем к непосредственной теме — диагностике, обслуживанию и ремонту винчестеров, коснемся особенностей их конструкции.
Откройте системный блок компьютера. Вы увидите, что жесткий диск представляет собой плоскую металлическую коробку с размещенной на ней платой электроники. Плата электроники — это контроллер винчестера. Металлическая коробка на жаргоне конструкторов — поддон.
В поддоне размещаются:
• блок соосных цилиндрических пластин с нанесенным на них магнитным слоем;
• блок головок записи/считывания;
• два мотора: один раскручивает пластины (шпиндельный двигатель), другой приводит в действие блок головок (шаговый, в последнее время чаще — линейный двигатель).
Поддон вместе с платой электроники с помощью широких ленточных кабелей подсоединяется к интерфейсной плате или адаптеру, вставленному в разъем системной платы. В зависимости от типа интерфейса число проводов в этих кабелях и, соответственно, комбинации сигналов — различаются.
Таблица 9. Наиболее часто встречаемые интефейсы
|
АДАПТЕР |
ЧИСЛО ПРОВОДОВ |
|
ST506/412 |
34 и 20 (2 кабеля) |
|
IDE |
40 |
|
SCSI |
50 |
|
ESDI |
34 и 20 |
Таблица 10. Распределение сигналов на разъеме (ленточного кабеля) IDE-интерфейса накопителя на жестком диске — НЖМД
|
Контакт |
Назначение |
Контакт |
Назначение |
|
1 |
RST |
21 |
резерв |
|
2 |
земля |
22 |
земля |
|
3 |
DATA 7/данные |
23 |
BIOW/запись |
|
4 |
DATA 8/данные |
24 |
земля |
|
5 |
DATA 6 |
25 |
BIOR/чтение |
|
6 |
DATA 9 |
26 |
земля |
|
7 |
DATA 5 |
27 |
резерв |
|
8 |
DATA 10 |
28 |
BBALE/разрешение |
|
9 |
DATA 4 |
29 |
резерв |
|
10 |
DATA 11 |
30 |
земля |
|
11 |
DATA3 |
31 |
IRQ14/3anpoc прерыв. |
|
12 |
DATA 12 |
32 |
IOCS 16 |
|
13 |
DATA 2 |
33 |
BADDR1 |
|
14 |
DATA 13 |
34 |
резерв |
|
15 |
DATA 1 |
35 |
BADDR0 |
|
16 |
DATA 14 |
36 |
BADDR2 |
|
17 |
DATA0 |
37 |
CSO/выбор накопителя |
|
18 |
DATA 15 |
38 |
CS1 |
|
19 |
земля |
39 |
DSKACTIVE |
|
20 |
KEY |
40 |
земля |
На плате контроллера размещаются:
• однокристальный микроконтроллер;
• микропроцессор;
• сепаратор данных;
• тракт преобразования данных;
• буферное ОЗУ.
На плате контроллера и/или на интерфейсной плате (адаптера) может размещаться собственный BIOS и собственное ОЗУ винчестера.
Собственное ОЗУ часто отводится под так называемую кэшпамять, т. е. буфер обмена данными винчестера с машиной.
A BIOS используется для тестирования, хранения параметров и низкоуровневого форматирования диска.
Жесткие диски в переносных компьютерах
В переносных компьютерах применяются миниатюрные жесткие диски с формфактором 2,5". Миниатюрные жесткие диски значительно усовершенствовались и по емкости, и по быстродействию, зачастую не уступая 3,5" моделям для настольных ПК. Функции миниатюрных устройств в основном возлагаются на модели с формфактором 2,5", максимальная емкость которых превышает 1 Гбайт. Фирма Maxtor достигла максимальной емкости при меньших, чем у других фирм, размерах. Жесткие диски серии Laramie с интерфейсом EIDE при толщине всего 12,5 мм имеют емкость 837 Мбайт, 1 Гбайт и 1,34 Гбайт.
Фирма Fijutsu производит 2,5" диски серии Hornet 5 и 6, в которых применены магниторезистивные головки. Емкость дисков составляет 1 Гбайт и более (см. таблицу в приложении), интерфейсы — Enhanced IDE и Fast SCSI-2.
Диски обладают высокой производительностью и малым потреблением энергии. (Впрочем, за время, в течение которого пишется эта книга, емкости жестких дисков неминуемо возрастут).
Технология самотестирования накопителей S.M.A.R.T. (Self-Monitoring Analysis and Reporting Technology)
В самое последнее время для обслуживания жестких дисков начали применять технологию самотестирования накопи телей S.M.A.R.T. (Self-Monitoring Analysis and Reporting Technology) предложили корпорации IBM и Compaq на базе ранее разработанных ими технологий PFA (Predictive Failure Analysis) и DFP (Drive Failure Prediction)
Суть S.M.A.R.T.-технологии заключается в том, что сам винчестер отслеживает состояние своей работоспособности и в любой момент, по команде с интерфейса может сообщить эту информацию управляющей программе.
Новая технология стандартизирована организацией ANSI при разработке нового IDE-интерфейса — АТА-3. В настоящее время практически все производители НЖМД (Fujitsu, IBM, Maxtor, Quantum, Seagate, Western Digital) используют S.M.A.R.T.-технологию в своих новых накопителях.
Параметры, которые характеризуют состояние S.M.A.R.T.-накопителя, называются атрибутами надежности. Их значения хранятся в энергонезависимой памяти или на служебных дорожках НЖМД. Количество атрибутов может достигать тридцати.
По мере износа накопителя или при появлении сбоев в работе (в том числе и незаметных для пользователя) значения атрибутов изменяются.
Условно все атрибуты надежности можно разбить на две категории.
Первая характеризует естественное и неизбежное старение накопителя в процессе работы.
Ко второй категории относятся те параметры накопителя, которые характеризуют его предаварийное состояние, например высоту полета головки над поверхностью диска, скорость передачи данных с магнитных поверхностей, время, необходимое для готовности к работе, подсчет предназначений сбойных (bad) секторов, совершенных накопителем ошибок позиционирования и т. д.
Значение атрибутов надежности могут лежать в диапазоне от 1 до 253, хотя некоторые производители придерживаются значений от 1 до 100. Высокий показатель говорит о низкой вероятности выхода накопителя из строя, и наоборот.
Для каждого атрибута разработчики определяют пороговое значение. Кроме порогового значения для каждого атрибута определен дополнительный бит, который также характеризует предварительное состояние накопителя.
В последнее время появились программы S.M.A.R.T.-flH-агностики. Например, утилита SMARTVision, предназначенная дя работы под управлением ОС Windows 9x и Windows NT, позволяет регулярно считывать S.M.A.R.Т.-параметры винчестера при каждом запуске системы.
С помощью этой программы можно получить полную информацию о состоянии жестких дисков, установленных в ПК.
После загрузки системы значок S.M.A.R.T.-диагностики появляется в правом углу панели задач Windows 9x. Если ПК оснащен несколькими S.M.A.R.T.-винчестерами, то значок общего S.M.A.R.T.-состояния в панели задач состветствует накопителю с худшим результатом.
В современных компьютерах картина несколько усложнилась. И более того, для форматирования, скажем, винчестера IDE-типа, необходимо иметь специальные средства. О них мы расскажем ниже.
Итак, компьютер завис, а вы не успели ни морально,ни физически (забыли сделать копии важных программ) к этому подготовиться.
Советуем вам мысленно сгруппировать все виды неисправностей жесткого диска следующим образом:
• программные,
• аппаратные.
К программным неисправностям отнесем ошибки, вызванные искажением служебных файлов, относящихся к так называемым утилитам и, в принципе, являющихся программной частью компьютера. К ним могут относиться все файлы DOS, драйверы периферийных устройств. Вы можете спросить: при чем здесь неисправность винчестера?
Вспомните, эти файлы в компьютере записаны на жестком диске и являются «почти системными».
Но, с другой стороны, если, например, искажен «модуль» встроенной команды «сору», то этот тип неисправности можно отнести к ПРОГРАММНО-АППАРАТНОМУ, поскольку испорчена миикросхема ПЗУ с BIOS.
К аппаратным неисправностям, следовательно, мы отнесем искажения информации», запечатленной или в микросхемах ПЗУ, или в системной части жесткого диска. Если есть аналогичный, постоянно работающий в компьютере модуль, с записанной на нем системной информацией, зна чит, и он будет объектом поиска аппаратной неисправности в машине.
Также к аппаратным неисправностям относятся выход из строя микросхем плат электроники, моторов, головок записи/считывания и т. д.
Практика показывает, что отказы аппаратной части вин-чстеров можно классифицировать следующим образом:
• деградация магнитных свойств рабочего слоя поверхностей пластин,
• ухудшение соотношения сигнал/шум, проявляющееся при считывании низкоуровневых меток,
• качание пластин (износ подшипников шпинделя, головки касаются пластин),
• нарушение работы контроллера (отказ электронных компонентов платы винчестера),
• нарушение центровки головок,
• отсутствие контакта в соединительных ленточных кабелях,
• выход из строя двигателей (приводов).
Вы, наверное, обратили внимание на то, что неисправности в жестком диске (также, как, собственно, и в самом компьютере делятся на две группы.
Дело в том, что жесткий диск сам превратился в микрокомпьютер, приобретя собственный BIOS, собственное ПЗУ и ОЗУ. Особенно это видно на примере интерфейса IDE, где почти вся адаптерная часть переместилась на плату контроллера, интегрированного с поддоном, а сам адаптер «ужался» до одной микросхемы средней степени интеграции.
Поскольку неисправность, которая проявилась в вашем компьютере, вписывается с какой-то вероятностью во все мыслимые группы перечисленных неисправностей, попытайтесь собрать информацию о ней по предлагаемой схеме.
Первое ваше предположение: на всякий случай проверьте SETUP (может быть, села батарейка системной платы и CMOS ИС не держит конфигурацию).
Еще раз повторим...
В SETUP можно войти с помощью одной из следующих комбинаций клавиш (клавишу можно нажать несколько раз, чтобы не пропустить момента выхода программы запуска ПК на SETUP)
DEL,
F2,
CTL-ALT-ESC,
CTL-ALT-S,
ESC.
Если не удается войти в SETUP с помощью этих комбинаций, можно применить внешний вход из утилиты SETUP.EXE.
Выставив соответствующие параметры в SETUP, запустите тестовую программу CHECKIT.
Кстати, при использвании тестовой программы Checkit в меню Hard disk есть подменю Benchmark (эталонное тестирование). На рисунке представлены результаты такого тестирования время поиска дорожки составило примерно 15,7 мс, скорость передачи информации с диска в ОЗУ и обратно — 350 Кбайт/сек, время перехода на соседнюю дорожку — 3,7 мс (см.
рис. 3).
Благополучное завершение этой программы при проверке целостности жесткого диска отнюдь не говорит о том, что у вас нет проблем с винчестером. На графиках, выведенных программой, вы убедитесь,что среднее время доступа к дорожкам, время перехода с дорожки на дорожку и скорость передачи информации с диска в ОЗУ не изменились и по прежнему эти параметры достаточно высоки. Но, поскольку программа не исследует системную часть винчестера, проблемы по диагностике и устранению неисправности диска могут остаться.
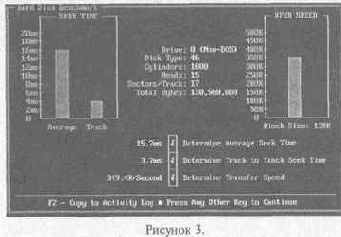
Вирус, или...
...просто испорчена утилита операционной системы и для устранения неисправности достаточно перенести на диск соответствующие программы из пакета DOS той версии (внимание!), которая стояла там до появления неисправности?
Однако, при попытке перезапуска компьютера на мониторе появляется надпись:
• 17ХХ DISK ERROR или
• INVALID DRIVE SPECIFICATION или
• DRIVE NOT READY ERROR.
Если после каждого перезапуска компьютер либо зависает, либо появляются подобные надписи, проделайте следующую процедуру.
Поднимите крышку системного блока.Снимите и снова вставьте ленточные кабели в разъемы интерфейсного адаптера и разьемы жесткого диска.
Имеет смысл также вытащить и снова вставить плату адаптера винчестера из разьема системной платы. Обратите внимание на нумерацию контактов кабеля, с тем чтобы не перевернуть их на 180 градусов.
Если такая прочистка контактов не помогла, вставьте системный гибкий диск в дисковод и попытайтесь загрузиться с него. Если загрузка прошла успешно с диска А:, а попытки обращения к диску С: не удались, можно сделать предварительный вывод об искажении системной части винчестера, особенно, в связи с участившимися в последнее время случаями заражения компьютеров вирусами.
Эта гипотеза может фигурировать в числе первых. Итак, воспользовавшись антивирусными программами — это может быть программа Aidstest или Adinf (они регулярно обновляются и являются ходовыми на отечественном рынке ПО), — попытайтесь выявить и уничтожить вирус.
Если вирус выявлен и уничтожен, вам только останется восстановить системную часть диска (ниже мы покажем, как
это делается) и озаботиться, чтобы в дальнейшем такие истории не повторялись.
При неоднозначном результате воспользуйтесь утилитой пакета Norton Utility — NDD (Norton Disk Doctor) версии 6 или 7.
Ее придется также загрузить с гибкого диска, и если проверка покажет, что диск С: содержит слишком много плохих кластеров (единица измерения дисковой информации — 2 килобайта), то на повестку дня встанет вопрос: почему появились плохие кластеры? Ответов два.
Первый — это работа вирусов. Второй — диск долго не проверялся и сейчас видны результаты ухудшения качества меток низкоуровневого форматирования.
Вне зависимости от варианта ответа можно попытаться провести следующую операцию. Загрузитесь с диска А: и попытайтесь перенести системные файлы операционной системы той же версии, которая была записана у вас до появления неисправности, на жесткий диск.
Это делается с помощью команды: A:\>SYS С:
Эта операция не должна испортить информацию на диске (если вы еще на это надеетесь). В случае удачи эти файлы займут место прежних, испорченных вирусом или появившихся плохих кластеров. Не забудьте скопировать файл COMMAND.COM на диск С:. Обратите внимание на то, чтобы и этот файл брался из комплекта DOS той же версии, иначе вы снова получите ошибку «Invalid drive Specificatiion» и долго будете искать источник ее происхождения.
При успешном перезапуске компьютера снова запустите антивирусную программу, имеющуюся у вас в наличии, и впоследствии пользуйтесь ею регулярно.
Однако, компьютер может и не запуститься. Значит это не вирус, а...
... что-то другое?
Если попытки переноса системных файлов на винчестер успеха не имели, необходимо проверить наличие, так называемого, активного раздела жесткого диска. Это осуществляется с помощью программы FDISK, входящей в состав DOS-утилит.
Меню этой утилиты выглядит так:
FDISK Options
Current fixed disk drive: 1/текущий жесткий диск № 1 Choose one of the following:/Bbi6paTb один из следующих пунктов
1. Create DOS partition or Logical DOS Drive/создать DOS-раздел или логическое имя диска.
2. Set active partition/установить активный раздел.
3. Delete partition or Logical DOS Drive/стереть раздел или логическое имя диска.
4. Display partition information/отобразить информацию о разделах.
Enter choice: [1]/введите номер пункта.который вы выбрали
Press Esc to exit FDISK/нажмите ESC для выхода из программы FDISK
Display Partition Information
Current fixed disk drive: 1
Partition Status Type Volume Label Mbytes System Usage
C: 1 A PRI DOS 70 FAT16 70%
2 EXT DOS 30 30%
Total disk space is 100 Mbytes (1 Mbyte = 1048576 bytes)
(Общая емкость диска 100 мегабайт)
The Extended DOS Partition contains Logical DOS Drives.
Do you want to display the logical drive information
(Y/N)......?[Y]
(Расширенный DOS-раздел содержит логические имена дисков.
Вы хотите отобразить информацию о логических дисках (Да/Нет))
Press Esc to return to FDISK Options/ нажмите ESC, чтобы вернуться в опцию FDISK
Create DOS Partition or Logical DOS Drive
Current fixed disk drive: 1/текущий жесткий диск № 1 Choose one of the following:/Bbi6paTb один из следующих пунктов
1 . Create Primary DOS Partition/создать первичный DOS-раздел.
2. Create Extended DOS Partition/создать расширенный DOS-раздел.
3. Create Logical DOS Drive(s) in the Extended DOS Partition/дать логическое имя диску в расширенном DOS-разделе.
Enter choice: [1]/введите номер пункта, который вы выбрали
Press Esc to return to FDISK Options/ нажмите ESC, чтобы вернуться в опцию FDISK
Delete DOS Partition or Logical DOS Drive
Current fixed disk drive: 1 Choose one of the following:
1. Delete Primary DOS Partition/стереть первичный раздел.
2. Delete Extended DOS Partition/стеркть расширенный раздел.
3. Delete Logical DOS Drive(s) in the Extended DOS Partition/стереть логическое имя диска в расширенном разделе.
4. Delete Non-DOS Partition/стереть раздел с не DOS операционной системой.
Enter choice: [ ]
Press Esc to return to FDISK Options/нажмите ESC чтобы вернуться в опцию FDISK
FDISK Options
1. Create DOS partition/создать DOS-раздел.
2. Change active partition/изменить активный раздел.
3. Delete DOS partition/стереть DOS-раздел.
4. Display partition information/отобразить информацию о разделах.
В пунктах меню речь идет, соответственно, о создании разделов DOS, изменении статуса разделов, стирании разделов, отображении информации о разделах. Набрав команду с гибкого диска:
a:\>fdiskи выбрав пункт меню, отображающий информацию о разделах (4), можно установить наличие или отсутствие активного раздела диска.
Если активный раздел отсутствует, можно попытаться создать его из пункта 1 меню.
Создав активный раздел, (обычно это диск С:) размечают затем остающуюся часть жесткого диска — ему обычно дают логическое имя D:, E: ,F:.
Далее следуют операции высокоуровневого форматирования с помощью утилит DOS format.com: format c:/s и format d:
Если удастся создать активный раздел, то после переноса системных файлов на диск (вместе с C0MMAND.COM) возможно его-удастся восстановить.
В случае неуспеха придется смириться с мыслью о безвозвратной потере информации на диске и уповать на то, что низкоуровневое форматирование, возможно, сделает его работоспособным.
Как видите, мы шли постепенно, начиная от самых безобидных процедур, и на любом этапе процедура поиска неисправности и ее устранения могла увенчаться успехом без потери информации. Однако, на этапе организации разделов информацию, записанную на диск, уже восстановить невозможно.
Но вот ни одна из предпринятых попыток не принесла успеха.
Что-то другое...
Поскольку низкоуровневое (low-level) форматирование является предпоследней процедурой, от результатов которой зависит, обратитесь вы к аппаратному ремонту или нет, не стесняйтесь потратить на нее столько времени, сколько нужно^ тобы убедиться в том, что вы сделали все от вас зависящее.
Для этого изучите имеющуюся у вас программу форматирования — она может быть представлена в SETUP ва шего компьютера или это может быть программа из пакета SPEEDSTORE, либо какая-то другая программа.
Следует заметить, что большинство современных винчестеров не допускают низкоуровневого форматирования (IDE,EIDE,SCSI), однако, если все возможности в части
восстановления работоспособности жесткого диска исчерпаны, то можно попытаться провести операцию реинициали-зации по низкому уровню — проводить эту операцию следует с помощью специальных аппаратных средств.
Некоторые встроенные в BIOS системы диагностики в старых ПК позволяют проводить процедуры форматирования, соответствующие низкоуровневому. Для этого достаточно перезапустить компьютер, выйти на программу SETUP в режиме диагностики и в меню для жесткого диска проставить параметры и тип вашего винчестера. Затем программа определит параметры форматирования, и вам останется только включить ее в режим формтирования и ждать результата.
Если процесс прошел успешно, то можно попытаться завершить его логическим форматированием с помощью утилиты из пакета DOS или CHECKIT.
Сложнее обстоит дело, если тип вашего диска не совпадает ни с одним из типов, записанных в BIOS компьютера.
Здесь следует помнить, что почти в любой программе низкоуровневого форматирования следует задать параметры типового диска, которые были бы ниже по значению параметров вашего диска. Например, у вас 1300 цилиндров, а типовое значение — 1024. Проставляете типовое значение и затем, переходя на ручную установку параметров, добавляете недостающие цилиндры.
Одновременнотакие программы дают возможность проверить целостность контроллера винчестера, вписать в таблицу номера дефектных дорожек и исключить их из обращения.
Существуют специализированные тестеры с соответствующими программными средствами для решения подобных задач. Иногда они представляют собой плату, вставляемую в свободный разъем системной платы компьютера, не «конфликтующую* с другими периферийными устройствами и имеющую следующие режимы работы:
• проверка НЖМД: сюда входят проверка канала считывания/записи, проверка системы позиционирования, проверка шпиндельного двигателя и его схемы управления;
• проверка контроллера: проверка интерфейса НЖМД, проверка однокристального контроллера, проверка управляющего микропроцессора, сепаратора данных итракта преобразования данных, проверка буферного ОЗУ;
• комплексная проверка контроллера, буфера сектора, проверка река либровки (позиционирование на начальные секторы), проверка формата, поверхностей, чтение и запись в режиме случайного выбора дорожек и секторов;
• форматирование: в этом режиме тестер может осуществлять восстановление формата нижнего уровня и паспортных данных диска.
В качестве примера можно представить специализированный тестер HD TESTER IDE для диагностики и ремонта НЖМД. Тестер имеет название PC — 3000 AT для диагностики и ремонта винчестеров. В случае необходимости восстановления диска с интерфейсом IDE помощь такого устройства была бы неоценимой. В других случаях пользователям приходится применять средства попроще.
Например, пакет SpeeedStore. Итак, если вы воспользовались программой из пакета SpeeedStore — HardPrep, проставьте тип диска и приступайте к форматированию. Если процедура прошла успешно, то это еще не повод для ликования, поскольку окончательный результат может быть получен только после организации разделов, в том числе и активного. Успешная загрузка с активного раздела при перезапуске компьютера покажет, что вы шли верным путем.
Возможно, вышеприведенные процедуры придется повторить несколько раз с целью оптимизации положительного результата. Но это — при положительном результате. А при отрицательном?
У последней черты...
Таким образом, соблюдая принцип «семь раз отмерь...», вы подошли к рубежу, за которым наблюдаются контуры аппаратной неисправности жесткого диска. К ним, как показывает практика, относятся:
Выход из строя адаптера НЖМД
Это проще всего проверить программными средствами, а затем заменой адаптера на заведомо исправный. При этом
нужно помнить, что адаптер должен быть совместим с жестким диском по методу кодирования информации на диске и иметь общий интерфейс (см. табл. 11).
Таблица 11
|
Адаптер |
Винчестер |
Способ кодирования |
|
IDE |
IDE |
RLL,ZBR |
|
ST-506 |
MFM |
MFM,RLL |
|
EIDE |
EIDE |
RLL,ZBR |
|
SCSI |
SCSI |
ZBR,... |
|
SCSI-2 |
SCSI-2 |
ZBR,... |
Итак, если тестовые программы и замена адаптера показывают, что исходный адаптер исправен, значит, неисправным является:
Блок винчестера, включающий плату контроллера и поддон
Возможность временно позаимствовать такую же плату с аналогичного жесткого диска сразу же поможет локализовать неисправность. Косвенным симптомом неисправности поддона диска является начало инициализации (процесса форматирования и прекращение ее на каком-либо цилиндре.
К типичным неисправностям поддона могут относиться износ и переламывание пружинной ленты позиционирования головок, выкрашивание магнитного слоя с внешних цилиндров нулевой дорожки (опорной дорожки), перегорание обмоток шпиндельного двигателя. Реже выходит из строя шаговый двигатель привода головок.
Крайне неприятной неисправностью является засорение вала блока головок, при котором создаются шумовые некон-третируемые рывки коромысла, сбивающие блок головок с рабочей дорожки. При такого рода неисправности пользователь будет вынужден обратиться в бюро ремонта для новой комплектации НЖМД.
Заводские дефекты поверхности, обычно вносятся в паспорт жесткого диска в виде номеров дорожек, негодных к употреблению. И если их количество увеличилось, значит, срок службы винчестера заканчивается.
В последнее время наметилась тенденция модульной замены неисправного диска, однако это не значит, что сам винчестер является неремонтопригодным.
Ознакомившись с вышеприведенными рекомендациями, вы убедились, что устранение неисправностей, связанное с выходом из строя жесткого диска, представляет собой весьма непростую задачу. Однако постепенно и не торопясь вы накапливаете информацию, которая в конце концов позволяет вам локализовать неисправность. Как говорится, не боги горшки обжигают... Ну, а уж если не хватает терпения — обратитесь в сервис-центр к специалистам. Желаем вам удачи!
Интерфейсы накопителей на жестком диске
Интерфейс ST 506/412
Имеет два разъема — на 34 и 20 контактов. Обеспечивает скорость передачи данных около 0,6-0,9 мегабайт/с на расстояние до 3 метров по однопроводной линии передачи сигналов. В настоящее время морально устарел и в новых винчестерах уже не применяется.
Интерфейс IDE (XT/AT)
Имеет разъем на 40 контактов. Реальная скорость передачи данных 0,8-9 мегабайт/с на расстояние до 1 метра по 8-16-проводной сигнальной линии. В настоящее время конкурирует с остальными перспективными интерфейсами в части дешевизны и достаточно высокой скорости работы.
Интерфейс ESDI
Имеет два разъема — на 34 и 20 контактов. Обеспечивает скорость передачи данных до 1,25 мегабайт/с на расстоя-
ние до 3 метров по однопроводной сигнальной линии. Поскольку не имеет широкого распространения, а также в силу других причин (невысокое быстродействие) не конкурирует с перспективными интерфейсами.
Интерфейс SCSI
Имеет разъем на 50 контактов.Обеспечивает скорость передачи данных до 4 мегабайт/сек на расстояние 25 метров по 8-проводной сигнальной линии. В настоящее время данный интерфейс претендует на роль унифицированного интерфейса для сопряжения разнообразных периферийных устройств (НМД, НГМД.НМЛ, лазерные принтеры, оптические диски и т.
д.), поскольку является, по существу, шиной ввода/ вывода, а не системной шиной или обычной интерфейсной шиной приборного уровня. Имеет возможность подключения до 8 устройств.
Интерфейс SCSI-2
Имеет разъемы на 50 и 68 контактов. Обеспечивает скорость передачи данных до 10-40 мегабайт/с на расстояние 25 метров по 8+24-проводной сигнальной линии.
Из приведенных данных видно, что наиболее перспективными характеристиками обладают интерфейсы IDE и SCSI-х, обладающие высокими скоростями передачи данных, высокими нагрузочными характеристиками, универсальностью.
Скорость вращения и время доступа к диску
Уменьшение времени доступа состоит в снижении латен-тности (времени полуоборота шпинделя мотора) путем увеличения скорости вращения диска. Несколько лет назад скорость вращения диска для всех накопителей была одинаковой и равной 3600 об./мин. Соответственно, латентность составляла 8,3 мс.
В настоящее время быстродействующие НЖМД в настольных ПК имеют скорость вращения 5400 об./мин. (латентность 6,7 мс).
В накопителях для портативных ПК по-прежнему часто используется скорость 3600 об./мин. сцелью снижения по-требляемой мощности. Накопители для серверов имеют скорость вращения шпинделя 7200 об/мин, что соответствует ла-тентности 4,17 мс.
В будущем ожидается появление устройств со скоростью 10000 об./мин. (латентность 3 мс). При таких скоростях серьезной проблемой становится отвод тепла, а шариковые подшипники не обеспечивают необходимой надежности.
В более отдаленной перспективе должны появиться накопители со скоростью вращения 14000 об./мин. и латент-ностью 2,1 мс.
Поначалу такие скорости будут достигнуты в 2,5-дюймовых накопителях: малая масса диска уменьшает и нагрузку на мотор.
Физическое форматирование жесткого диска
Для современных винчестеров возможности низкоуровневого форматирования обычно исключены, поскольку контроллер НЖМД «общается» с магнитным носителем при низкоуровневом форматировании с помощью специального кода, сформировать который может только специальная аппаратура со специальными программными средствами.
Однако при отсутствии таковых и при невозможности иными средствами восстановить работоспособность диска можно попытаться реинициализировать НЖМД.
Существует три способа форматирования низкого уровня, но все они имеют одинаковое окончание.
Первый способ — воспользоваться специальной программой, поставляемой на дискете производителем контроллера НЖМД.
Второй способ — выполнить программу из ПЗУ расширения BIOS в контроллере или BIOS материнской платы.
Третий способ — использовать программу какой-либо фирмы, например Disk Manager или Speedster.
В каждом из трех способов формируется запрос контроллеру на размещение на диске наборов физического формата. В ответ на запрос контроллер перемещает блок головок с внутреннего цилиндра на внешний. Для каждого цилиндра контроллер поочередно коммутирует головки, проходя по
всем головкам до продвижения к следующему цилиндру. Для каждого цилиндра и головки контроллер записывает полную дорожку информации в том формате, какой ему потребуется для считывания или записи данных.
Если есть возможность полной реинициализации диска, то эта возможность существует и для форматирования НЖМД низкого уровня для определенной области диска.
Форматирование низкого уровня проводится по заданным дорожкам.
Некоторые программы типа Disk Manager позволяют также проводить форматирование для определенного диапазона дорожек. Процедурно это означает, что контроллер получает команды на форматирование одной дорожки для каждой головки.
Команды повторяются до тех пор, пока форматирование не закончится для всего цилиндра. Важно отметить, что только во время форматирования низкого уровня контроллер записывает заголовки секторов. Помните, что форматирование низкого уровня разрушает на НЖМД все ранее записанные данные.
Примечание.
Некоторые типы вирусов, занимающие нестандартные области цилиндров (инженерный цилиндр), могут быть устранены только с помощью низкоуровневого форматирования.
3. Диагностика и ремонт мониторов
По статистике, отказы дисплеев с ЭЛТ составляют суще ственную долю неисправностей ПК, поэтому в этой статье мы решили рассмотреть вопросы эксплуатации, технического обслуживания и ремонта цветных VGA- и SVGA-дисплеев.
В таблице 12 приведены параметры графического адаптера, которые поддерживает конкретная стандартная системная плата.
Предотвратить отказ...
Как показывает опыт, отказы дисплеев начинаются после 3—5 лет эксплуатацией. Срок их исправной работы можно значительно увеличить, строго соблюдая правила размещения, эксплуатации и профилактического обслуживания.
Таблица 12. Стандарты графического разрешения
|
Графическое разрешение |
1Mb DRAM |
2Mb DRAM |
4Mb DRAM |
8Mb DRAM |
Макс, частота регенерации |
|
640x480x4 bрр |
X |
100 Hz |
|||
|
640x480x8 bрр |
X |
X |
100 Hz |
||
|
640x480x16 bрр |
X |
X |
100 Hz |
||
|
640x480x24 bрр |
X |
X |
90 Hz |
||
|
640х480х32 bрр |
X |
60 Hz |
|||
|
800x600x4 bрр |
X |
100 Hz |
|||
|
800x600x8 bрр |
X |
X |
100 Hz |
||
|
800x600x16 bрр |
X |
X |
75 Hz |
||
|
800x600x24 bрр |
X |
60 Hz |
|||
|
1024x768x4 bрр |
X |
100 Hz |
|||
|
1024x768x8 bрр |
X |
75 Hz |
|||
|
1024x768x8 bрр |
X |
100 Hz |
|||
|
1024x768x16 bрр |
X |
60 Hz |
|||
|
1280x1024x4 bрр |
X |
75 Hz |
|||
|
1280x1024x8 bрр |
X |
75 Hz |
Для продления срока службы монитора необходимо выполнять следующие требования:
— не устанавливать монитор у открытого окна, а также рядом с радиаторами отопительной системы;
— выдерживать расстояние между дисплеями (не менее одного метра);
— не закрывать вентиляционные отверстия дисплея;
• не курить и не готовить пищу рядом с дисплеем и ПЭВМ;
• закрывать чехлом дисплеи, находящиеся в нерабочем состоянии;
• ежемесячно разбирать дисплей и удалять пыль пылесосом;
• очищать экран дисплея антистатическим препаратом;
• использовать защитный фильтр, устанавливаемый на экран дисплея;
• стол перед компьютером должен иметь неэлектризую-щееся покрытие;
• в сухих помещениях установить увлажнитель воздуха для поддержания влажности на уровне 50%;
• помните, что несколько минут, затрачиваемых еженедельно на профилактический осмотр монитора, окупятся часами его исправной работы.
Порядок осмотра дисплея может быть такой:
• выключить ПК и отключить кабель сетевого питания от задней панели системного блока;
• отсоединить все кабели, идущие к дисплею;
• снять с кинескопа высоковольтный заряд, для чего взять длинную тонкую отвертку с изолированной ручкой, заземлить жало и подсунуть его под резиновый колпачок, который подводит высокое напряжение от строчного трансформатора на второй анод кинескопа, при этом будет слышен щелчок и заряд кинескопа стечет в землю;
• удалить пыль (протереть тряпкой или пропылесосить) со всех деталей монитора, особенно с высоковольтной его части;
• внимательно осмотреть все детали, обращая внимание на потемнения, трещины, подтеки пластмассы, прогибы, нештатные замыкания проводников и паек;
• освободить блок питания и основную печатную плату от крепления и внимательно осмотреть состояние печатного монтажа; в случае обнаружения мест некачественной пайки (пористость, потерявшее блеск олово, ободок из разрушенного припоя вокруг ножки радио-компоненты) их необходимо пропаять, не оставляя при этом заостренных паек, снимая флюс и канифоль, промывая плату ацетоном (не спиртом!);
• обнаруженное окисление контактов на печатной плате и микросхемах, устанавливаемых в панельки, удалять мягким ластиком, растворителем или специальным аэрозолем.
Периодически выполняя описанные процедуры профилак тического обслуживания, вы значительно продлите срок работы дисплея. Опыт эксплуатации и ремонта дисплеев показывает, что около 60-80% всех отказов можно предотвратить.
И все-таки он сломался...
Однажды, прийдя на работу, вы обнаруживаете, что дисплей не работает. Успокойтесь, это не так страшно, как может показаться. Помните, при диагностике и ремонте дисплеев можно с успехом применять знания по ремонту телевизоров. Основные отличия монитора от телевизора назвать несложно: отсутствует радиоканал, используются другие значения кадровой (40—120 Гц) и строчной (15—120 кГц) разверток.
Подача информации из ПК на дисплей производится через три раздельных канала (красный, зеленый, синий цвета) и канал синхронизации. Неисправность дисплея может заключаться как в самом мониторе, так и в кабеле или в видеоадаптере, который находится в системном блоке ПК. Путем замены видеоадаптера определяем, что, например, неисправен именно монитор. К ремонту монитора приступаем снаружи: прежде всего проверяем наличие на нем сетевого напряжения и штатных сигналов на обоих концах видеокабеля. Далее, анализируя проявления (симптомы) неисправности, делаем предварительное заключение о неисправности определенного блока.
Проблема диагностики усложняется тем, что при неисправном мониторе исключена возможность увидеть на экране информацию, выводимую тестовыми программами, и прочитать код ошибки BIOS. He отчаивайтесь, сохраняйте оптимизм.
Основные типовые неисправности мониторов и адаптеров (и их классификация) приведены в табл. 13—15.
Осторожно: высокое напряжение!
Следует отдельно сказать о неисправностях высоковольтного блока строчной развертки и выходного строчного трансформатора. Необходимо помнить, что этот блок вырабатывает высокое напряжение (до 25 кВ) для второго анода кинескопа с помощью высоковольтного выпрямителя (или умножителя напряжения), что требует особой внимательности и аккуратности при проведении диагностики и ремонта.
Проверить наличие высокого напряжения можно так: провести рукой по экрану. Легкое потрескивание укажет вам на наличие зарядов и исправность высоковольтного выпрямителя.
Таблица 13. Типовые неисправности мониторов и видеоадаптеров
|
Тип неисправности |
Возможная причина |
Метод устранения |
|
неисправности |
||
|
Экран не светится, нет |
Не работает блок |
ремонт блоков или |
|
растра |
строчной развертки. |
ЭЛТ |
|
Отсутствует высокое |
||
|
напряжение. |
||
|
Не работают |
||
|
видеоусилители. |
||
|
Неисправна ЭЛТ |
||
|
Экран светится, но нет |
Неисправна ЭЛТ. |
Замена ЭЛТ |
|
изображения |
Не отрегулирована |
Регулировка |
|
контрастность. |
контрастности. |
|
|
Не поступает |
Замена платы адаптера |
|
|
видеосигнал или мал |
||
|
его уровень. |
||
|
Видеоадаптер |
||
|
не генерирует |
||
|
видеосигнал |
||
|
На экране |
Неисправен блок |
Ремонт блока |
|
горизонтальная полоса |
кадровой развертки |
|
|
На экране вертикальная |
Неисправен блок |
Ремонт блока |
|
полоса |
строчной развертки |
|
|
Отсутствуют 1 или 2 |
Неисправен блок |
Ремонт блока и ЭЛТ |
|
цвета, нет чистого |
видеоусилителей или |
|
|
черно-белого |
ЭЛТ |
|
|
изображения, экран |
||
|
светится одним цветом |
||
|
Отсутствует |
Отсутствует сигнал |
Ремонт видеоадаптера. |
|
вертикальная |
вертикальной |
Регулировка |
|
синхронизация (бегут |
синхронизации от |
вертикальной |
|
кадры дрожит |
адаптера. Монитор не |
синхронизации |
|
изображение) |
синхронизирован с |
|
|
видеоадаптером |
||
|
Отсутствует |
Монитор не |
Ремонт адаптера. |
|
горизонтальная |
синхронизирован с |
Регулировка |
|
синхронизация |
видеоадаптером. Не |
горизонтальной |
|
(наклонное или |
работает ЭЛТ |
синхронизации. |
|
искривленное |
Замена ЭЛТ |
|
|
изображение). |
||
|
Отсутствует сигнал |
||
|
горизонтальной |
||
|
синхронизации от |
||
|
адаптера дисплея |
Таблица 14. Типовые неисправности ЭЛТ
|
Тип неисправности |
Возможная причина |
Метод устранения неисправности |
|||
|
Нет изображения, регулировка яркости и контрастности не дает эффекта |
Старение ЭЛТ (истощение эмиссии катода) |
Заменить ЭЛТ |
|||
|
Появление на экране полос, плохая контрастность, появление диагональных линий |
Короткое замыкание между электродами внутри ЭЛТ |
Слегка постучать по колбе кинескопа, включить ЭЛТ «вверх ногами», заменить ЭЛТ |
|||
|
Символы на экране не отображаются. Обрыв цепи накала (проверяется тестером) |
Обрыв других электродов (диагностировать трудно) |
Заменить ЭЛТ |
|||
|
На краях экрана нет изображения |
Уменьшается яркость, изображение нечеткое, «Осадки» на внутренней стороне экрана |
Заменить ЭЛТ |
|||
|
Тип неисправности |
Возможная причина |
Метод устранения неисправности |
|||
|
Нет свечения ЭЛТ, но блок разверток исправен |
Неисправность блока видеоусилителей, неисправность ЭЛТ |
Кратковременно замкнуть катод и модулятор (либо катод и накал) или увеличить напряжение на строчном трансформаторе регулятором Screen |
|||
|
Тип неисправности |
Возможная причина |
Метод устранения неисправности |
|
|
Не светится индикатор питания, монитор не работает |
Перегорел предохранитель |
Заменить предохранитель |
|
|
После замены предохранителя при включении питания предохранитель вновь перегорает |
Вышли из строя элементы входных цепей источника питания: выпрямительный мост, конденсаторы фильтра питания, ключевой транзистор |
Проверить входные цепи источника питания |
|
|
Предохранитель цел, БП не работает |
Неисправен ключевой транзистор |
Проверить исправность ключевого транзистора, его схемы управления |
|
|
Слышны щелчки |
Перегрузка в выходных цепях источника питания |
Проверить исправность элементов в выходных цепях |
|
|
Блок питания работает, но импульсный трансформатор издает высокочастотный писк |
Изменение рабочей частоты преобразования из-за перегрузки или замыкания в нагрузке |
Проверить цепь нагрузки |
|
|
Блок питания работает 1-2 с и потом отключается |
Срабатывает защита от перегрузки |
Проверить цепь нагрузки |
|
|
Постоянно перегорает сетевой предохранитель |
Вышли из строя терморезисторы (позисторы) в схеме размагничивания кинескопа |
Проверить петлю размагничивания. Заменить или отремонтировать позисторы |
|
|
Тип неисправности |
Возможная причина |
Метод устранения неисправности |
|
|
Цвет искажен, отсутствует баланс белого или отсутствует какой-то один цвет |
Не настроен монитор. Нарушен баланс цветовых сигналов |
Подстройка регулировки цветности. Проверка видеоадаптера |
|
|
На экране искаженные символы. Данные хранятся в ОЗУ адаптера с искажениями |
Данные неправильно записываются в адаптер или считываются из адаптера |
Проверка и ремонт видеоадаптера |
|
|
Отсутствует текстовый режим (графический работает) |
Нет переключения режимов, не выводится текст |
Проверка видеоадаптера |
|
|
Отсутствует графический режим (текстовый работает) |
Нет переключения режимов |
1роверка видеоадаптера |
Основной неисправностью строчного трансформатора является короткое замыкание витков, резко ухудшающее добротность обмоток и приводящее к сильному нагреву.
Часто выходит из строя промежуточный строчный трансформатор, включаемый между предоконечным и выходным транзистором строчной развертки.
Если обмотки его пробиты и появились короткозамкнутые витки, он будет сильно греться. Следует помнить, что мощные импортные транзисторы блока строчной развертки (в отличие от отечественных) имеют встроенный защитный диод (в цепи коллектор — эмиттер) и резистор 30—50 Ом (в цепи база — эмиттер). Эти транзисторы часто выходят из строя, и при замене на отечественные надо учитывать их особенности.
Часто пробивается изолирующая прокладка под мощными транзисторами, что приводит к замыканию их коллекторов на корпус дисплея. При замене лучше поставить две прокладки, тщательно промазав их теплопроводящей пастой (краской). Вот, пожалуй, и все приемы и правила размещения, эксплуатации, профилактики, диагностики и ремонта цветных дисплеев. Надеемся, что они будут вам полезны.
В случае сложных неисправностей дисплей должны ремонтировать квалифицированные специалисты, имеющие специальную аппаратуру и, по крайней мере, принципиальную схему дисплея.
Хочется сказать несколько слов о регулировочных элементах схемы монитора. Как правило, на предней панели монитора находятся регуляторы:
• яркости;
• контрастности;
• сдвига по горизонтали;
• сдвига по вертикали;
• частоты кадров (необязательно).
На задней или боковой панели находятся регуляторы:
• линейности по вертикали;
• размера по вертикали;
• линейности вверху;
• частоты кадров;
• частоты строк (грубо);
• размера строки;
• яркости (грубо).
На основной электронной плате расположены влево от кинескопа:
• линейность строк (1—3 катушки индуктивности);
• амплитуда синхроимпульса;
• баланс цвета, регулировка уровней R (красного), G (зеленого) и В (синего);
• уровень яркостного сигнала Y.
Непосредственно на электронной плате кинескопа:
• размах сигналов R, G, В;
• режим усилителей R, G, В.
Непосредственно на корпусе строчного трансформатора, совмещенного с умножителем напряжения, находятся фокусировка (Focus) и регулировка ускоряющего напряжения (Screen).
На колбе кинескопа находится до шести штук кольцевых магнитов статического сведения — их лучше не трогать, регулировка их производится на заводе-изготовителе.
4. Профилактика, диагностика и ремонт НГМД в ПК
НГМД в ПК для пользования является такой же важной частью, как клавиатура, сканер, дисплей, принтер, — этот накопитель является одним из основных средств переноса информации с одного компьютера на другой, выжнейшим из устройств хранения информации.
Наиболее широкое распространение в ПК получили НГМД с дисками 5,25 и 3,5 дюйма, в последнее время в основном 3,5 дюйма.
Конструкция и работа современного 3,5" дисковода (НГМД)
Основные внутренние элементы дисковода — рама, шпиндельный двигатель, блок головок с приводом и плата электроники.
Шпиндельный двигатель — плоский многополюсный, с постоянной скоростью вращения 300 об/мин. Двигатель привода блока головок — шаговый, с червячной, зубчатой или ленточной передачей. Для опознания свойств дискеты на плате электроники возле переднего торца дисковода установлено три механических датчика: два — под отверстиямизащиты и индикатора плотности записи, и третий — для определения момента опускания дискеты.
Вставляемая в щель дискета попадает внутрь дискетной рамы, где с нее сдвигается защитная шторка, а сама рама при этом снимается со стопора и опускается вниз, металлическое кольцо дискеты при этом ложится на вал шпиндельного двигателя, а нижняя поверхность дискеты — на нижнюю головку (сторона 0). Одновременно освобождается верхняя головка, которая под действием пружины прижимается к верхней стороне дискеты.
На большинстве дисководов скорость опускания рамы никак не ограничена, из-за чего головки наносят ощутимый удар по поверхностям дискеты, а это сильно сокращает срок их надежной работы.
В некоторых моделях дисководов ( в основном фирмы Теас) предусмотрен замедлитель-микролифт для плавного опускания рамы. Для продления срока службы дискет и головок в дисководах без микролифта рекомендуется при вставлении дискеты придерживать пальцем кнопку дисковода, не давая раме опускаться слишком резко.
На валу шпиндельного двигателя имеется кольцо с магнитным замком, который в начале вращения двигателя плотно захватывает кольцо дискеты, одновременно центрируя ее на валу. В большинстве моделей дисководов сигнал от датчика опускания дискеты вызывает кратковременный запуск двигателя с целью ее захвата и центрирования. Дисковод соединяется с контроллером при помощи 34-проводного кабеля, в котором четные провода являются сигнальными, а нечетные — общими. Общий вариант интерфейса предусматривает подключение к контроллеру до четырех дисководов, вариант для IBM PC — до двух.
В общем варианте дисководы подключаются полностью параллельно друг другу, а номер дисковода (0...3) задается перемычками на плате электроники; в варианте для IBM PC оба дисковода имеют номер 1, но подключаются при помощи кабеля, в котором сигналы выбора (провода 10-16) перевернуты между разъемами двух дисководов.
Иногда на разъеме дисковода удаляется контакт 6, играющий в этом случае роль механического ключа. Интерфейс дисковода достаточно прост и включает сигналы выбора устройства (четыре устройства в общем случае, два — в варианте для IBM PC), запуска двигателя, перемещения головок на один шаг, включения записи, считываемые/записываемые данные, а также информационные сигналы от дисковода — начало дорожки, признак установки головок на нулевую (внешнюю) дорожку, сигналы с датчиков и т. п. Вся работа по кодированию информации, поиску дорожек и секторов, синхронизации, коррекции ошибок выполняется контроллером.
Таблица 16. Распределение сигналов на разъеме (ленточного кабеля) интерфейса накопителя на гибком магнитном диске – НГМД
|
№ контакта |
Назначение |
Направление |
|
нечетные |
земля |
|
|
2 |
резерв |
|
|
4 |
управление индикатором |
к НГМД |
|
6 |
не используется |
|
|
8 |
индексный |
от НГМД |
|
10 |
выбор накопителя 0 |
к НГМД |
|
12 |
выбор накопителя 1 |
к НГМД |
|
14 |
выбор накопителя 2 |
к НГМД |
|
16 |
мотор включить |
к НГМД |
|
18 |
направление |
к НГМД |
|
20 |
шаг |
к НГМД |
|
22 |
запись данных |
к НГМД |
|
24 |
разрешение записи |
к НГМД |
|
26 |
дорожка 00 |
от НГМД |
|
28 |
защита записи |
от НГМД |
|
30 |
чтение данных |
от НГМД |
|
32 |
выбор головки |
к НГМД |
|
34 |
готовность |
от НГМД |
Стандартный формат дискеты типа HD (High Density — высокая плотность) — 80 дорожек на каждой из сторон, на каждой дорожке 18 секторов по 512 байт. Уплотненный формат — 82 или 84 дорожки, до 20 секторов по 512 байт или до 11 секторов по 1024 байта.
Фирмой ЗМ разработана новая технология изготовления дискет и накопителей, которая обеспечивает увеличение емкости дискеты до 120 Мб. При этом новые дисководы будут поддерживать существующий стандарт чтение/запись (1,44 Мбайт).
ГМД выполнен из майлара, который покрыт компаундом-лаком, содержащим магнитные вещества. В дисках неболь-шой емкости применяется окись железа, а в дисках большей емкомсти вместо железа используется кобальт.
Широкое распространение ГМД объясняется следующими преимуществами по сравнению с другими магнитными накопителями:
• по сравнению с магнитофоном НГМД допускает режим записи/считывания с произвольной выборкой;
• быстротой и удобством записи, изменения, считывания и копирования информации;
• большим объемом памяти (от 360 Кбайт до 120 Мбайт) при большой скорости записи информации;
• надежностью, малыми габаритами и весом (10—20 граммов). В 1990 г доля НГМД среди других видов накопителей возросла до 40 %.
Основные требования к хранению ГМД
1. Хранить в пакетах и дискохранилищах.
2. Не делать на них надписи карандашом или шариковой ручкой.
3. Не бросать, не «испытывать на излом».
4. Не хранить вблизи электромагнитных излучателей источников питания, магнитов и тепловых источников.
5. Уничтожайте поврежденные ГМД.
6. Используйте качественные и фирменные ГМД.
7. Регулярно проверяйте ГМД на вирус.
8. Помните, что более дешевые ГМД имеют более тонкий магнитный слой, который легко осыпается, сокращая работоспособность ГМД.
Профилактика НГМД
Имея в виду известную поговорку «Время — деньги!» (в отечественной интерпретации: «Время, которое у нас есть, — это деньги, которых у нас нет»), помните, что время, затраченное на профилактику, окупается стоимостью предотвращенного ремонта НГМД.
Профилактику можно проводить в соответствии со следующими рекомендациями:
• оцените ежедневное время работы дисковода с зажженным светодиодом;
• ежемесячно пылесосом производите его чистку;
• некоторые производители НГМД рекомендуют производить ежемесячное размагничивание головок дисковода;
• каждые полгода проверяйте скорость дисковода, юстировку головок (с помощью специального юстировоч-ного диска);
• по мере загрязнения головок НГМД производите их чистку с помощью неабразивных, абразивных или «мокрых» чистящих дискет, также можно чистить вручную спиртом. Полезное правило: чистить головку чтения (записи) каждые 40 часов работы НГМД;
• держите защелку дисковода закрытой все время, когда Вы не вставляете и не вынимаете ГМД. (Это предотвратит попадание в дисковод пыли и грязи, а также спасет от заползания в него насекомых.)
Устройство НГМД
НГМД включает в себя:
• ГМД,
• привод диска,
• контроллер управления диском,
• устройство позицирования ГЧЗ на желаемой дорожке,
• устройство чтения и записи информации,
• блокировочные устройства. ГМД имеет 4 отверстия:
• для оси двигателя,
• окно для ГЧЗ,
• для индексирования сектора,
• для защиты от записи информации.
Контроллер управления ГМД выполнен на одной или нескольких БИС.
Сигнал считывания с ГЧЗ подается на контроллер в последовательном коде, после чего в параллельном коде выходит на шины данных микропроцессора. Номинальная частота ГЧЗ обычно изменяется в диапазоне 62,5-250 кГц.
Устройство позиционирования в зависимости от стандарта диска обеспечивает точную выборочную установку блока ГЧЗ на дорожке Устройство чтения и записи обычно выполнено на жесткой логике и обеспечивает согласование входных/ выходных сигналов ГЧЗ с контроллером. В НГМД имеется2 датчика — датчик маркера начала дорожки ДМНД и датчик «00» дорожки (ДНД). ДМНД срабатывает, когда отверстие на ГМД попадает в проем между светодиодом и фото-транзистором.
При этом формируется импульс маркера начала дорожки длительностью не менее 600 мс.
ДНД обычно выполняется в двух видах: либо с помощью фотодиода и светодиода фиксируется крайняя «00» дорожка, либо с помощью блокконтакта, который фиксирует крайнее положение кодового винта шагового двигателя, перемещающего ГЧЗ.
Диагностика неисправностей НГМД
Перед диагностикой неисправного НГМД убедитесь, что вами испробованы все экспресс-средства, доступные пользователю, а именно: проверьте установки платы контроллера в слот системной платы, правильность и надежность кабельного соединения платы контроллера с НГМД, наличие напряжений питания +5 В и +12 В в НГМД.
Максимально используйте звуковую и визуальную индикацию ошибок. Например, если ошибка появляется при запуске ПК, то в случае неисправного НГМД звучит один короткий сигнал и на дисплее загорается код системной ошибки:
— код 6ХХ, например: код 601 — неисправна дискета (Diskette error) или плата контроллера, кабель, дисковод;
— код 602 — ошибка считывания загрузочной записи (Diskette Boot Record error);
— код 606 — неисправность в конструкции дисковода или на плате контроллера НГМД;
— код 607 — диск защищен от записи, диск неправильно вставлен, плохой переключатель защиты диска от записи, неисправность в аналоговой части электронной платы НГМД;
— код 608 — ГМД неисправен;
— код 611-613 — неисправность на плате контроллера дисковода или в кабеле данных дисковода;
— код 621-626 — неисправность в конструкции дисковода.
Если неисправность не поддается локализации, то попытайтесь поменять плату контроллера в системном блоке на аналогичную заведомо исправную и повторите загрузку. Если снова неудача, значит неисправен блок самого дисковода с его электронной платой. При наличии аналогичного дисковода замените его электронную плату на новую и проверьте работоспособность дисковода.
Если снова неудача, значит, неисправна электромеханическая часть конструкции дисковода, а именно, неисправен привод дисковода, шаговый двигатель перемещения ГЧЗ, не функционирует индексный датчик, авария ГЧЗ, сбита юстировка ГЧЗ и т.
п.
Кстати, нарушения юстировки ГЧЗ встречаются доволь но часто. Пользователь ПК должен умело использовать существующие программные средства диагностики дисководов, которые могут достаточно быстро локализовать неисправность. После локализации неисправной платы или узла пользователь может приступить к их ремонту.
Для облегчения проведения диагностики НГМД фирма Теас (Япония) предлагает проводить 15 общих проверок, из них первые четыре — механические, а остальные электронные.
Необходимо отметить, что во всех дисководах для диагностики имеется набор контрольных точек. Например, в дисководах фирмы Теас типа FD-55BR/FR/GR имеется 8 контрольных точек, а именно:
1. ТР1— INDEX — проверка индексного сигнала,
2. ТР2— Erase gate delay — задержка сигнала стирания,
3. ТРЗ— TRACK ОО — сигналы индекса нулевой дорж-ки,
4. ТР4— Рге-АМР — сигналы усилителя записи 1-й стороны,
5. ТР5— Рге-АМР — усилитель записи 2-й стороны дискеты,'
6. ТР6— DC О — сигналы нулевой дорожки,
7. ТР7— DIF.AMP — сигналы усилителя считывания 1-й стороны,
8. ТР8— DIF.AMP — сигналы усилителя считывания 2-й стороны.Иногда НГМД считывает информацию только с тех дискет, которые предварительно были на нем отформатированы. Причиной этого может быть следующее:
• нарушена юстировка блока магнитных головок,
• смещен датчик нулевой дорожки,
• изменилась скорость вращения привода диска,
• неисправен кварц задающего генератора контроллера НГМД.
5. Сетевые платы, причины отказов сетевых плат
Наиболее распространенные отказы сетевых плат связаны с:
• превышением допустимого напряжения питания;
• воздействием статических разрядов;
• повреждением последовательных и параллельных портов.
Отказы плат расширения в большинстве случаев являются следствием:
• воздействия статических разрядов;
• превышения напряжения на входах;
• перегрузки выходов по току;
• неправильной эксплуатации устройств на основе КМПО, связанной с нарушением последовательности подачи питающих напряжений;
• особого внимания требует к сетевым платам проверка «разводки» кабелей. Ошибка в разводке кабеля может привести к выходу из строя как платы, так и дорогостоящего компьютера;
• Одновременный отказ нескольких компонентов. Вероятность случайного отказа даже одного компонента является очень небольшой. Поэтому одновременный выход из строя нескольких компонентов на плате должен быть однозначным сигналом пользователю тщательным образом искать собственные ошибки;
• Проверка «мертвых» плат. Для проверки полностью вышедших из строя плат существует простой, но чрезвычайно эффективный тест, выявляющий причины, связанные с перегрузкой по напряжению питания, ошибкой в его полярности или другой «силовой» ситуацией. Для начала нужно полностью отсоединить проверяемую плату системного блока. Далее, используя обычный цифровой измеритель сопротивления на пределе 2000 Ом, нужно измерить сопротивление между шинами «питание» и «земля». Запишите полученное значение. Поменяв местами щупы прибора, измерьте обратное сопротивление. Если соотношение сопротивлений 21 и больше, весьма вероятно, что имела место перегрузка по питанию. Наиболее распространенная причина — ошибка в полярности питания при подключении;
Другие признаки перегрузки по напряжению. При превышении номинального значения напряжения ИС обычно выходят из строя в следующем порядке: программируемые логические матрицы, ПЗУ и микросхемы СБИС. При этом температура корпуса вышедшей из строя ИС значительно увеличена. Обычно в этом случае перегревается только одна ИС; Последовательность подачи напряжения питания. Основная причина выхода из строя ИС ввода-вывода заключается в подаче сигналов на вход ПК при отключенном напряжении питания. Подключение сигнала +5 В на вход обычной ТТЛ микросхемы, если питание на нее не подано, не вызывает никаких нежелательных последствий. Иначе обстоит дело с ИМС КМОП; В такой ситуации из1за конструктивных особенностей входных элементов КМОП логики происходит протекание тока через этот вход на общую шину питания всей платы.
Поскольку большинство входов рассчитано на ток до 25 мА, в этом случае часто происходит повреждение входной ИС;
Отказы при подаче напряжения питания. Даже в описанной ситуации не происходит разрушения входа (входной ток мог быть ограничен), ИС может быть разрушена при последующей подаче питания. Это происходит вследствие того, что входной ток смещает элементы ИС таким образом, что они начинают действовать как прямо смещенные диоды при подаче напряжения питания. Эта причина является типичной при отказах ИС последовательных интерфейсов;
Отказы последовательных и параллельных интерфейсов. Иногда пользователи подключают устройства к последовательным или параллельным портам включенного ПК. Это может вызвать отказ, упомянутый в разделе «Отказы при подаче напряжения питания». Однако даже при подключении вышеупомянутых устройств к ПК с выключенным питанием возможен другой механизм отказа. Некоторые устройства, подключенные через последовательный интерфейс, и принтеры не имеют соединения с единой цепью силового заземления. Ток утечки может привести к появлению на последовательном или параллельном портах сигналов на 20—40 В выше уровня «земли» ПК, что станет причиной их выхода из строя. Если контакт заземления соединится первым, это не вызовет осложнений, но и не явится гарантией от проблем. Отсюда следует одно из главных правил эксплуатации: никогда не следует производить каких-либо подключений не полностью обесточенной аппаратуры к ПК; «Горячее» подключение.
Установка сетевых плат в системный блок при подключении питания обычно не приводит к выходу платы из строя. Тем не менее ни в коем случае не делайте этого! Плата может быть повреждена, если во время установки контакты соединяются в неправильной последовательности. При этом обычно повреждаются ИС шинных буферов и они пробиваются при подаче напряжения. Это является одним из наиболее распространенных отказов плат расширения; Чрезмерно длинные сигнальные провода.
Еще одним источником отказа, который был выявлен недавно, являются чрезмерно длинные провода на цифровых входах. Длинные провода работают как антенны, которые принимают помехи. В них также могут проявляться эффекты, аналогичные несогласованной линии связи. При подключении к ним сигналов 5 В появляются переходные импульсы. Иногда наблюдаются субмикросекундные импульсы амплитудой 8 В и больше. В таких случаях рекомендуется подключить конденсатор, например емкостью 0,1 мкФ, параллель-
но входным контактам. Это также устранит радиопомехи и другие высокочастотные наводки.
6. Ремонт блоков питания ПК
Какова вероятность отказа блока питания ПК при частом включении и выключении ПК? Блоки питания ПК чаще всего выходят из стоя при включении ПК из-за резонансных явлений, вызывающих перегрузку выходных и входных цепей блока питания. Поэтому частое включение и выключение ПК неблагоприятно сказывается на его надежности в работе.
На надежность работы компьютера влияют также помехи в цепях электропитания. Для нормальной работы ПК необходимо, чтобы напряжение сети питания было достаточно стабильным, а уровень помех в сети не должен превышать определенной величины. При выборе места и способа подключения ПК к электросети необходимо учитывать следующие требования:
• По возможности включайте ПК к отдельным линиям электропитания со своими защитными автоматами.
• Проверьте сопротивление шины заземления (оно должно быть доли Ома).
• Убедитесь в отсутствии помех, бросков и провалов напряжения питания.
• Уровень помех в электросети возрастает при увеличении внутреннего сопротивления линии электропитания. Не пользуйтесь без крайней необходимости удлинителями.
• Не подключайте к одной розетке ПК и другую бытовую технику (холодильник, телевизор, СВЧ-печь, пылесос, кондиционер и т. д.).
Блок питания (БП) обычно рассчитан на работу в сети переменного тока 115-127 В и 220-240 В и имеет мощность 150-400 Вт.
Он размещается внутри системного блока справа от системной платы в большом металлическом корпусе и подключается к ней с помощью многожильного кабеля.
Для подачи питания +5 и +12 В на НЖМД и НГМД в нем предусмотрен набор четырехжильных кабелей.
Следует помнить, что распайка разъема БП, подключаемого к системной плате, не во всех ПК одинакова. На заднейпанели БП имеется переключатель напряжения электропитания.
Пользователи ПК! Перед тем как включать компьютер первый раз, не забудьте проверить положение этого переключателя!
Кабель сетевого питания ПК подсоединяется к разъему на задней стенке БП, на которой, как правило, также имеется гнездо для подключения кабеля питания дисплея.
Лучше не ремонтировать?..
Если при эксплуатации компьютера в летнее время происходит перегрев БП и его отключение из-за перегрузки, обеспечьте дополнительное охлаждение ПК. Во избежание нарушений оптимальной циркуляции воздуха внутри системного блока проверьте наличие всех заглушек на задней панели ПК.
Износ БП определяется временем его непрерывной работы. В зависимости от конструкции, мощности, схемотехнических решений и эффективности вентиляции срок службы БП составляет 3—7 лет. При выходе БП из строя ПК становится полностью неработоспосособным. Чтобы продлить время безотказной работы БП и самого ПК, необходимо использовать сетевые фильтры, стабилизаторы напряжения или источники бесперебойного питания.
Большинство блоков питания для ПК являются импульсными. По сравнению с линейными источниками питания они имеют меньшие габариты и вес, большие КПД и коэффициенты стабилизации по току и напряжению. Стандартный импульсный БП включает в себя сетевой фильтр, выпрямитель, мощные ключевые транзисторы (МКТ), схему управления МКТ, работающую по принципу широтно-им-пульсного (ШИМ) генератора, схему обратной связи, соединенную с датчиками во вторичных цепях источника, выходные стабилизаторы напряжения +5 и +12 В.
Допустим, блок питания вашего ПК вышел из строя. Что делать?
Постарайтесь заменить его целиком. Подберите источник в том же конструктиве, той же мощности (указана на корпусе) и с той же распайкой разъемов.
Приступаем к ремонту блока питания!
При отсутствии резервного БП приступайте к ремонту. Соблюдайте осторожность — на БП подается напряжение электросети. Прежде чем включить вынутый из ПК блок питания, к выводам +5 и + 12 В обязательно подключите балластные резисторы (в целях предотвращения выхода его из строя).
Все неисправности БП в зависимости от причины их возникновения можно подразделить на два класса:
• вызванные внешними помехами в сети электропитания и нагрузками, параллельными ПК;
• вызванные внутренними нагрузками, замыканиями или естественным износом БП.
Типовые неисправности блоков питания ПК приведены в табл. 17.
В блоке питания имеется несколько подстроечных резисторов, имеющих следующие назначение :
• регулятор ШИМ (амплитуда выходых напряжений блока);
• уровень срабатывания защиты;
• регуляторы напряжения линейных стабилизаторов.
Источники бесперебойного питания (ИБП) (UPS-Unit Power Supply)
ИБП обеспечивают непрерывное электропитание ПК при всех видах нарушений в сети электропитания. Существует три основных режима работы ИБП.
1. Питание нагрузки при наличии напряжения во входной сети. Это основной режим работы любого ИБП. При работе от сети источник выступает для нагрузки подавителем сетевых полей, а в некоторых классах ИБП еще и стабилизатором напряжения.
2. Питание нагрузки при работе от встроенных аккумуляторов. При полном отключении питания или выходе напряжения сети за определенный диапазон (чрезмерном повышении или понижении) любой ИБП переходит на работу от встроенных батарей. В этом случае переменный ток образуется ИБП из постоянного, получаемого от аккумуляторных батарей. Форма и стабильность генерируемого ИБП напряжения является основополагающей характеристикой ИБП при работе от батарей.
Идеальной формой выходного сигнала является гладкая синусоида.
Таблица 28. Типовые неиспраности блоков питания ПК
|
Тип неисправности |
Возможная причина |
Способ устранения |
|
Не светится индикатор питания компьютера, не вращается вентилятор |
Перегорел предохранитель |
Заменить предохранитель |
|
После замены предохранитель при включении питания вновь перегорает |
Вышли из строя элементы входных цепей БП |
Проверить входные цепиБП |
|
Предохранитель цел, но блок питания не работает |
Неисправны МКТ или схема управления |
Проверить исправность МЕСТ и схемы управления |
|
Отсутствуют выходные напряжения, вентилятор не работает |
Пробита микросхема ШИМ-генератора типа TL497, TDA4601 (отечественный аналог 1033ЕУ1) или ТОА4605 |
Заменить микросхему |
|
Отсутствуют выходные напряжения, вентилятор не работает |
Пробит конденсатор в схеме управления М1СГ, неисправен датчик обратной связи |
Заменить конденсатор, проверить датчики обратной связи |
|
Не запускается преобразователь частоты |
Пробит импульсный трансформатор или образовались короткозамкнугые витки |
Заменить или отремонтировать трансформатор |
|
Не включается ПК, хотя напряжение на БП есть. |
Отсутствует сигнал «Power good» |
Проверить микросхему, вырабатывающую сигнал «Power good» |
|
БП работает одну-две секунды и отключается |
Срабатывает защита от перегрузки. |
Проверить цепь нагрузки |
|
Негодного выходного напряжения |
Неисправность вторичных цепей одной из обмоток трансформатора |
Отремонтировать вторичные цепи |
|
Выходные напряжения ±5 и ±12 В есть, но имеют высокий уровень пульсаций |
Неисправность в фильтрующих и стабилизирующих цепях |
Отремонтировать фильтры и стабилизаторы |
Чем шире диапазон до пустимого выходного напряжения, тем реже ИБП переходит на аккумуляторы, желательно также, чтобы этот переход был как можно более быстрым.
Все имеющиеся в настоящий момент на рынке ИБП/ (UPS) можно разделить на три класса:
1. Off-line (от английского термина «вне линии») или Stand-by (дежурные) ИБП. Принцип работы таких источников понятен из названия — нагрузка напрямую связана с городской электросетью. При отключении входного напряжения ИБП off-line переходит на питание нагрузки от встроенных аккумуляторов. К недостаткам этих устройств следует отнести:
• отсутствие хорошей фильтрации и стабилизации характеристик электросигнала;
• даже при незначительных падениях и бросках напряжения ИБП переходит в режим работы от встроенных аккумуляторов;
• время перехода на аккумуляторы и обратно 5-20 с;
• в некоторых ситуациях время переключения может утраиваться;
• большинство моделей при работе от аккумуляторов не воспроизводят на выходе напряжение синусоидальной формы;
2. Гибридные (Line Interactive, Ferroresonant, Triport и др.). Принцип действия в основном аналогичен offline, но с целью подавления некоторых видов полей и улучшения работы ИБП при длительном падении напряжения в их конструкции используются различныедополнительные устройства (бустеры, кондиционеры линий и др.). Недостатки гибридных ИБП те же, что и у off-line, кроме этого, их стабилизирующие напряжение узлы могут порождать устойчивые искажения выходного сигнала и непредсказуемые переходные процессы. В скором времени некоторые типы гибридных ИБП полностью выйдут из употребления из-за несовместимости со стандартом IEC 555. 3 . On-line (от английского термина «в линию»).
Принцип работы: ИБП преобразует 100% поступающего к нему на вход переменного тока в постоянный, а затем выполняет обратное преобразование. Внутренние схемы таких ИБП всегда работают в линии между входом, запитанным от обычной сети, и выходом, питающим критическую нагрузку — ПК.
ИБП класса On-line обеспечивают прецизионную стабилизацию выходных характеристик электросигнала и полную фильтрацию любых помех, возникающих в электросети. При переходе на аккумулятор или обратно выходная синусоида не имеет разрывов. Во-вторых, форма выходного напряжения всегда синусоидальна. Выходное напряжение и частота всегда стабильны и не зависят от формы, частоты и величины входного напряжения.
7. Диагностика неисправностей и ремонт принтеров
Принтеры (П) по способу печати делятся на три класса:
— матричные (МП),
— лазерные (ЛП),
— струйные (СП),
Принтеры (МП, ЛП, СП) являются сложными микропроцессорными электронно-механическими устройствами, собранными на современной электронной базе с применением оптоэлектроники, шаговых двигателей (ШД), электромеханического привода. Надежная работа этого большого комплекса элементов и узлов обеспечивает качественную и быстродействующую печать текста и графики (чертежи и схемы большого размера печатаются на графопостроителях).
Знание принципиальной схемы П, владение методиками проведения диагностики и ремонта П, перечень типовых неисправностей одного класса П — все это необходимо как для сервис-инженеров по ремонту П, так и для пользователей ПК, которым регулярно приходится выводить информацию на П.
Рассмотрение электрических схем нескольких десятков моделей МП, ЛП и СП показало:
• структурные схемы П стандартны, являются одним из примеров применения программно-аппаратных комплексов для вывода информации на бумагу, которые реализованы на различной элементной базе;
• подходы к диагностике и ремонту П стандартны и в основном не определяются элементной базой, на которой они построены;
• как показывает многолетний опыт ремонта П, методика поиска неисправностей с помощью так называемого дерева вооружает ремонтника аналитическим подходом к ремонту, а именно: от общего к частному. Перечень типовых неисправностей П помогает сосредоточить внимание ремонтника именно на наиболее ненадежных блоках, узлах, платах и компонентах и, наконец, таблица неисправностей модели П конкретизирует типовые неисправности для элементной базы данной модели П;
• для грамотного пользователя электрическая схема П и дерево поиска неисправностей вполне достаточны для эффективного проведения диагностики и ремонта.
Особенности диагностики и ремонта принтеров
Учитывая, что П работает в напряженном режиме, особенно при выводе большого объема информации, проблемы диагностики неполадок и неисправностей возникают довольно часто.
Перечислим основные особенности диагностики и ремонта П:
• Статистика показывает, что пик отказов П приходится на 3—5 годы эксплуатации, когда гарантийный срок уже закончился.
• Помните, что некоторые неисправности требуют простой регулировки или профилактического обслужива-ния П и устраняются довольно быстро. Вопросам профилактического обслуживания П в книге уделено достаточно внимания.
По статистике, в П одновременно возникает только одна неисправность, а не несколько. Это облегчает ее диагностику.
Идентификации неисправности предшествуют мероприятия по ее диагностике. Главная трудность — это поиск причины неисправности (короткое замыкание, разрыв проводника, выход из строя радиокомпонента и т. п.), а сам фактический ремонт является самой простой заключительной частью работы инженера-ремонтника.
Некоторые неисправности П конкретизируются при наличии аудиовидеоинформации либо при их отсутствии, что облегчает поиски неисправного блока, узла, платы. К сожалению, некоторые фирмы-производители П уделяют этому вопросу недостаточно внимания, а трудоемкость диагностики при этом значительно возрастает.
Для замены блоков и плат достаточно знаний блок-схемы П. Однако, так как современные П построены на 1-2 электронных платах, то при диагностике упор делается на выявление дискретной неисправной компоненты и ее последующую замену. Это, естественно, усложняет ремонт (особенно без схемы), тем более, что вышедшая из строя ИС, БИС, СБИС чаще всего является специализированной и в продаже бывает редко. Учитывая, что П является микропроцессорным устройством, для его диагностики и ремонта пригодны все методы и аппаратура, которые используются для настройки и ремонта микропроцессорных систем.
Этому вопросу посвящено множество пособий и литературы. Неисправности П подразделяются на три основных вида: аппаратные, программные и программно-аппаратные. Статистика неисправностей П свидетельствует о том, что в основном встречаются аппаратные неисправности. Любые модели П можно отремонтировать, применяя одни и те же методики и приборы. Лечение оказывается одинаковым, изменяются только
«болезни» П. Ремонт — процесс творческий, требующий обширных знаний и опыта, процесс усложняется тем, что электрические схемы П (в особенности последних моделей) всегда отсутствуют у ремонтника. Не сомневайтесь — опыт плюс время победят любую неисправность!
• Методика поиска аппаратной неисправности состоит в последовательной проверке:
• работы шаговых двигателей, механического привода, блокировок и сигнализации;
• напряжений питания П;
• всех кварцевых генераторов, тактовых генераторов, линий задержек;
• работы микропроцессора и микроконтроллера (наличие штатных сигналов на выводах), функционирования шин адресов, данных и управления;
• сигналов на контактах ПЗУ, ОЗУ и СБИС и всего П в целом;
• сигналов на контактах разъемов.
Если ремонтник хорошо знает аппаратную часть микропроцессорных систем, имеет достаточный опыт диагностики и ремонта П, то его труд непременно увенчается успехом.
Статистика неисправностей
Чаще всего причинами неисправностей П являются низкое качество комплектующих, низкий уровень технологии производства, некачественная разводка плат, плохая сборка, механические повреждения узлов и деталей, небрежная эксплуатация П, отсутствие профилактики и ошибки пользователя. С повышением степени интеграции компонентов размеры П и его печатных плат уменьшаются. Локальные перегревы стали довольно частым явлением, при отсутствии вентилятора это явление наиболее вероятно. Наиболее трудоемки в диагностике случайные неисправности (плавающие ошибки, корректируемые отказы, некорректируемые отказы — технические остановки).
Имеется два типа диагностики и ремонта П. Один из них требует понимания общих принципов работы П, при этом ремонтник сможет грамотно проанализировать симптомы неисправности и определить неисправные блок, узел, плату.Ремонт второго типа требует знания электрической схемы П, временной диаграммы работы и таблицы напряжений в контрольных точках П. Пользуясь такими контрольно-измерительными приборами, как логический пробник, логический анализатор, тестер и осциллограф, ремонтник способен локализовать дефектную радиокомпоненту в неисправных блоке, узле, плате.
По трудоемкости ремонты бывают простые и сложные. Простые и сложные ремонты встречаются на практике примерно одинаково часто. После локализации дефектной радиокомпоненты следует ее заменить. Неисправные ИС и БИС выпаиваются с применением паяльной станции, например станции фирмы Расе и заменяются новыми. Опытный ремонтник тратит на замену ИС и БИС 5 минут.
Поиск неисправностей целесообразно проводить от более простых элементов к более сложным и дорогостоящим по заранее составленному плану. Предпочтителен метод последовательного исключения подозреваемых в отказе компонентов, если имеются заведомо исправленные компоненты для замены. Отказы в электронных компонентах обычно довольно просты. Причинами неисправностей чаще всего бывают:
• «пробой» на землю или на шину питания вывода микросхемы;
• отсутствие контакта или обрыв контактного проводника на кристалле микросхемы;
• неполноценные логические уровни;
• «уход» параметров транзисторов, регистров, конденсаторов;
• ошибочный уровень напряжения;
• нарушение временной диаграммы работы узла или компоненты.
Наиболее трудоемким является поиск нарушения временной диаграммы работы узла или компоненты.
Каждая фирма-производитель П рекомендует свою методику проведения диагностики и ремонта. Одни предлагают дерево поиска неисправностей, другие — таблицу кодов ошибок, третьи — таблицу типовых неисправностей.
Проблема диагностики и ремонта П решается значительно быстрее, если ремонтник владеет различными методиками поиска неисправностей.
Например, фирма IBM предлагает следующую методику поиска неисправностей, которую авторы преобразовали для диагностики и ремонта П.
1. В случае отказа П не паникуйте!
Попытайтесь найти руководство по поиску неисправностей, принципиальную электрическую схему, необходимые приборы.
2. Проанализируйте условия.
В каком режиме работал П? Исправлен ли ПК, к которому подключен П? Исправлена ли электросеть и сетевая колодка, к которой подключены ПК и П? Какая программа выполнялась при этом на ПК? Было ли сообщение об ошибке?
3. Используйте свои органы чувств.
Не было ли запаха перегревшихся деталей и компонентов? Не был ли чересчур горячим какой-либо блок, кабель? Не было ли искрения или вспышки, шумового сопровождения неисправности?
4. Повторите включение П заново.
Проверьте подключение силового кабеля П и интерфейсного кабеля к ПК, закрепите их с обеих сторон. Отключите посторонние нагрузки из сети электропитания, оставив только ПК и П. Если сам ПК работает нормально, то, скорее всего, неисправен П или его интерфейс в ПК. Если повторное включение не изменило ситуацию, то приступайте к диагностике и ремонту П.
5. Документируйте работу.
Опишите все, что вы видите в момент отказа П. Какие симптомы сопровождают отказ П? Проходит ли тестирование П в режиме off-line? Работает ли другой П, подключенный к вашему ПК? Работает ли ваш П, подключенный к другому (заведомо исправленному) ПК? Нет ли помятой бумаги на П? Используется ли стандартная по толщине, плотности и влажности бумага?
6. Предположите одну неисправность.
В цифровых системах вероятность нескольких неисправностей мала. Обычно не работает одна ИС или одна компонента, вызывая одно или несколько проявлений. Однако многократное включение блока питания П после отказа может привести к размножению неисправности.
Недопускайте выключения, а затем быстрого включения напряжения питания П ( опасны последствия переходных процессов блока питания).
7. Выделите неисправные блоки, узел или плату (идентификация неисправности).
Процесс идентификации неисправности обычно не очень трудоемок, так как определяется макрообъект неисправности. Например, отсутствует процесс печати П. Естественно, неисправность должна находиться в ПГ, плоском кабеле или на электронной плате, выдающей сигналы управления для ПГ. С помощью измерительной техники это можно определить очень быстро и просто. Необходимо помнить, что в случае неисправности сигнал может измениться по амплитуде, по длительности, по форме, утонуть в помехах или вообще исчезнуть.
8. Обратитесь к указателю неисправностей.
Для подтверждения этого типа неисправности необходимо обратиться ко всем вспомогательным техническим материалам. Если наблюдаемые вами симптомы подходят по описанию к одной из неисправностей указателя, откройте страницу, на которую делается ссылка, и выполните дальнейшие инструкции по выделению неисправностей компоненты.
9. Выделение неисправной компоненты.
Это всегда наиболее трудоемкий процесс при ремонте радиоэлектронной аппаратуры. Этот процесс становится еще более трудоемким, если у ремонтника отсутствуют электрические схемы П. К вашему сведению: электрические схемы П имеются только в гарантийных мастерских фирм-производителей П. Эта проблема еще более усложняется при плавающей неисправности. В отличие от постоянного отказа плавающая неисправность возникает случайно или в отдельных случаях. К плавающим неисправностям трудно применять стандартные методы поиска неисправностей. Так как плавающие неисправности могут вызываться изменением температуры, плохим контактом в разъемах, вибрацией и т. п., то именно такие условия можно использовать для поиска неисправностей, а иногда даже для их исправления. Методика поиска неис-
правной компоненты состоит, в основном, в следующем: Ремонтник с помощью приборов прослеживает прохож дение сигнала неисправности до той компоненты, на которой имеется полезный сигнал. Следовательно, сигнал пропадает на предыдущей компоненте, которая и является неисправной, и ее необходимо заменить. Необходимо отметить, что знание временной диаграммы работы дефектного блока, узла, платы значительно ускоряет процесс поиска неисправной компоненты.
10. Ремонт.
Ремонт выполняется или самостоятельно, или с помощью специалиста (например, в случае замены многоконтактной БИС или СБИС).Замена пассивных и активных радиокомпонентов выполняется с помощью ручного отсоса олова. Пайка производится низковольтным паяльником с напряжением 24—36 В. Устанавливаемая радиокомпонента по своим параметрам должна полностью соответствовать неисправной.
11. Тестирование и проверка.
После каждого ремонта необходимо проверить правильность работы как П, так и ПК, к которому подключен П. В подавляющем большинстве случаев установка исправной компоненты устраняет отказ П. Запускается та же самая программа в ПК, которая была в нем в момент отказа П. Нормальная работа ПК и П говорит о том, что ремонт выполнен качественно, а процесс диагностики и ремонта успешно завершен.
В заключение этого раздела хотелось бы отметить, что после успешно проведенных диагностики и ремонта П ремонтник (сервис-инженер) испытывает чувство морального удовлетворения, которое сродни чувству врача, поднявшего с постели тяжело больного человека. И поверьте нам, проработавшим с вычислительной техникой много лет, это не просто красивые слова.
Неисправности, возникающие при ремонте
Неисправности могут возникнуть при проведении диагностики и ремонта П, производимых слабо подготовленным ремонтником. Ниже приводятся неисправности такого рода:1. Во избежание выхода из строя блоков, узлов и плат разбора и сборка П производится только при отключенном от электросети П.
2. Во избежание взрывов радиокомпонент все паяльные работы производятся только при отключенном от электросети П.
3. Погнутые и сломанные выводы ИС.
При установке и при извлечении ИС из разъемов (со-кетов) возможны поломки выводов. Вероятность внесения неисправности этого типа увеличивается с увеличением числа выводов микросхем (БИС и СБИС). У сервис-инженеров для этой цели имеются специальные приспособления (экстракторы).
4. Брызги от паяния микросхем и компонент.
Они возникают от попадания частиц олова с наконечника паяльника на рядом стоящие выводы ИС или прямо на плату, закорачивая произвольные электрические цепи.
5. КМОП ИС выходят из строя. Это происходит, когда ремонтник берет КМОП ИС руками без предварительного снятия статического электричества (таким образом выходят из строя новые компоненты).
6. Установка радиокомпоненты, не проверенной по всем техническим параметрам.
В этом случае процесс ремонта может не закончиться, а продлиться, так как эта компонента не только оставит ту же неисправность, но и усугубит ее. ' 7. Механические поломки корпуса, блоков, узлов, плат, деталей и компонент П.
Разборка и сборка производится тщательно, с запоминанием последовательности операций, с регистрацией расположения разъемов и кабелей, соединяющих узлы и платы. Блоки, узлы, платы запрещается ударять друг о друга, ронять на стол. Крепежные болты, винты, гайки, шайбы должны тщательно собираться и храниться. Недопустимо, чтобы крепежные детали попадали в блоки и механизмы.
8. Ошибочная состыковка разъемов. Это случается, когда габариты и форма разъемов совпадают, а на них нет надписей и идентификационных номеров. Подобная
стыковка приводит к выходу из строя электронных плат и исполнительных электромеханических устройств.
9. Некачественная сборка П. Особое внимание необходимо уделять экранам, экранированным жгутам, клеммам заземления. Они должны быть надежно закреплены, ибо в противном случае могут закоротить токонесущие радиокомпоненты, ИС, шины печатных плат.
Другими аспектами некачественно сборки П являются:
• поломка пластмассовых блок-контактов;
• неправильная начальная установка блок-контактов;
• неправильная сборка зубчатых передач привода П;
• случайное переключение микровыключателей установки режима работы П;
• часть разъемов осталась несостыкованной;
• не установлены изоляционные прокладки на радиаторы мощных транзисторов (при этом выходят из строя мощные транзисторы).
10. Выход блока, узла, платы, компоненты из-за перегрева. Это происходит, если остается не включенным вентилятор или при закрытии вентиляционных отверстий П.
11. Работа П заблокирована. Это происходит в следующих случаях:
• если не восстановлена электрическая схема после вмешательства ремонтника при проведении экспериментов диагностики;
• если не восстановлены блокировки, которые иногда ремонтнику для удобства работы необходимо исключить;
• не установлены предохранители с номинальными токовыми значениями.
В этом разделе перечислены основные неисправности, которые подстерегают всех без исключения ремонтников.
Когда вы обращаетесь в сервис-центр?
Известно, что вероятность самостоятельно отремонтировать П равна ~ 95%. А какие неисправности П составляют оставшиеся 5%? Их немного, но они есть всегда. Приведем некоторые из них. 1. Выход из строя БИС частного применения. Так называемой программируемой матрицы (ПМ). Эта БИС программируется фирмой-производителем П для каждой модели П. В продаже отсутствует.
2. Неисправность ПЗУ.
ПЗУ программируется на заводе-изготовителе П, а содержание прошивки ПЗУ известно только фирме-разработчику П. Правда есть один путь решения проблемы — взять новую чистую микросхему ПЗУ, найти прошитую ПЗУ из аналогичной модели П и с помощью программатора переписать содержимое второго ПЗУ в первое.
3. Неисправность ПГ МП.
К сожалению, если в ПГ сломана одна-две иголки, то самостоятельно отремонтировать ПГ невозможно. Остается только купить ее в сервис-центре.
4. Перебит плоский кабель ПГ.
Кабель неремонтопригоден, склейке не подлежит.
5. Разбита пластмассовая линейка или резиновый ремень пошагового движения каретки с ПГ.
Линейка и резиновый ремень неремонтопригодны.
6. Плавающая неисправность.
Если при возникновении этой неисправности вы беретесь ее исправить, то может потребоваться масса времени, чтобы дождаться ее проявления и найти ее место. Чаще всего пользователь предпочитает с ней смириться, пока из плавающей она не станет постоянной. Но некоторые пользователи сдают П в сервис-центр. Если гарантийный срок П закончился, но он еще морально не устарел, находится в хорошем состоянии, по своим техническим характеристикам вас удовлетворяет, то смело сдавайте его в сервис-центр. При этом стоимость ремонта П не должна превышать 30% от его стоимости.
Размещение принтеров
Если самый надежный П размещается в антисанитарных условиях, подключен к электросети с большим уровнем помех, работает с большой нагрузкой и без профилактики, то срок его безотказной работы может сильно сократиться. Поэтому требования к размещению П весьма актуальны. Для размещения П выберите безопасное, удобное место, руководствуясь следующими рекомендациями:
1. Устанавливайте П на плоскую, строго горизонтальную поверхность на высоте 70 см от пола.
2. Создавайте умеренные условия окружающей среды (температура должна быть в пределах от 0 до 50 градусов, а влажность — от 20% до 90%).
3. Запрещается установка П в следующих местах:
• с прямым попаданием солнечных лучей;
• с большой флуктуацией температуры;
• вблизи окон и дверей;
• вблизи кондиционеров;
• с большой вибрацией;
• с большим уровнем сетевых, электромагнитных и радиочастотных помех;
• на системном блоке ПК;
• с большой концентрацией газов;
• с открытым пламенем.
4. Если вы намерены использовать индивидуальную подставку для П, соблюдайте следующие требования:
• используйте подставку, рассчитанную на нагрузку не менее 10 кг;
• никогда не пользуйтесь наклонными подставками;
• обеспечьте свободное пространство под подставкой и между ее ножками для свободного движения бумажной ленты;
• располагайте кабели так, чтобы они не препятствовали движению бумаги, по возможности прикрепляйте кабель к ножке подставки.
5. Выбирайте надлежащий источник питания 115 В или ~ 220 В. Используйте заземленную сетевую розетку, не применяйте переходников типа тройник. Избегайте сетевых розеток, управляемых таймерами или настенными выключателями, так как случайное отключение напряжения электропитания может стереть информацию из памяти П и ПК.
6. В случае транспортировки П с места на место держать П в горизонтальном состоянии.
7. Устанавливайте П так, чтобы можно было легко вынимать вилку сетевого кабеля из розетки.
8. Оставляйте вокруг П свободное пространство для удобной работы и технического обслуживания. РасполагайтеП достаточно близко от ПК, чтобы их можно было соединить между собой интерфейсным кабелем принтера.
Важные правила техники безопасности
При установке и наладке П, проведении профилактических и ремонтных работ необходимо строго соблюдать правила техники безопасности, нарушение которых может привести как к повреждению П, так и к физической травме пользователя или ремонтника.
1. Выполняйте предупреждения и указания, имеющиеся на самом П и его платах и узлах.
2. При проведении профилактики и чистки П необходимо вынуть вилку сетевого кабеля из розетки. Обтирайте П влажной салфеткой. Запрещается использовать жидкие или аэрозольные очистители.
3. Не устанавливайте П рядом с сосудами с водой, красителями, не обливайте П никакими жидкостями.
4. Не ставьте П на неустойчивые тележку, стойку, стеллаж во избежание падения П.
5. Не закрывайте щели и вентиляционные отверстия в корпусе П. Они предотвращают перегрев П. Не ставьте П в ниши, например внутрь книжных шкафов и стенок, так как при этом нарушается режим нормальной вентиляции П.
6. Приобретенный вами П может иметь силовой кабель с вилкой, снабженной третьим (заземляющим) контактом и требующий заземленной розетки. Заземление П — это мера электробезопасности. Если в вашем распоряжении нет такой розетки, то обратитесь к электрику (сервис-инженеру) для ее установки.
7. Располагайте П таким образом, чтобы на его сетевой кабель никто не мог наступить.
8. При использовании удлинителя следите за тем, чтобы общая нагрузка подключенных к нему аппаратов не превышала предельно допустимую. Проверьте, чтобы суммарный ток всех нагрузок, включенных в одну розетку вместе с П, не превышал 15 А.
9. Ничего не засовывайте внутрь включенного, под напряжением П. В противном случае можно коснуться деталей и узлов, находящихся под напряжением, по-
лучить электрошок, вызвать короткое замыкание электрических цепей П или даже пожар.
10. Открывая или снимая крышки П с надписями «Не открывать», «Внимание» и т. п., вы подвергаете себя опасности поражения током низкого или высокого напряжения или другому риску. Для ремонта или технического обслуживания этих блоков привлекается подготовленный персонал.
11. Вызывайте сервис-инженера по обслуживанию и ремонту П в следующих случаях:
• при возгорании П;
• при попадании жидкости внутрь П;
• при попадании П под дождь или в воду;
• при падении П или повреждении его корпуса;
• при повреждении ПГ или картриджа с тюнером;
• выполняйте только оговоренные в руководстве пользователя регулировки и замену деталей, так как некорректное регулирование других узлов и деталей может повредить П и потребовать большего объема работ.
12. Помните, что в ЛП имеется блок лазерного сканирования, а лучи полупроводникового лазера (даже отраженные) могут принести вред вашему зрению.
13. Всегда убедитесь в том, что П отключен от источника питания и только после этого разбирайте П, снимайте и заменяйте платы, узлы или отдельные радиокомпоненты.
14. Предохранители в П тщательно рассчитаны, их можно заменить только однотипными. Если вы поставите слаботочный предохранитель, рассчитанный на слишком большой ток, или замените стандартный предохранитель на «жучок», то с большой вероятностью возникает перегрев П и аварийная ситуация.
15. Заменять неисправные радиокомпоненты можно только компонентами, рекомендованными фирмой-разработчиком П. Использование радиокомпонентов и деталей других поставщиков или их ближайших аналогов недопустимо, так как это может привести к повреждению П и аннулированию гарантийного срока обслуживания.
Типичные неисправности матричных принтеров
Аппаратные неисправности матричного принтера LC-200 фирмы Star Micronics^
Статистика неисправностей МП показывает, что в основном выходят из строя исполнительные механизмы МП, сильноточные драйверные микросхемы и транзисторы, кабели и разъемы, датчики.
1. Источник питания. Электрическая схема источника питания приведена в [1].
Типовые неисправности источника питания принтера сведены в таблицу 18.
2. Основная электронная плата. Электрическая схема основной электронной платы приведена в [1].
Статистика неисправностей основной электронной платы свидетельствует о том, что наиболее часто заменялись при ремонте следующие радиокомпоненты:
— латч-селектор IC4 (74LS373);
— 6-буферная схема IC2 (74LS05);
— транзисторные сборки ТА1 и ТА2 (STA401A);
— транзисторы ПГ TR11 TR18 (С4671);
— транзисторы TR3, TR4, TR7, TR8 (С1740);
— транзисторы TR19, TR20 (А1719);
— транзистор TR9 (А933);
— транзистор TR5 (В1387);
— транзистор TR6 (В1168);
Типовые неисправностей основной электронной платы принтера сведены в таблицу 19.
3. Параллельный и последовательный интерфейс принтера.
Неправильная эксплуатация периферийного оборудования, а именно подключение интерфейсного разъема при включенных компьютере и принтере довольно часто приводит к повреждению как принтера (интерфейсной части), так и компьютера (адаптера принтера).
Типовые неисправности интерфейсной части принтера приведены в таблице 20. Обозначения:
ПГ — печатающая головка; ЦП — центральный процессор; ПЛМ — программируемая логическая матрица;
Таблица 18. Типовые неиспраности источника питания принтера
|
Тип неисправности |
Возможные причины |
Способ устранения |
|
неисправности |
неисправности |
|
|
Принтер |
1. Перегорел |
1. Заменить |
|
не работает, |
предохранитель Fl, TF. |
предохранители. |
|
индикатор питания |
2. Неисправен сетевой |
2. Устранить неисправный |
|
не светится |
фильтр. |
компонент фильтра. |
|
3. Неисправен силовой |
3. Проверить исправность |
|
|
трансформатор. |
обмоток. |
|
|
Отсутствует |
1.Перегорел |
[.Заменить |
|
выходное |
предохранитель F2 (ЗА). |
предохранитель F2. |
|
напряжение +25 В |
2. Неисправен диодный |
2. Заменить мост DB1. |
|
moctDBI. |
3. Проверить или заменить |
|
|
3. Неисправность |
С4. |
|
|
конденсатора С4. |
4. Проверить работу |
|
|
4. Неисправность IC1 |
микросхемы IC1 или |
|
|
стабилизатора |
заменить ее. |
|
|
напряжения. |
5. Проверить или заменить |
|
|
5. Неисправность С9. |
С9. |
|
|
Отсутствует |
1. Перегорел |
|
|
выходное |
предохранитель F3 (ЗА). |
|
|
напряжение +5 В |
2. Неисправен диодный |
|
|
мост DB2. |
||
|
3. Неисправность |
При необходимости |
|
|
конденсатора СЮ. |
заменить неисправный |
|
|
4. Неисправность IC2 |
компонент. |
|
|
стабилизатора |
||
|
напряжения. |
||
|
5. Неисправность |
||
|
конденсатора С12. |
||
|
Источник питания |
1. Неисправность IC1. |
1. Проверить или заменить |
|
не работает, но |
2. Неисправность IC2. |
IC1. |
|
предохранители |
3. Неисправность |
2. Проверить или заменить |
|
целы. |
конденсатора С9 |
IC2. |
|
или С12. |
3. Проверить или заменить |
|
|
4. Короткое замыкание |
С9илиС12. |
|
|
в цепи нагрузки +5 В |
4. Проверить исправность |
|
|
или +25 В. |
цепей нагрузки и |
|
|
устранить короткое |
||
|
замыкание. |
||
|
Выходное |
1. Неисправность в |
1. Проверить или заменить |
|
напряжение |
фильтрах С4, С9, СЮ, |
конденсаторы. |
|
+25 В и +5 В есть, |
С12. |
2. Проверить или заменить |
|
но имеют высокий |
2. Неисправность |
IC1 и IC2. |
|
уровень пульсаций |
микросхем- |
|
|
стабилизаторов IC1 и IC2. |
Таблица 19. Типовые неисправности основной электронной лампы принтера
|
Тип неисправности |
Возможные причины |
Способ устранения |
|||
|
неисправности |
неисправности |
||||
|
Не происходит |
1. Неисправна схема |
1. Заменить IC3. |
|||
|
режим |
выработки сигнала сброса |
2. Проверить входной |
|||
|
инициализации |
RESET. |
контакт 38IC1 (ПЛМ), |
|||
|
принтера, каретка |
2. Нет сброса в начальное |
контакт 29IC8 (ЦП). |
|||
|
не устанавливается |
состояние ПЛМ или ЦП |
3. Проверить наличие |
|||
|
в исходное |
3. Нет выходного сигнала |
сигнала WD out на к. 59 |
|||
|
положение |
WD out ЦП (к. 59). |
О. |
|||
|
4. Отсутствует блокировка |
4. Проверить или заменить |
||||
|
драйверных сигналов в ПГ, |
транзисторы TR7.. .TR9, |
||||
|
ЩЦ каретки и ЩЦ подачи |
TR1hTR6,TR4hTR5. |
||||
|
бумаги. |
Проверить работу ЦП |
||||
|
5. Не проходит сигнал |
5. Проверить |
||||
|
RESET от компьютера |
интерфейсный разъем CN1 |
||||
|
к принтеру. |
ик.601С8(ЦП). |
||||
|
Режим |
1. Не работает ЩЦ |
1. Проверить ЩЦ, |
|||
|
инициализации |
каретки. |
перемотать одну |
|||
|
происходит, |
2. Неисправна схема |
из обмоток. |
|||
|
но каретка |
управления четырьмя |
2. Заменить ТА1 (сборку |
|||
|
совершает хаоти- |
обмотками 1ТГД каретки. |
транзисторов). |
|||
|
ческие движения |
3. Неисправна схема |
3. Заменить транзисторы |
|||
|
или вообще |
подачи питания +25 В на |
TR1 или TR6. |
|||
|
не передвигается |
обмотки ЩЦ каретки. |
||||
|
Печать при |
1. Информация о тексте не |
1. Проверить работу 1С 1 |
|||
|
самотестировании |
поступает на ПГ от ПЛМ. |
(к. 55...61). |
|||
|
принтера |
2. Неисправна схема |
2. Заменить транзистор |
|||
|
отсутствует, |
подачи питания +25 В : |
TR7HmTR20. |
|||
|
но каретка |
наПГ. |
3. Проверить |
|||
|
передвигается |
3. Неисправен кабель ПГ. |
и отремонтировать кабель. |
|||
|
нормально. |
|||||
|
Печать при |
1. Неисправен |
1. Проверить разъем CN1 |
|||
|
самотестировании |
интерфейсный разъем |
и служебные сигналы |
|||
|
присутствует, но |
CN1. |
на его контактах. |
|||
|
печать текста от |
2. Неисправен |
2. Неисправности |
|||
|
компьютера |
преобразователь |
преобразователя |
|||
|
отсутствует. |
последовательного |
)ассмотрены ниже. |
|||
|
интерфейса в |
3. Заменить кабель. |
||||
|
параллельный. |
4. Заменить ОЗУ. |
||||
|
3. Неисправен |
5. Проверить временную |
||||
|
интерфейсный кабель |
диаграмму работы ПЛМ |
||||
|
4. Неисправность ОЗУ |
и ЦП, касающуюся |
||||
|
текста. |
стробирования |
||||
|
5. Неисправность ПЛМ |
и обработки знаков текста. |
||||
|
или ЦП |
|||||
|
Не продвигается |
1. Неисправен ЩЦ подачи |
1. Проверить четыре |
|||
|
бумага |
эумаги. |
обмотки ЩЦ, перемотать |
|||
|
2. Неисправна микросхема |
неисправную обмотку. |
||||
|
ТА2. |
2. Заменить ТА2 (сборку |
||||
|
3. Неисправна схема |
транзисторов). |
||||
|
питания подачи +25 В |
3. Заменить TR4 и TR5. |
||||
|
на обмотки ЩЦ. |
4. Проверить работу ЦП |
||||
|
4. Неисправен ЦП |
(ГС8). |
||||
|
(K.17...20IC8). |
|||||
|
Врежимах |
1. Не работает одна |
1. Заменить печатающую |
|||
|
самотестирования и |
или несколько иголок ПГ. |
головку. |
|||
|
типовом распечатка |
2. Неисправны |
2. Заменить неисправный |
|||
|
текста производится |
транзисторы TRIO.. .TR18. |
транзистор. |
|||
|
с искажениями |
3. Неисправен |
3. Отремонтировать |
|||
|
печатающий механизм. |
печатающий механизм. |
||||
|
4. Неисправна ПЛМ или |
4. Проверить работу ПЛМ |
||||
|
ЦП |
(1С1)ЦП(1С8). |
||||
|
5. Неисправна схема |
5. Заменить транзисторы |
||||
|
подачи питания +25 В |
TR1 и TR6. |
||||
|
на обмотки ЩЦ каретки. |
|||||
|
Нарушена индикация |
1. Сгорел светодиод |
1. Заменить светодиод. |
|||
|
панели управления |
LED1...LED11. |
2. Проверить цепь питания |
|||
|
2. Отсутствует напряжение |
+5 В. |
||||
|
питания +5 В на панели |
3. Проверить наличие |
||||
|
управления. |
сигналов на к.27.. .37 ПЛМ |
||||
|
3. Отсутствуют сигналы |
(IC1). |
||||
|
управления индикаторами |
|||||
|
отПЛМ(1С1). |
|||||
|
Не программируются |
1. Неисправна |
1. Заменить IC9. |
|||
|
режимы |
электрически стираемая |
2. Проверить работу ЦП |
|||
|
пользователя |
память IC9. |
(О). |
|||
|
2. Неисправен ЦП (к.5.. .8 |
|||||
|
IC8). |
|||||
|
Не работают кнопки |
1. Неисправны |
1. Заменить микрокнопку. |
|||
|
панели управления |
микрокнопки SW1.. .SW5. |
2. Проверить ЦП (IC8). |
|||
|
2. Неисправность ЦП |
3. Проверить цепь |
||||
|
(IC8). |
«земли». |
||||
|
3. Отсутствует «земля» на |
|||||
|
панели управления. |
|||||
|
Отсутствует режим |
1. Неисправна IC2. |
1. Заменить IC2. |
|||
|
рукопожатия» |
2. Неисправен разъем CN1. |
2. Проверить разъем CN1. |
|||
|
компьютера |
3. Неисправна IC1 (ПЛМ). |
3. Проверить работу ПЛМ |
|||
|
и принтера |
(K.39...43IC1). |
||||
|
Неисправность |
1. Неисправна IC4. |
1. Заменить IC4. |
|||
|
шинных данных |
2. Неисправен ЦП |
2. Проверить работу ЦП. |
|||
|
D0...D7 |
(K.51...58IC8). |
3. Проверить исправность |
|||
|
3. Неисправны ОЗУ (IC5, |
шины данных и адресов |
||||
|
IC6). |
ОЗУ. |
||||
|
4. Неисправно ПЗУ (IC7). |
4. Проверить исправность |
||||
|
5. Неисправна ПЛМ |
шины данных и адресов |
||||
|
(K.11...18IC1). |
ПЗУ. |
||||
|
5. Проверить работу ПЛМ |
|||||
|
(IC1). |
|||||
Таблица 20. Типовые неисправности интерфейсной части принтера
|
Тип неисправности |
Возможные причины |
Способ устранения |
|||
|
неисправности |
неисправности |
||||
|
Печатание |
1. Не согласован протокол |
1. Согласовать протокол. |
|||
|
информации от ПК |
передачи информации. |
2. Корректно выбрать |
|||
|
неправильное |
2. Неправильно выбран |
интерфейс. |
|||
|
или вообще |
тип интерфейса - |
3. Отремонтировать |
|||
|
отсутствует |
параллельный или |
разъем. |
|||
|
последовательный. |
4. Заменить IC2 (ОЗУ). |
||||
|
3. Неисправен |
5. Отремонтировать |
||||
|
интерфейсный разъем. |
преобразователь. |
||||
|
4. Не проходит |
6. Проверить работу IC1 |
||||
|
«рукопожатие» ПК |
(ПЛМ). |
||||
|
и принтера. |
|||||
|
5. Не работает |
|||||
|
преобразователь |
|||||
|
последовательного |
|||||
|
интерфейса |
|||||
|
в параллельный. |
|||||
|
6. Неисправна IC1 (ПЛМ). |
|||||
|
Печать от ПК |
1. Неисправна одна из шин |
1. Проверить фронты |
|||
|
производится |
данных |
сигналов шины данных. |
|||
|
с искажениями, |
(DATA1...DATA8). |
Локализовать |
|||
|
знаки печатаются |
2. Неисправен разъем CN1. |
неисправную шину. |
|||
|
полностью. |
3. Неисправна IC1 (ПЛМ). |
2. Отремонтировать |
|||
|
4. Нарушена временная |
разъем. |
||||
|
«диаграмма рукопожатия». |
3. Проверить IC1 (ПЛМ). |
||||
|
5. Неисправна IC2. |
4. Проверить временную |
||||
|
диаграмму и заменить IC2. |
|||||
|
5. Заменить IC2. |
|||||
|
Тип неисправности |
Возможные причины |
Способ устранения |
|||
|
неисправности |
неисправности |
||||
|
Не работает |
1. Неисправен разъем |
1. Проверить разъемы |
|||
|
последовательный |
CN101 HCN102. |
и наличие сигналов |
|||
|
интерфейс |
2. Неисправна |
на их контактах. |
|||
|
интерфейсная схема |
2. Заменить IC101. |
||||
|
IC101. |
3. Проверить работу ЦП. |
||||
|
3. Неисправен ЦП (IC1). |
4. Заменить ОЗУ. |
||||
|
4. Неисправно ОЗУ (IC2). |
5. Проверить процессор |
||||
|
5. Неисправна схема |
(к. 18...25IC1). |
||||
|
включения DIP - |
6. Заменить |
||||
|
переключателя (DSW1). |
транзисторТШ. |
||||
|
6. Неисправен транзистор |
|||||
|
TR1. |
|||||
ШД — шаговый двигатель;
ОЗУ — оперативное запоминающее устройство;
ПЗУ — постоянное запоминающее устройство.
Ремонт лазерных принтеров
Аппаратные неисправности, например, лазерного принтера HL-630 фирмы Brother. Основная электронная плата В48К151-3 выполнена на основе набора из четырех микросхем: ЦП типа MC68EC000FN фирмы Motorola, ПЛМ типа D93094 GM-3ED фирмы NEC, ППЗУ типа МВ834200В фирмы Fujitsu и ОЗУ типа TC514170BJ-80 фирмы Toshiba. Плата драйверов и управления типа В48К152-3
предназначена для формирования сигналов управления ШД подачи бумаги (микросхема IC1, разъем РЗ), сигналов управления двигателем S. MOTOR (разъем Р7), лазером (разъемы Р6, Р8), вентилятором (разъем Р4), индикаторной панелью, для подключения датчиков тонера и картриджа (разъем Р12 и Р11). Плата управления лазером PCPH0177-E47V
вырабатывает стабилизированное высоковольтное напряжение 4 кВ для питания импульсного полупроводникового лазера и совместно с основной электронной платой обеспечивает временную диаграмму работы лазера.Плата источника питания MPS1816
обеспечивает низковольтным напряжением остальные платы (разъем CN101), является типовым однотактным импульсным источником питания с блокировками по току и напряжению, с двумя оптоэлектронными развязками РС1 и РС2 и двумя блокировочными микровыключателями SW101 HSW102.
1. Источник питания
Типовые неисправности источник питания принтера сведены в таблице 21. Источник питания рассчитан на работу от сети переменного тока 110-120 В, 60Гц или 220-240 В, 50Гц, имеет мощность потребления 480 Вт (режим печати) и 60 Вт (режим ожидания). Все неисправности источника питания в зависимости от причин их возникновения можно подразделить на два класса:
• вызванные внешними помехами в электросети или нагрузками, параллельными принтеру;
• вызванные внутренними нагрузками, замыканиями или естественным износом источника питания.
Другие особенности диагностики и ремонта лазерных принтеров LazerJet II, III, IV
Электроника лазерных принтеров размещена на нескольких платах, каждая из которых отличается своими функиональны-ми особенностями.
— плата управляющего контроллера,
— интерфейсная плата,
— блок генерации высоковольтного напряжения,
— модуль управляющих драйверов и сигнальных датчиков,
— блок низковольтного питания,
— блок переменного тока.
Основной процент неисправностей, если это касается электронных компонентов, приходится на интерфейсный модуль. Это объясняется большой насыщенностью платы микросхемами и нагрузками теплового и механического характера, воздействующими на эту плату.
При выходе из строя интерфейсной платы, лазерный принтер отключается ввиду перегрузки по постоянному току либо просто перестает реагировать на команды и сигналы.
Таблица 21. Типовые неиспраности источника питания принтера HL-630
|
Тип неисправности |
Возможные причины |
Способ устранения |
|
неисправности |
неисправности |
|
|
Принтер не работает, |
1. Перегорел |
|
|
вентилятор |
предохранитель F1. |
|
|
не вращается |
2. Пробит Z1. |
|
|
3. Пробит выпрямительный |
||
|
moctDI. |
||
|
4. Пробит конденсатор |
При необходимости |
|
|
фильтра С5. |
заменить неисправный |
|
|
5. Пробит ключевой |
компонент |
|
|
мощный транзистор Q1. |
||
|
6. Пробита IC102. |
||
|
7. Пробит тиристор |
||
|
защиты TRA1. |
||
|
8. Неисправен SW101. |
||
|
Принтер не работает, |
1. Не работает источник |
1. Отремонтировать |
|
вентилятор |
напряжения +5 В. |
источник напряжения +5 В. |
|
вращается |
2. Пробита одна из |
2. Проверить цепи питания |
|
микросхем электронных |
микросхем, локализовать |
|
|
плат по цепи питания +5 В. |
неисправную и заменить. |
|
|
3. Неисправен |
3. Отремонтировать |
|
|
высоковольтный источник |
источник питания лазера. |
|
|
питания лазера. |
||
|
Предохранитель цел, |
1. Неисправен ключевой |
1. Заменить транзистор Q1 |
|
но блок питания |
транзистор Q1 или схема |
и проверить схему |
|
не работает. |
управления. |
управления. |
|
2. Слышны щелчки, |
2. Проверить выходные |
|
|
перегрузка в выходных |
цепи источника питания и |
|
|
цепях источника питания |
заменить D102, D101, |
|
|
D102,D101,IC102, C101, |
1С102,С101илиС103. |
|
|
С1ОЗ. |
||
|
Источник питания |
1. Изменена рабочая |
1. Проверить цепь |
|
работает, |
частота преобразования |
нагрузки. |
|
но импульсный |
из-за перегрузки или |
2. Проверить |
|
трансформатор |
замыкания в нагрузке. |
или заменить Т1. |
|
издает |
2. Неисправен |
3. Заменить С6 или С8. |
|
высокочастотный |
трансформатор Т1. |
4. Заменить R4. |
|
звук |
3. Неисправны |
|
|
конденсаторы С6 или С8. |
||
|
4. Неисправен резистор R4. |
||
|
Источник питания |
1. Срабатывает защита от |
1. Проверить цепи |
|
работает несколько |
перегрузки - по току или |
нагрузки. |
|
секунд, а потом |
напряжению. |
2. Проверить схему |
|
отключается |
2. Неисправна схема |
управления защитой. |
|
управления защитой. |
3. Заменить TRA1. |
|
|
3. Неисправен транзистор |
||
|
TRA1. |
||
|
Отсутствует одно |
1. Неисправность |
1. Проверить вторичную |
|
из выходных |
вторичной цепи данного |
цепь источника |
|
низковольтных |
источника напряжения. |
напряжения и заменить |
|
напряжений |
2. Короткое замыкание в |
неисправный элемент. |
|
цепи нагрузки данного |
2. Проверить цепь |
|
|
источника. |
нагрузки и заменить |
|
|
неисправный элемент. |
||
|
Выходные |
1. Неисправность |
1. Проверить С101,С103, |
|
напряжения на |
фильтрующих и |
C102,C104,R116,R120, |
|
разъеме CN101 есть, |
стабилизирующих цепей. |
Ю19,1Ш5,Ш03.При |
|
но имеют высокий |
2. Неисправность |
необходимости заменить |
|
уровень пульсации |
трансформатора Т1. |
неисправный компонент. |
|
2. Проверить Т1. |
||
|
Перегревается |
1. Неисправность |
1. Проверить схемы |
|
источник питания |
в схемах защиты |
защиты и заменить |
|
по току и напряжению. |
неисправный элемент. |
|
|
2. Неисправны |
2. Заменить РС1 и РС2. |
|
|
оптоэлектронные пары |
3. Заменить TRA1. |
|
|
РС1 и РС2. |
||
|
3. Неисправен TRA1. |
Основной типовой причиной выхода из строя микросхемы,
входящей в комплект платы интерфейсов, является ее перегрев. Со временем, если изначально температура корпуса микросхемы отличалась в большую сторону по сравнению со средней температурой данного типа микросхем, риск перегрева увеличивается.
Другой часто встречающейся причиной может быть пробой полупроводникового перехода на «землю» или шину питания. Такие пробои происходят в основном из-за высоковольтных наводок в контурах, захватывающих эти переходы.
В свою очередь, интенсивность таких высоковольтных наводок, при которых риск пробоя микросхемы начинает увеличиваться, зависит от степени старения изоляции проводников, деградации (со временем) полупроводниковых переходов микросхем и загрязнения платы и компонентов, размещенных в рабочем пространстве принтера.
По аналогии с неисправностями электронных компонентов в компьютере в принтере достаточно надежно работает центральный процессор — MC68000Р8. Процент выхода его из строя ничтожно мал.
Зато часто сбои могут происходить из-за ненадежной работы микросхем памяти. Особенно это касается первых моделей лазерных принтеров — LazerJet II, III.
Также, так и в компьютерах первых поколений, часто выходят из строя микросхемы малой степени интеграции:
— сильноточные буферные латчи (защелки),
— силовые драйверы с открытым коллектором,
— входы/выходы микросхем с тремя состояниями,
— преобразователи логических уровней,
— блокирующие диоды (пробой обратного перехода).
В целях профилактики желательно после определенного срока работы принтера (обычно равного гарантийному сроку или несколько больше) производить его частичную разборку, промывку, зачистку контакте» разъемов и удаление (с помощью спиртовых тампонов) пыли и грязи с поверхностей плат, электронных компонентов, частей принтера.
Ремонт струйных принтеров
Рассмотрим типовые аппаратные неисправности СП на примере струйного принтера DeskJet 69v0C фирмы Hewlett-Packard (табл. 22).
8. Рекомендации по ремонту накопителей CD-ROM
Диагностика механизма привода лазерного CD-ROM
Опыт показывает, что большая часть неисправностей накопителей CD-ROM связана с неправильной работой механических элементов. Механические элементы выполняют две главные функции: загрузку и выгрузку диска из дископриемника и перемещение звукоснимателя по полю диска. Выполнение этих функций обеспечивается соответствующими двигателями и схемами их привода.
Схема управления работой механических элементов контролируется микропроцессором системного управления (МСУ).
Таблица 22. Типовые аппарантые неисправности СП на примаре струйного принтера DeskJet 690C фирмы Hewlett-Packard
|
Тип неисправности |
Возможные причины |
Способ устранения |
||||
|
Отсутствуют все |
1. Сгорел предохранитель |
1. Заменить |
||||
|
выходные |
в источнике питания. |
предохранитель. |
||||
|
напряжения |
2. Неисправен источник |
2. Отремонтировать |
||||
|
постоянного тока |
питания. |
источник питания. |
||||
|
3. Неисправна электронная |
3. Заменить Ql, Q2 или |
|||||
|
плата. |
CR3. |
|||||
|
4. Устранить короткое |
||||||
|
замыкание в цепях нагрузки. |
||||||
|
Печатающий |
1. Неисправен источник |
1. Отремонтировать |
||||
|
механизм не |
питания. |
источник питания. |
||||
|
работает, каретка |
2. Неисправна элекгронная |
2. Отремонтировать |
||||
|
не перемешается в |
плата. |
электронную плату. |
||||
|
исходное состояние |
3. Неисправен ТТТД |
3. Отремонтировать НТД |
||||
|
каретки. |
каретки. |
|||||
|
4. Неисправна ПГ. |
4. Отремонтировать |
|||||
|
и прочистить ПГ. |
||||||
|
Каретка работает |
1. Неисправен НТД |
1. Отремонтировать ТТТД |
||||
|
неправильно, |
2. Неисправна ПЛМ |
2. Проверить ПЛМ |
||||
|
совершая |
3. Неисправны драйверные |
3. Заменить драйверную |
||||
|
хаотические |
схемы типа 6CCY96T. |
микросхему. |
||||
|
движения |
||||||
|
Не продвигается |
1. Неисправен ШД |
1. Отремонтировать ТТТД. |
||||
|
бумага |
продвижения бумаги. |
2. Проверить ПЛМ. |
||||
|
2. Неисправна ПЛМ. |
3. Заменить неисправную |
|||||
|
3. Неисправны драйверные |
драйверную микросхему. |
|||||
|
схемы типа 6CCY96T. |
||||||
|
Не проходит режим |
1. Неисправны цепи |
1. Проверить цепи кнопок. |
||||
|
самотестирования |
кнопок управления. |
2. Проверить ЦП |
||||
|
2. Неисправен ЦП |
3. Проверить или |
|||||
|
3. Неисправна ПЛМ. |
отремонтировать ПЛМ |
|||||
|
4. Неисправны драйверные |
4. Заменить драйверную |
|||||
|
схемы типа 6CCY96T. |
микросхему. |
|||||
|
5. Неисправна ПГ. |
5. Проверить |
|||||
|
6. Неисправны |
и прочистить ПГ. |
|||||
|
чернильные картриджи. |
6. Заменить неисправный |
|||||
|
7. Неисправен плоский |
картридж. |
|||||
|
кабель ПГ. |
7. Проверить |
|||||
|
i. Неисправны 4 разъема |
и отремонтировать |
|||||
|
ПГ на электронной плате. |
плоский кабель. |
|||||
|
9. Неисправно ПЗУ. |
8. Отремонтировать |
|||||
|
четыре разъема ПГ. |
||||||
|
9. Проверить ПЗУ. |
||||||
|
Тип неисправности |
Возможные причины |
Способ устранения |
||||
|
В режиме |
1. Неисправны |
1. Проверить или заменить |
||||
|
самотестирования |
микросхемы ОЗУ И22 или |
микросхемы ОЗУ. |
||||
|
и типовом режиме |
И23. |
2. Проверить ПЛМ |
||||
|
распечатка |
2. Неисправна ПЛМ |
3. Заменить драйверную |
||||
|
производится |
3. Неисправны драйверные |
микросхему. |
||||
|
с искажениями |
схемы типа 6CCY96T. |
4. Проверить |
||||
|
4. Неисправен |
и отремонтировать кабель. |
|||||
|
интерфейсный кабель. |
5. Проверить |
|||||
|
5. Неисправна ПГ. |
и прочистить ПГ. |
|||||
|
Отсутствует печать |
1. Неисправен ПК. |
1. Проверить ПК, |
||||
|
информации от ПК |
2. Неисправен |
установку драйвера. |
||||
|
интерфейсный кабель. |
2. Проверить |
|||||
|
3. Неисправна ПЛМ |
или заменить кабель. |
|||||
|
4. Неисправно ОЗУ |
3. Проверить ПЛМ |
|||||
|
принтера. |
4. Заменить ОЗУ. |
|||||
|
5. Неисправен ЦП |
5. ПроверитьЦП |
|||||
|
6. Неисправен источник |
6. Отремонтировать |
|||||
|
питания. |
источник питания. |
|||||
|
7. Не согласован протокол |
7. Согласовать протокол. |
|||||
|
передачи информации. |
||||||
|
Принтер |
1. Неисправна панель |
1. Проверить панель. |
||||
|
не управляется |
управления. |
2. Отремонтировать |
||||
|
кнопками |
2. Неисправен плоский |
кабель. |
||||
|
кабель питания. |
3. Проверить ЦП |
|||||
|
3. Неисправен ЦП |
4. Проверить ПЛМ |
|||||
|
4. Неисправна ПЛМ |
||||||
|
Вместо цветной |
1. Отключена цветная |
1. Включить цветную |
||||
|
печати получается |
печать. |
печать программно. |
||||
|
черно-белая |
2. На вкладке настройки |
2. Убрать «х» программно. |
||||
|
или в серых тонах |
диалогового окна |
|||||
|
присутствует крестик «х» |
||||||
|
(печать в серых тонах). |
||||||
|
Документ |
Неправильно установлена |
Правильно установить |
||||
|
напечатался не на |
бумага в СП |
бумагу |
||||
|
той стороне бумаги |
||||||
|
или перевернутым вверх ногами |
||||||
|
Печать пятнистая, |
1. Загрязнились |
1. Прочистить картриджи. |
||||
|
ложится неровно |
печатающие картриджи. |
2. Заменить картриджи. |
||||
|
2. Заканчиваются чернит |
3. Заменить картриджи. |
|||||
|
в картридже. |
||||||
|
3. Неисправны картриджи. |
||||||
|
Тип неисправности |
Возможные причины |
Способ устранения |
||||
|
Обе страницы |
Неправильно установлена |
Правильно установить |
||||
|
напечатались на |
бумага |
бумагу |
||||
|
одной стороне листа |
||||||
|
Чернила |
1. Неполное высыхание |
1. Дать просохнуть |
||||
|
смазываются |
чернил. |
чернилам. |
||||
|
2. Большое время |
2. Уменьшить время |
|||||
|
высыхания чернил. |
высыхания чернил, |
|||||
|
например перевести СП |
||||||
|
в экономичный режим. |
||||||
|
После перевода |
Пользователь забыл |
Выполнить корректно |
||||
|
изображения буквы |
щелкнуть мышью на меню |
операцию мышью |
||||
|
не перевернулись. |
«Развернуть |
|||||
|
горизонтально» |
||||||
|
в диалоговом окне |
||||||
|
параметров страницы (Page Setup) |
||||||
|
Цвета печати |
1. В СП установлен |
1. Установить нужный |
||||
|
не соответствуют |
неподходящий картридж. |
картридж. |
||||
|
цветам на экране |
2. Неисправны картриджи. |
2. Заменить картриджи. |
||||
|
монитора |
3. Недостаточно чернил |
3. Заменить картриджи. |
||||
|
в картриджах. |
||||||
|
Цвета при печати |
1. Печать производится на |
1. Перевернуть бумагу |
||||
|
недостаточно |
обратной стороне бумаги. |
другой стороной. |
||||
|
естественны |
2. Неоптимальный режим |
2. Ввести оптимальный |
||||
|
печати. |
режим печати (Best). |
|||||
|
3. Не подобран тип бумаги. |
3. Правильно подобрать |
|||||
|
тип бумаги. |
||||||
|
Печать иллюстраций |
1. Выбран режим |
1. Ускорить режим печати, |
||||
|
требует большего |
медленной печати. |
выбрав режим EconoFast. |
||||
|
времени, чем вы |
2. Выбран режим цветной |
2. Исключить режим |
||||
|
рассчитываете. |
печати (он более |
цветной печати и |
||||
|
медленный, чем черно- |
пользоваться черным |
|||||
|
белый). |
картриджем. |
|||||
|
Цвета на |
Печать производилась на |
Используйте фотобумагу |
||||
|
изображении |
бумаге высшего сорта для |
HP, глянцевую бумагу HP |
||||
|
со временем блекнут |
СП |
высшего качества |
||||
|
или изменяются |
||||||
|
Цвета на фотографии |
Не установлен |
Установить фотокартридж |
||||
|
не соответствуют |
фотокартридж |
|||||
|
действительности |
||||||
|
Четкость |
1. Сканирование |
1. Изменить режим |
||||
|
иллюстраций |
осуществлялось |
эазрешения. |
||||
|
не такая, как на |
с меньшим разрешением, |
2. Использовать |
||||
|
отсканированном |
чем может обеспечить СП |
фотокартрилж. |
||||
|
оригинале |
2. Не использован |
|||||
|
фотокартридж. |
||||||
|
Тип неисправности |
Возможные причины |
Способ устранения |
||||
|
Компьютер сообщает, что закончилась бумага, тогда как она не закончилась |
1 .Неправильно установлен регулятор длины бумаги |
Установить корректно регулятор длины бумаги |
||||
Двигатель загрузки через схему драйвера двигателя принимает управляющие сигналы на открытие или закрытие дископриемника от МСУ, на который, в свою очередь, поступают сигналы от переключателей открытого и закрытого положений дископриемника. Переключатель фиксированного положения диска срабатывает только после полного прижатия диска к вращательному столику.
Радиальное перемещение звукоснимателя по полю диска обеспечивается двигателем звукоснимателя, который контролируется сигналами прямого и обратного перемещения, поступающими с МСУ через схемы сервоуправления и драйвера двигателя.
При первоначальной установке диска МСУ принимает сигнал первоначального сброса и вырабатывает сигнал обратного перемещения, который через соответствующие схемы поступает на двигатель, вызывая перемещение звукоснимателя к внутреннему радиусу диска.
Когда звукосниматель находится у внутренней границы диска, МСУ вырабатывает сигнал прямого перемещения, который через схемы управления поступает на двигатель, обеспечивая перемещение звукоснимателя по полю диска.
Остановимся на некоторых характерных неисправностях механизма привода лазерного проигрывателя.
Не открывается или не закрывается дископриемник
Прежде всего необходимо проверить поступление сигналов при нажатии клавиши OPEN/CLOSE на МСУ. При отсутствии таких сигналов следует убедиться в исправности МСУ.
Затем необходимо посмотреть, проходит ли при нажатии клавиши OPEN/CLOSE сигнал с драйвера на двигатель загрузки. Если при поступлении сигнала двигатель не включа-ется, проверке подлежит исправность двигателя (возможно, что заклинило дископриемник). Если сигнал на включение отсутствует, необходимо проверить цепь между двигателем загрузки и МСУ (в частности, драйвер двигателя).
Дископриемник открывается (выдвигается) неполностью
В этом случае необходимо проконтролировать срабатывание микровыключателя, а именно: изменение уровня сигнала на соответствующем выводе МСУ с низкого на высокий.
При необходимости этот выключатель регулируется.
Однако напоминаем, что прежде чем приступать к любой регулировке, следует проверить состояние механических элементов приводного механизма, повреждение которых может вызвать неполное открывание дископриемника (заедание шестеренок, заклинивание приводного ролика, неправильная установка направляющих и т. д.).
При полном выдвижении дископриемника не выключается двигатель загрузки
Такая неисправность, как правило, связана с неправильно отрегулированным микровыключателем или выходом из строя МСУ.
Дископриемник закрывается не полностью, диск не прижимается к вращательному столику
В этом случае необходимо проверить срабатывание микровыключателя (изменение уровня сигнала на соответствующем выводе МСУ с высокого на низкий) и при необходимости провести его регулировку. Перед регулировкой необходимо проконтролировать состояние механических элементов привода дископриемника и, если имеется, прижимного устройства.
Дископриемник закрывается, фиксация диска на вращательном столике обеспечивается, но двигатель загрузки не выключается
Причиной неисправности может служить неправильно отрегулированный микровыключатель или неисправный МСУ. Необходимо проверить изменение сигнала (с высокого уровня
на низкий) на соотгствующем выводе МСУ при фиксации дископриемника и диска в дисковом отсеке проигрывателя. Неисправности, связанные с перемещением звукоснимателя, могут проявляться следующим образом:
• звукосниматель не перемещается (дископриемник в дисковом отсеке) при первоначальном включении питания;
• звукосниматель находится у внутренней границы диска, однако последовательный порядок считывания содержимого CD не выполняется;
• звукосниматель перемещается, однако не доходит до внутренней границы диска;
• звукосниматель достигает стартового положения, двигатель не выключается.
Следует подчеркнуть, что при любой неисправности, связанной с перемещением звукоснимателя (в прямом или обратном направлении), нужно проверить напряжение на выходе драйвера двигателя звукоснимателя (сигнал возбуждения).
Если двигатель работает, а звукосниматель не переме щается или имеет неупорядоченное движение, то необходимо убедиться в исправности механических элементов привода (заедание шестеренок и т. п.).
Устранение неисправностей схемы возбуждения двигателя звукоснимателя тесно связано с регулировкой микровыключателей. Напомним также о необходимости проверки наличия сигнала первоначального сброса МСУ при первоначальном включении питания.
Если в накопителе используются установочные элементы в схеме возбуждения двигателя звукоснимателя, то проблемы, связанные с установкой звукоснимателя строго в стартовой позиции, можно устранить путем настройки резистора коррекции двигателя. Если при настройке резистора звукосниматель устанавливается на внутренней границе диска и осуществляется полное считывание материала диска, то регулировка микровыключателя необязательна.
Неисправности накопителей CD, связанные с механическими элементами (как, впрочем, и с наличием загрязнений объектива и самих компакт-дисков), являются наиболее часто встречающимися на практике, и поэтому им необходимо уделять самое пристальное внимание.
Диагностика модулей накопителя CD-ROM
Диагностика лазера
Работа лазерного накопителя зависит от состояния луча лазерного диода. Если нет лазерного луча или его интенсивность недостаточна, то это является причиной отсутствия или наличия слабого EFM-сигнала.
При возникновении неисправности с отсутствием ее явной причины (неправильное отслеживание, не корректируемое регулировкой, избыточное выпадение звукового сигнала при качественном диске и т. п.) проверку лазерного накопителя следует начинать с лазерных схем. Прежде всего необходимо отрегулировать лазерный диод. Это сразу же позволит выявить любые явные проблемы, связанные с работой лазерных схем, а также установить качество EFM-сигнала (нормальная амплитуда EFM-сигнала говорит об исправности лазерного диода).
Если лазер не включается ( отсутствие мерцания на линзе объектива, EFM-сигнала и перемещения фокуса при включении питания), то прежде всего следует убедиться в исправности микровыключателя (при необходимости его следует отрегулировать). При открытом дископриемнике соответствующий вывод МСУ переходит в высокое состояние, отключая многие функции МСУ, в том числе и сигнал на включение лазера.
Диагностика схем обработки цифровых сигналов
Неисправность схем обработки цифровых сигналов может сопровождаться рядом признаков неисправности схем управления аудиосигналом и двигателем диска. В то же время все отказы в работе схем системного управления могут быть приняты как отказы в работе схем обработки сигналов. С практической точки зрения возникшая проблема связана с обработкой цифрового сигнала или системным управлением, двигателем диска и схемами аналоговых аудиосигналов, которые могут облегчить разрешение возникшей проблемы. Тем не менее, существует несколько способов, которые могут облегчить разрешение возникшей проблемы.
Прежде всего необходимо убедиться в наличии аудиосигнала на выходном выводе ЦАП (как левого, так и правого
каналов). При отсутствии сигнала в этой точке необходимо проверить исправность микросхем цифровой обработки. При наличии сигнала неисправность может быть связана с аналоговыми схемами обработки.
Далее, если наблюдается избыточное выпадение аудиосигнала (при качественном диске), то следует проверить, в порядке ли микросхемы цифровой обработки. Необходимо проверить форму всех сигналов, как вырабатываемых этими схемами, так и поступающих на них. Особое внимание необходимо уделять проверке тактирующих и синхронизирующих сигналов. При отсутствии тактирующего сигнала данных (частота задающего генератора 4,3218 МГц), необходимо убедиться в работоспособности кварцевого резонатора. Должны также присутствовать синхронизирующие импульсные сигналы кадра данных (7,35 кГц — 13,6 мс).
Следующий шаг — проверка всех сигналов, передаваемых между МСУ и цифровыми схемами обработки. Как правило, форма передаваемых сигналов не анализируется, тем не менее, если при измерении осциллографом контролируется поток данных в каждой шине 1С, разумно предположить, что сигнал нормальный. При отсутствии одного или нескольких из этих сигналов следует проверить работоспособность как МСУ, так и цифрового процессора. Для выявления неисправности придется заменить и МСУ, и цифровой процессор, так как сигналы, вырабатываемые МСУ, зависят от сигналов, поступающих с цифрового процессора, и наоборот.
Не следует забывать, что МСУ генерирует необходимые сигналы только при поступлении на него сигналов наличия фокусировки (FOK) и правильного трекинга (ТОК).
Диагностика системы автофокусировки
При возникновении проблем, связанных с работой системы автофокусировки, необходимо вставить диск и убедиться в том, что лазерный считыватель совершает два или три вертикальных колебательных движения, а затем останавливается. Если такие перемещения отсутствуют, нужно проверить, включен ли лазер.
Затем необходимо проконтролировать работу механизма привода автофокусировки. Если привод фокусирующей линзы, по вашему мнению, вышел из строя, то убедиться в этомможно и без замены всего блока звукоснимателя. Достаточно измерить сопротивление катушки автофокусировки, как впрочем, и катушки отслеживания (трекинга) с помощью омметра.
Обычно сопротивление катушки фокусировки составляет 20 Ом, а катушки трекинга — 4 Ом. Фактическое сопротивление катушек зависит от конкретного лазерного считывателя. И тем не менее если показания омметра указывают на обрыв или короткое замыкание цепи или сопротивление катушек значительно отличается от приведенных, можно предположить, что привод неисправен. Для некоторых лазерных считывателей при подсоединении омметра к катушкам можно наблюдать слабое перемещение привода фокусировки, что говорит о его нормальной работе.
Если при исправной катушке привода проблема остается, то необходимо провести проверку схем автофокусировки.
Если не перемещается привод фокусировки, то необходимо проверить появление сигналов поиска фокусировки FSR. При их отсутствии на соответствующем выводе МСУ необходимо убедиться в исправности МСУ. Затем необходимо проверить прохождение сигнала FSR в сервосхеме управления фокусировкой и драйвере привода и наличие сигнала управления на катушке фокусировки. Если привод перемещается, но фокусировка не обеспечивается, следует проверить FOK-сигнал на выходе детектора точной фокусировки и прохождение этого сигнала на соответствующий вывод МСУ (при отсутствии FOK-сигналов МСУ должен выключить систему).
Далее необходимо убедиться в исправности фотоприемников (A—D), для чего проконтролировать EFM-сигнал на выходе микросхемы предварительного усилителя-формирователя сигналов фотодатчиков. Если сигнал нормальный, можно утверждать, что все четыре фотодатчика (A—D) исправны. Следует также еще раз подчеркнуть, что генерация сигналов FOK возможна, как правило, только после поступления на схему детектора точной фокусировки сигнала на включение лазера.
Диагностика схем отслеживания
Выявление неисправностей схем отслеживания представляет собой определенные трудности, так как сервопривод отсле-
живания связан с приводом фокусировки. Например, сигнал TER проходит на схему драйвера привода трекинга через сервопроцессор, обычно обрабатывающий как сигнал ошибки отслеживания TER, так и сигнал ошибки фокусировки FER, а прохождение этих сигналов через сервопроцессор возможно только при условии поступления на него сигнала FOK.
Проблема усложняется еще и тем, что сигнал TER также подается на двигатель лазерного считывателя, обеспечивая его коррекцию. При потере сигнала TER управляющие сигналы не поступают ни на катушку трекинга, ни на двигатель звукоснимателя. Любое из этих условий приводит к возникновению признаков неправильного отслеживания луча.
Сигнал TER подается на усилитель с регулируемым коэффициентом усиления и схему обнаружения ошибок, встроенные в сервопроцессор, которые при обнаружении ошибки (на диске или в случае неправильного отслеживания) прерывают прохождение этого сигнала. Неисправность этих схем в сервопроцессоре приводит к отклонению TER-сигна-ла, что создает ложное представление о выходе из строя сервопривода отслеживания или двигателя звукоснимателя (когда фактически они работают нормально).
Для устранения проблем, связанных со схемами отслеживания, прежде всего необходимо провести регулировку установочных элементов, имеющихся в лазерном считывателе, добиваясь максимальной амплитуды EFM-сигнала и минимального выпадения аудиосигнала. Затем проверьте катушку привода отслеживания. Наконец, проследите перемещение двигателя лазерного считывателя к внутренней границе диска при первоначальном включении питания Перемещение двигателя в стартовую позицию к внутренней границе CD указывает, что двигатель считывателя, схема возврата и основные цепи сервопроцессора и драйвера функционируют нормально. Если двигатель считывателя и катушка трекинга исправны, с помощью регулировок проблемы отслеживания не устраняются, следует выяснить, поступают ли сигналы на двигатель и катушку трекинга, проследив наличие управляющего сигнала на соответствующих входных и выходных выводах сервопроцессора и драйвера сигналов отслеживания.
Как уже отмечалось, прохождение сигнала TER через схему сервопроцессора возможно только после поступленияне нее определенных сигналов извне. Например, сервопро-цессор включается только при поступлении на него сигналов точной фокусировки FOK и разрешающего сигнала включения трекинга TS, вырабатываемого в МСУ. А сигнал TS вырабатывается только после поступления на МСУ сигнала точного отслеживания ТОК с сервопроцессора. При отсутствии любого из этих сигналов сервопроцессор остается выключенным, и поэтому решение о его замене следует принимать только после проверки всех сигналов и напряжений на его выводах.
При отсутствии сигнала TER на соответствующем выводе усилителя сигналов фотодатчиков необходимо убедиться в исправности этой схемы, а также фотодатчиков боковых лучей (Е, F).
Диагностика схем возбуждения двигателя диска
Если двигатель диска не работает, то прежде всего проверьте наличие управляющих сигналов, поступающих на обмотки двигателя. Если эти сигналы приходят на обмотки двигателя, а он не вращается, необходимо проверить двигатель и при необходимости, заменить. При отсутствии сигналов управления необходимо проверить их прохождение от процессора цифровой обработки до драйвера двигателя диска и далее на выходные выводы драйвера. Если в режиме воспроизведения управляющие сигналы МСУ на схемы управления двигателем не меняют свой логический уровень, то прежде всего необходимо проверить состояние сигналов FOK и ТОК на соответствующих МСУ.
Очевидно, что схемы управления вращением двигателя диска очень тесно связаны со схемами обработки цифровых сигналов данных. Поэтому отказ последних может вызвать ложное представление о неисправности схем управления двигателем диска. При невозможности выявления причины неисправности схем управления двигателем диска следует произвести проверку схем обработки цифровых сигналов.
Восстановление поцарапанных компакт-дисков
Компакт-диски очень чувствительны к механическим повреждениям. Совсем маленькие нарушения на поверхности диска могут привести к слышимым звуковым искажениям -выпадениям сигнала и посторонним щелчкам.
Интенсивность ошибок на компакт-диске не должна превышать 200 ошибок в секунду, т. е. 200 ошибок на более чем миллион значений. Но уже при таком количестве ошибок могут появиться проблемы в правильной работе накопителя CD.
В случае, если интенсивность появления ошибок существенно выше, чем 200 ошибок/с, система коррекции ошибок исправного накопителя запирает канал обработки сигнала. Однако компакт-диски, которые, как кажется, невозможно воспроизводить, не нужно сразу выбрасывать.
В каждом таком случае необходимо точно определять, что возникающие проблемы воспроизведения CD имеют своим источником не CD-накопитель, а сам компакт-диск.
Прежде чем начать попытки восстановления компакт-диска, необходимо удостовериться, можно ли вообще спасти CD. Необходимо прежде всего оценить степень повреждения нижней, рабочей стороны компакт-диска. Если имеются глубокие и широкие царапины (особенно направленные вдоль дорожек записи), то эти места поверхности уже навсегда теряют способность к отражению лазерного луча.
Если царапины на рабочей поверхности CD невелики, можно предположить, что информационная поверхность (металлизация) CD не повреждена и такой диск, скорее всего, можно будет восстановить. Трудно оценить целесообразность работ по восстановлению компакт-дисков из-за того, что эта работа достаточно кропотлива и для ее выполнения необходимы жидкие шлифовальные пасты различной зернистости, специальные палитры для глянцевания поверхности. В отдельных случаях хорош ий результат может дать применение обычной зубной пасты и ластика.
Все работы по очистке и полировке поверхности диска должны проводиться только от центра к внешнему краю CD и никогда по окружности. Ни в коем случае нельзя применять изопропанол или другие спиртовые соединения, так как они приводят к уменьшению пластичности CD.
Грязь с поверхности CD необходимо удалять теплой водой с небольшим количеством моющего средства.Различия между отдельными марками проигрывателей CD заключаются во многом в их свойствах распознавать и работать при дефектах компакт-дисков.
Некоторые накопители ослабляют последствия дефектов информационной дорожки длиной до нескольких миллиметров, другие — только до 300 мкм и реагируют на крошечные трещинки со скрытой деформацией. Восстановление потерянной информации происходит более или менее удачно, и проигрыватель, несмотря на пропуск информации, не теряет информационную дорожку.
Необходимо отметить, что параметры компакт-дисков должны соответствовать международным нормам, т.
е. любой диск должен подходить к любому накопителю CD. Например, пузырьки воздуха в пластмассе не должны превы шать диаметре 100 мкм, ошибки двойного преломления — 200 мкм, а дефекты на информационной поверхности (дефекты металлизации) — 300 мкм. Ошибки двойного преломления — это дефекты, которые могут образовывать в поликарбонате пятно из-за рассеяния луча на посторонних включениях или пузырьках воздуха.
Для проверки накопителя необходимы только ваши уши и два компакт-диска с одинаковым музыкальным фрагментом. Один CD необходим для определения неисправности, а другой — для проверки.
Полный анализ характеристик проигрывателя в этом случае провести не удается, так как при таких неисправностях речь идет о случайных ошибках.
Электрические регулировки и настройки в накопителях CD
Перед началом работ по регулировке и ремонту электрических схем в накопителях CD необходимо выяснить, существует ли в данном накопителе искусственная нулевая шина и, соответственно, все измерения проводить относительно этой шины. «Земляной» вывод щупа и сам осциллограф не должны быть соединены с «землей», чтобы была возможность подключения их к нулевой точке.
Приведенный ниже обзор возможных электрических настроек представляется полезным, хотя современные высокотехнологические накопители CD требуют гораздо меньшее их
число. Напомним еще раз о необходимости использования соответствующей сервисной документации при настройке и ремонте конкретного типа накопителя.
Регулировка и контроль питания лазерного диода
Почти на каждую систему лазерного считывателя фирмой-изготовителем предоставляется справка о рабочем токе потребления лазерного диода. Эта справка имеет вид закодированного фабричного знака, где последние три цифры означают рабочий ток лазерного диода. Например, кодировка лазерного диода 0134—465 означает, что рабочий ток лазерного диода составляет 46,5 мА. Ток потребления лазерного диода измеряется миллиамперметром, включенным в разрыв питающей лазерный диод цепи, в фазе старта за 3 с и в некоторых случаях требует регулировки.
Наиболее простой способ проверки значения тока возбуждения лазера заключается в измерении напряжения на резисторе, обычно включенном последовательно с лазерным диодом. По результату измерения напряжения легко вычислить потребляемый лазерным диодом ток.
В случае, если лазерный диод не потребляет тока, то прежде чем принимать решение о его замене (а фактически, о замене всего считывателя), необходимо проверить исправность соответствующих выключателей и работоспособность схемы автоматического контроля питания лазерного диода.
Если на лазерный считыватель фирма-изготовитель не предоставляет информацию о номинальном токе потребления лазерного диода, то необходимо помнить, что максимальный ток возбуждения лазерных диодов в накопителях CD составляет 40-70 мА и в редких случаях — 100 мА. Превышение этого значения непременно приведет к быстрому разрушению лазерного диода.
Косвенно проверку лазерного диода можно провести, измеряя уровень EFM-сигнала, амплитуда которого должна составлять около 0,9—1,0 В. Если приходится подстраивать ток возбуждения лазерного диода, чтобы обеспечить необходимый уровень ВЧ-сигнала, то после такой регулировки необходимо провести измерение тока потребления лазерного диода, чтобы не выйти за допустимые границы максимального значения тока.Регулировка фокусировки
Сервоцепь автоматической фокусировки в первую очередь должна выполнять свои функции, так как фокусировка лазерного луча является одним из важнейших моментов в работе накопителя CD.
Эта регулировка представляет собой подстройку напряжения смещения дифференциального предварительного усилителя сигнала ошибки фокусировки. В процессе регулировки необходимо, чтобы диаграмма (Eye-Pattern) имела максимальную амплитуду и чистое изображение ромба. Регулировку фокусировки проводят после замены неисправных элементов в этой цепи или после замены лазерного считывателя.
Общие рекомендации по сервису накопителей CD
В предыдущих главах мы рассмотрели методы настройки некоторых параметров накопителей CD и поиска неисправностей, а также способы их устранения. В заключение приведем перечень общих рекомендаций, выполнение которых нам представляется полезным.
1. Удостоверьтесь, что CD чистый и на нем нет повреждений.
2. Проверьте наличие и частоту всех тактовых сигналов.
3. Измерьте все напряжения низковольтного источника питания.
4. Убедитесь, что схема блокировки звука (MUTE) находится в неактивном состоянии.
5. Перед началом сервисных работ убедитесь, что накопитель CD и испытательное оборудование прогрелось.
6. Отключите питание лазера, если ремонтируемые схемы не требуют сигналов EFM.
7. В процессе проведения сервисных и ремонтных работ для предотвращения повреждения ваших глаз лазерным лучом держите CD на вращательном столике. Ваши глаза — более важный орган, чем любой проигрыватель CD.
8. Промаркируйте все разъемные соединения перед тем, как их разъединить.
9. Проследите, чтобы провода и кабели были уложены таким образом, чтобы не мешать движению дископри-
емника и вращательного столика.
10. Используйте соответствующий размер плоских и крестообразных отверток, гаечных ключей и т. д.
11. После замены считывателя окрасьте головки крепежных винтов для того, чтобы избежать их ослабления.
12. При контролировании сигналов в накопителе CD точку заземления необходимо выбрать как можно ближе к тестовой точке .
13. Что лазер работает, луч фокусируется и работает двигатель диска можно определить при визуальном осмотре
14. Если воспроизведение отсутствует и отсутствует поиск, то проверьте уровень ВЧ-сигнала.
15. Если в накопителе CD не происходит фокусировка и сигнал ЕЕМ искажен, проведите настройку смещения фокуса.
16. Из-за дисковых царапин может происходить искажение сигнала, когда уровень регулировки фокуса установлен слишком большой. Обычно уровень увеличивается при повороте регулировки уровня по часовой стрелке.
17. Фокусировка звукоснимателя может отсутствовать, если уровень регулировки установлен низкий. Слишком низкий уровень настройки может вызывать слабое сопротивление по отношению к вибрации.
18. Если настройка смешения фокуса намного выше 0, то может легко произойти отказ фокусировки считывателя. Если уровень ВЧ-сигнала слишком большой, сигнал на выходе исказится.
19. Если некоторые диски воспроизводятся, а другие — нет, то отрегулируйте радиальный винт наклона считывателя.
20. Если отсутствует воспроизведение и не происходит поиска дорожки, проверьте настройку баланса трекинга.
21. Когда коэффициент усиления трекинга слишком большой, может происходить соскакивание с дорожки из-за дисковой царапины, а также может возникнуть механический шум.
22. Когда коэффициент усиления трекинга слишком маленький, может происходить пропадание сигнала при проигрывании диска с большим эксцентриситетом.23. Если смещение трекинга отлично от нуля, существует возможность пропадания сигнала во время воспроизведения (особенно в случае эксцентричного диска) или при наличии царапины на диске.
VI. ПРИЛОЖЕНИЕ
Таблица 23. Сообщение об ошибках по звуковым сигаалам
|
Число сигналов |
Описание ошибки |
Решение проблемы |
|
1 |
DRAM refresh failure |
Вставьте память еще раз. Если не помогает, замените модули памяти |
|
2 |
Parity Circuit Failure |
Вставьте память еще раз. Если не помогает, замените модули памяти |
|
3 |
Base 64K RAM failure |
Вставьте память еще раз. Если не помогает, замените модули памяти |
|
4 |
System Timer Failure |
неисправность системного таймера (Материнская плата неработоспособна) |
|
5 |
Processor Failure |
Неисправен центральный процессор |
|
6 |
Keyboard Controller / Gate A20 Failure |
Вытащите и вставьте микросхему контроллера клавиатуры. Если не помогает, замените контроллер клавиатуры. Проверьте клавиатуру и ее кабель |
|
7 |
Virtual Mode Exception Error |
Системная плата неработоспособна |
|
8 |
Display Memory Read/Write Failure |
Ошибка памяти видеоадаптера. Переинсталлируйте видеокарту и память на ней или замените видеоадаптер |
|
9 |
ROM BIOS Checksum Failure |
Ошибка в микросхеме BIOS. Попробуйте вытащить и вставить заново этот чип. Если не помогает, попытайтесь заново «прошить» его содержимое или заменить микросхему |
|
10 |
CMOS Shutdown Register Read/Write Error |
Материнская плата неработоспособна |
|
1 длинный 2 коротких |
Video failure |
Переинсталлируйте видеоадаптер. Если не помогает, придется заменить видеоплату |
|
1 длинный 3 коротких |
Video failure |
Переинсталлируйте видеоадаптер. Если не помогает, придется заменить видеоплату |
|
1 длинный |
POST gassed |
Проверка идет нормально |
Продолжение табл.
|
Сообщение |
Проблема |
Решение |
|
С: Drive Error |
Диск С не отвечает |
Либо в Setup выставлен неправильный тип диска, либо диск не отформатирован, либо плохо подключен |
|
D: Drive Error |
Диск D не отвечает |
Либо в Setup выставлен неправильный тип диска, либо диск не отформатирован, либо плохо подключен |
|
С: Drive Failure |
Диск С находится, но не работает. Очень серьезная проблема |
Возможно, стерта системная область диска С |
|
D: Drive Failure |
Диск С находится, но не работает. Очень серьезная проблема |
Возможно, стерта системная область диска С |
|
CMOS Time and Date Not Set |
Время и дата не установлены |
Запустите Setup |
|
Cache Memory Bad, do Not Enable Cache! |
Плохая кэш-память |
Плохая кэш-память, поменяйте, но сначал попробуйте просто перезагрузиться |
|
8042 Gate-A20 Error! |
Линия А20 контроллера клавиатуры не работает |
Замените контроллер клавиатуры (8042) |
|
Address Line Short |
Проблема со схемой адресации памяти |
Попробуйте перезагрузиться, выключив компьютер и подождав секунд 20. Пробле] может разрешиться сама |
|
DMA #1 Error |
Ошибка первого канала DMA |
Может быть вызвана соответствующим периферийным устройством |
|
DMA Error |
Ошибка контроллера DMA |
Может быть вызвана соответствующим периферийным устройством |
Таблица 24. Сообщения об ошибках POST
|
Сообщение |
Проблема |
Решение |
|
СН-2 Timer Error |
Нефатально. Может быть вызвано периферией |
|
|
INTR #1 Error |
Первый канал прерываний не прошел POST |
Проверьте устройства, занимающие IRQ 0-' |
|
INTR #2 Error |
Второй канал прерываний не прошел POST |
Проверьте устройства, занимающие IRQ 8-15 |
|
CMOS Battery State Low |
Низкое напряжение на батарейке |
Замените батарейку |
|
CMOS Checksum Failure |
Контрольная сумма данных в CMOS-памяти не сходится с вычисленной ранее |
Запустите Setup |
|
CMOS Memory Size Mismatch |
Размер занятой CMOS-памяти не совпадает с той, что должна быть |
Запустите Setup |
|
CMOS System Optons Not Set |
Данные в CMOS повреждены или отсутствуют |
Запустите Setup |
|
Display Switch Not Proper |
Неправильно выставлен тип монитора (цветной или моно) на материнской плате |
Переставьте джампер в правильное положение |
|
Keyboard is locked ... Unlock it |
Клавиатура заблокирована |
Разблокируйте клавиатуру |
|
Keyboard Error |
Проблема с клавиатурой |
Проверьте соответствие типа клавиатуры (АТ/ХТ) контроллеру. Можно попытаться отключить тестирование клавиатуры при загрузке в Setup |
|
K/B Interface Error |
Проблема с подсоединением клавиатуры к материнской плате |
|
|
FDD Controller Failure |
BIOS не видит контроллера гибких дисков |
Проверьте подсоединение дисковода и его разрешенность на мультикарте |
|
HDD Controller Failure |
То же, но с винчестером |
Окончание табл.
|
Сообщение |
Проблема |
Решение |
||||||
|
Invalid Configuration Information for Slot X |
Конфигурационная информация о карте в слоте X EISA некорректна |
Запустите ECU |
||||||
|
Software Port NMI Inoperational |
Программный порт NMI не работает |
|||||||
|
BUS Timeout NMI at Slot X |
Карта в слоте X NMI не отвечает |
|||||||
|
(E)nable (D)isable Expansion Board? |
Выберите Е для разрешения использования карты в слоте X NMI или D (в другом случае) |
|||||||
|
Expansion Board disabled at Slot X |
Плата расширения в слоте X NMI недоступна |
|||||||
|
Fail-Safe Timer NMI |
Таймер NMI сгенерировал ошибку |
|||||||
|
Software Port NMI |
Генерируется программным портом NMI |
|||||||
|
Таблица 25. Сообщения об ошибках |
||||||||
|
Сообщение |
Проблема |
Решение |
||||||
|
CMOS BATTERY HAS FAILED |
Разрядилась батарейка |
Замените батарейку |
||||||
|
CMOS CHECKSUM ERROR |
Неправильная контрольная сумма CMOS. Данные в CMOS повреждены. Возможно, батарейка села |
Проверьте батарейку и замените ее в случае необходимости |
||||||
|
DISK BOOT FAILURE, INSERT SYSTEM DISK AND PRESS ENTER |
Не найден загрузочный диск |
Загрузитесь с дискеты и проверьте системньк файлы на жестком диске |
||||||
|
No ROM Basic. |
Система не может загрузиться (например, невозможно найти операционную систему) |
Установите загрузочный диск или измените его в Setup |
||||||
|
Diskette Boot Failure |
Не удается загрузиться с дискеты |
Поставьте системную дискету |
||||||
|
Invalid Boot Diskette |
Аналогично, но дискета читается |
|||||||
|
On Board Parity Error |
Ошибка контроля четности |
Может быть вызвана соответствующей периферией, занимающей адрес, указанный в сообщении об ошибке |
||||||
|
Off Board Parity Error |
Ошибка контроля четности |
Тоже |
||||||
|
Parity Error |
Ошибка контроля четности |
Тоже |
||||||
|
Memory Parity Error at XXXX |
Ошибка памяти |
Тоже |
||||||
|
I/O Card Parity Error at XXXX |
Ошибка памяти |
То же |
||||||
|
DMA Bus Time-out |
Устройство не отвечает в течение 7—8мкс |
Проблема в платах расширения (попытайтесь найти ту плату, которая вызывает эту ошибку, и замените ее) |
||||||
|
EISA CMOS Checksum Failure |
Не сходится контрольная сумма EISA CMOS, или разрядилась батарейка |
|||||||
|
EISA CMOS Inoperationai |
Ошибка чтения/записи в CMOS RAM |
Батарейка может быть разряженной |
||||||
|
Expansion Board not ready at Slot X |
AMI BIOS не может найти плату в слоте номер X |
Проверьте установку платы в этом слоте |
||||||
|
Fail-Safe Timer NMI Inoperationai |
Ошибка таймера NMI |
|||||||
|
ID information mismatch for Slot X |
ГО EISA-карты в слоте X не соответствует ГО, записанному в CMOS RAM |
|||||||
|
Memory parity Error at XXXX |
Ошибка контроля четности |
Замените память |
||||||
|
MEMORY SIZE HAS CHANGED SINCE LAST BOOT |
Размер памяти изменился со времени последней загрузки |
Если есть EISA, запустите EISA Configuration Utility. В противном случае войдите в Setup |
||||||
|
Memory Verify Error at XXXX |
Ошибка при тестировании памяти |
Замените память |
||||||
|
OFFENDING ADDRESS NOT FOUND |
Проблемы с контроллером памяти |
|||||||
|
OFFENDING SEGMENT: |
То же самое |
|||||||
|
PRESS A KEY TO REBOOT |
Сообщение возникает при обнаружении ошибок и необходимости перезагрузки |
Нажмите любую кнопку |
||||||
|
PRESS Fl TO DISABLE NMI, F2 TO REBOOT |
Проблемы с немаскируемыми прерываниями |
Возможно, неисправна системная плата |
||||||
|
RAM PARITY ERROR -CHECKING FOR SEGMENT |
Ошибка четности в RAM |
Замените модуль памяти или, возможно, неисправна системная плата |
||||||
|
Should Be Empty But EISA Board Found |
ID одной из карт расширения не соответствует конфигурации |
Запустите EISA Configuration Utility |
||||||
|
Should Have EISA Board But Not Found |
Карта не отвечает на запрос по ID |
Запустите EISA Configuration Utility |
||||||
|
Slot Not Empty |
Слот, записанный в конфигурации как пустой, занят |
Запустите EISA Configuration Utility |
||||||
|
SYSTEM HALTED, (CTRL-ALT-DEL) TO REBOOT... |
Обозначает остановку процесса загрузки |
Нажмите CTRL-ALT-DEL |
||||||
|
Wrong Board in Slot |
Установлена карта не с тем ГО |
Запустите EISA Configuration Utility |
||||||
|
DISKETTE DRIVES OR TYPES MISMATCH ERROR - RUN SETUP |
Типы дисководов, фактически установленных в системе и их описания в CMOS не сходятся |
Запустите Setup и введите правильный тип дисковода |
||||||
|
DISPLAY SWITCH IS SET INCORRECTLY |
Неправильно выставлен тип монитора (цветной или моно) на материнской плате |
Переставьте джампер в- правильное положени |
||||||
|
DISPLAY TYPE HAS CHANGED SINCE LAST BOOT |
Изменился тип дисплея со времени последней загрузки |
Запустите Setup и введите правильный тип дисплея |
||||||
|
EISA Configuration Checksum Error |
Не сходится контрольная сумма EISA non-volatile RAM |
Запустите EISA Configuration Utility |
||||||
|
EISA Configuration is Not Complete |
Информация в EISA неполная |
Запустите EISA Configuration Utility |
||||||
|
ERROR ENCOUNTERED INITIALIZING HARD DRIVE |
Не инициализируется жесткий диск |
Проверьте установку контроллера жестких дисков и соединительные кабели |
||||||
|
ERROR INITIALIZING HARD DRIVE CONTROLLER |
Контроллер жестких дисков не инициализируется |
Проверьте установку контроллера и параметры жесткого диска, указанные в Setup. Также проверьте джамперы на жестком диске |
||||||
|
FLOPPY DISK CNTRLR ERROR OR NO CNTRLR PRESENT |
Невозможно инициализировать контроллер гибких дисков |
Проверьте установку контроллера и параметры дисковода, указанные в Setup |
||||||
|
Invalid EISA Configuration |
Данные о конфигурации EISA неверны |
Запустите EISA Configuration Utility |
||||||
|
KEYBOARD ERROR OR NO KEYBOARD PRESENT |
Невозможно инициализировать клавиатуру |
Проверьте подключение клавиатуры и ее тип. В крайнем случае отключите контроль клавиатуры при загрузке |
||||||
|
Memory Address Error at XXXX |
Ошибка памяти |
Замените память |
||||||
Рекомендации по замене батарейки CMOS-конфигурации и проверке контактов микросхем в разъемах (слотах).
Рекомендация 1
После 1- 2 эксплуатации компьютера, если начались сбои необьяснимого характера, проверьте исправность батарейки питания CMOS-конфигурации ПК. Для этого откройте корпус системного блока и с помощью тестера замерьте максимальный ток короткого замыкания батарейки, т. е. установите ток измерения на тестере 1—2 ампера.
Измеренный в течение очень короткого времени ток не должен быть ниже 0,2-0,3 ампера. Если ток окажется ниже этой величины, позаботьтесь о замене батарейки на новую. Если не найдете в продаже аналогичную, составьте ее из двух элементов по 1,5 вольта каждый (3 вольта в сумме).
Рекомендация 2
После 1-2 лет эксплуатации компьютера, если начались сбои необъяснимого характера, проверьте надежность контактов СБИС памяти в разъемах (слотах) путем мягкого надавливания пальцами на микросхему, вставленную в разъем. Соблюдайте при этом осторожность — не допускайте чрезмерного изгиба системной платы.
16-разрядная диагностическая плата для решения конфликтов IRQ и DMA в IBM-совместимых ПК
Некоторыми фирмами выпускаются диагностические платы, имеющие применение для функций контроля текущих параметров систем ПК и диагностики «нештатных» ситуаций.
Можно привести следующий пример: плата «Examiner» (МАК электроника, Utra-X, Comtek-99) — 16-разрядная диагностическая плата для решения конфликтов IRQ и DMA в IBM-совместимых ПК с процессором 286, 386, 486, Pentium. Плата обеспечивает визуальную индикацию (с помощью световых диодов) позволяет идентифицировать реальный запрос IRQ и DMA, оповещает пользователя о перегреве системы.
Характерные особенности диагностической платы таковы:
• 16-разрядный контроллер позволяет осуществлять текущий контроль всех линий IRQ и DMA;
• большие LED-индикаторы отображают используемые линии IRQ/DMA для всех устройств;
• удобная маркировка — все световые индикаторы (светодиодные устройства) имеют маркировку, минимизируя усилия пользователя (или сервис-инженера) по декодированию результатов измерения;
• совместимость систем — проверяет любую систему не зависимо от операционной системы, установленной в ПК ,BIOS, установленных периферийных устройств;
• термостат выдает сообщение в случае, если температура системы превышает предварительно заданную (запрограммированную в определенном, нормальном диапазоне);
• компараторы напряжения непрерывно контролируют 5 и 12 вольт питания, применяется для всех файловых серверов;
• универсальность использования — может использоваться на любой системе, независимо от типа центрального процессора, операционной системы, установленных драйверов;
• звуковой генератор предупреждает пользователя сигналом тревоги о возможном перегреве.
Устройство для диагностики неисправности и тестирования компьютеров — POST Card
Как было сказано выше, при каждом включении питания ПК и до начала загрузки операционной системы процессор компьютера выполняет процедуру BIOS под названием «Самотест по включению питания» — POST (Power On Self-Test). Эта же процедура выполняется также при нажатии на кнопку RESET или комбинацию клавиш CTRL-ALT-DEL. Основной целью процедуры POST является проверка базовых функций и подсистем компьютера (таких как память, процессор, материнская плата, видеоконтроллер, клавиатура, гибкий и жесткий диски и т. д.) перед загрузкой операционной системы.
Перед началом каждого из тестов процедура POST генерирует так называемый POST-код, который выводится по определенному адресу в пространстве адресов устройств ввода/ вывода компьютера. В случае обнаружения неисправности в тестируемом устройстве процедура POST просто зависает, а выведенный POST-код определяет, на каком из тестов произошло зависание. Таким образом, качество и точность диагностики при помощи POST кодов полностью определяется точностью тестов соответствующей процедуры POST BIOS компьютера.
Адреса портов для вывода POST-кодов зависят от типа компьютера: ISA, EISA - 80h, ISA-Compaq - 84h, ISA-PS/ 2 - 90h, MCA-PS/2 - 680h, некоторые EISA - 300h.
В основном, в большинстве случаев используется порт 80п с системной шиной ISA, где POST-коды представляют собой байт, который приводится в таблицах POST-кодов в виде одноразрядных шестнадцатиричных чисел в диапазоне OOh-FFh (0-255 в десятичной системе счисления).
Таблицы POST-кодов отличаются для различных фирменных BIOS и в связи с появлением новых тестируемых устройств и чипсетов несколько отличаются даже для различных версий одного и того же производителя BIOS, таблицы POST-кодов приводятся в руководствах к материнским платам (например, руководства к платам P6SBA-P6DBS Supermicro).
Для отображения POST-кодов в удобном для пользователя виде служат устройства под названием POST Card. POST Card — плата расширения компьютера, вставляемая (при выключенном питании!) в свободный (соответствующий ее разъему — ISA или PCI) слот и имеющая два семисегмент-ных индикатора для отображения POST-кодов.
Самая простая POST Card для шины ISA отображает POST-коды по фиксированному адресу 80h и не имеет переключателей для изменения этого адреса. Прохождение сигнала RESET компьютера на такой POST Card фиксируется по миганию точек семисегментного индикатора POST кодов либо отображается на нем специальными символами.
В качестве примера можжно привести POST-карту фирмы DataDepot Inc — PocketPOST, или PHD 16 для шины ISA (Professional Hardware Diagnostics) фирмы Ultra-X, Inc.
Диагностические карты обычно выполняют следующие тесты:
• Тестирование процессора.
• Проверка контрольной суммы ROM BIOS.
• Проверка и инициализация контроллеров DMA, IRQ и таймера 8254. После этой стадии становится доступной звуковая диагностика.
• Проверка операций регенерации памяти.
• Тестирование первых 64 Кб памяти.
• Загрузка векторов прерываний.
• Проверка процедуры инициализации видеоконтроллера. Затем диагностические сообщения выводятся на экран.
• Тестирование полного объема ОЗУ.
• Тестирование клавиатуры.
• Тестирование CMOS-памяти.
• Проверка процедуры инициализации СОМ- и LPT-портов.
• Инициализация и тест контроллера НГМД.
• Проверка процедуры инициализации и тест работы контроллера НЖМД.
• Поиск дополнительных модулей ROM BIOS и их инициализация.
• Вызов загрузчика операционной системы (INT 19h, Bootstrap), затем, при невозможности загрузки операционной системы, попытка запуска ROM BASIC (INT 18h); при неудаче — остановка системы (HALT).
Последовательность действий при ремонте компьютера с использованием POST Card выглядит следующим образом:
• Выключается питание неисправного компьютера.
• Устанавливается POST Card в любой свободный слот материнской платы.
• Компьютер включается, и оператор считывает с индикатора POST Card соответствующий POST-код, на котором зависает загрузка компьютера.
• По таблицам POST кодов пользователь может определить, на каком из тестов возникли проблемы. При выключенном питании производятся перестановки джамперов, шлейфов, модулей памяти и других компонентов с целью устранить неисправности.• Пункты 3, 4, 5 повторяются еще раз с целью повторяемости устойчивого результата — прохождения процедуры POST и начала загрузки операционной системы.
• Далее при помощи программных утилит производится окончательное тестирование аппаратных компонентов, а в случае плавающих ошибок осуществляется длительный прогон соответствующих программных тестов.
На практике, прежде всего, при включении питания перед началом процедуры POST должен произойти сброс системы сигналом RESET, что индицируется на POST Card специальными символами или светодиодом.
При неисправности компьютера в самом сложном случае сброс либо совсем не проходит, либо проходит, но никакие POST-коды на индикаторе не отображаются.
В этом случае рекомендуется сразу же выключить компьютер, вытащить все дополнительные платы и кабеля, а также память из материнской платы, оставив подключенной к блоку питания только собственно материнскую плату с установленными процессором и POST Card.
Если при последующем включении компьютера нормально проходит сброс системы и появляются первые POST-коды, то, очевидно, проблема заключается во временно извлеченных компонентах компьютера; возможно также — в неправильно подключенных шлейфах (особенно часто вставляют наоборот шлейф IDE).
Вставляя последовательно память, видеоадаптер, а затем и другие карты, и наблюдая за POST-кодами на индикаторе, обнаруживают неисправный модуль. При неисправной памяти для компьютеров с AMI BIOS последовательность POST-кодов обычно останавливается на коде d4 (для старых плат 386/486 - на коде 13); с AWARD BIOS — на кодах С1 или Сб. Бывает, что при этом неисправна не сама память, а, например, материнская плата — причина заключается в плохом контакте в разъемах SIMM/DIMM (согнуты/замкнуты между собой контакты) либо плохо, не до конца вставлена сама память в разъеме.
При неисправном видеоадаптере для компьютеров с AMI BIOS последовательность POST-кодов останавливается на кодах 2С, 40 или 2А в зависимости от модификации BIOS, либо проскакивает эти коды без появления на мониторе соответ-
ствующих строк инициализации видеокарты (с указанием типа, объема памяти и фирмы-производителя видеоадаптера).
Для компьютеров с AWARD BIOS при неисправности видеоадаптера последовательность POST-кодов либо останавливается на коде 0d, либо проскакивает этот код (особенно часто это наблюдается на Pentium I/Pentium II материнских платах).
Если память и видеоадаптер тестируются нормально, то, устанавливая по одной остальные карты и подключая шлейфы, на основании показаний индикатора POST Card определяют, какой из компонентов подсаживает системную шину и не дает загрузиться компьютеру.
Если не проходит начальный сброс системы (на индикаторе POST Card в самом начале теста не появляются специальные символы, свидетельствующие о прохождении сигнала RESET или не загорается соответствующий светодиод), значит, неисправен блок питания компьютера (например, не формируется сигнал PowerGood) либо неисправна сама материнская плата.
Очень часто причиной неработоспособности является не-дожатие до упора процессора в Slotl
Если все переключатели, джамперы (перемычки) и процессор установлены правильно, а материнская плата ьсе же не запускается, следует заменить процессор на заведомо исправный.
Если же и это не помогает, то можно сделать вывод о неисправности материнской платы либо ее компонентов (например, причиной неисправности может являться повреждение информации во FLASH BIOS).
Главным достоинством POST Card является то, что она не требует для своей работы подключения дисплея и тестирование компьютера при помощи POST Card возможно на ранних этапах процедуры POST, когда еще не доступна звуковая диагностика.
Профессиональная система анализа и тестирования оперативной памяти
Как утверждалось выше, установка таких операционных систем, как, например, Windows NT 4.0, требует надежнойработы ОЗУ — оперативной памяти в широком диапазоне температур и временных интервалов. При инсталляции программа установки производит такое тестирование и по его результату вырабатывает решение о возможности или невозможности установки операционной ситемы на компьютер.
Однако независимые тестовые программы могут выполнить эту задачу с лучшими результатами. Такая профессиональная система анализа и тестирования оперативной памяти использует прямые запросы обращения оборудования для выполнения тестовых задач, которые позволяют программе устранить потребность в любой операционной системе.
Обычно такая программа загружается с дисковода для гибких дисков.
Тесты запускаются из меню в ручном режиме или выполняются в автоматическом режиме.
В ручном режиме пользователь может выбрать один из предложенных тестов, включая тестирование логических уровней: смежные элементы (включение и выключение), псевдопроизвольный, паритет (стандарт и инверсия), последовательный — правый (стандарт и инверсия), «шахматная доска» (стандарт и инверсия), «баттерфляй» (бабочка) и т.
д.
Такие программы обычно обладают способностью проверки шины данных, линий адресов и схемы регенерации. При автоматическом способе программа сама выбирает наиболее популярные алгоритмы и управляет испытательным циклом в течение 48 часов. В автоматическом режиме при обнаружении ошибок подается звуковой сигнал.
Многие из таких программ дают возможность пользователю тестировать оперативную память без любых драйверов памяти, ограничений операционных систем или защищенного режима Windows.
Специализированный тестер HD TESTER IDE для диагностики и ремонта НЖМД
Фирмой Pock изготовлен специализированный тестер РС-3000 AT для диагностики и ремонта винчестеров в ПК с монитором VGA/SVGA.
В комплект входят:
• стандартная плата, вставляемая в слот IBM-совместимого PC AT;
• дискета с программным обеспечением;
• дискета с описанием.
При работе тестер не конфликтует с собственным НЖМД компьютера. Тестер имеет следующие режимы работы:
1. Проверка накопителя — режим тестирования, предназначенный для проверки и ремонта:
• канала считывания/записи;
• системы позиционирования;
• шпиндельного двигателя и его схемы управления.
2. Проверка контроллера — режим тестирования, предназначенный для проверки и ремонта:
• IDE-интерфейса накопителя;
• управляющего микропроцессора;
• сепаратора данных и тракта преобразования данных;
• буферного ОЗУ.
3. Комплексный тест — режим тестирования, предназначенный для проверки входных/выходных сигналов.
4. форматирование — в этом режиме тестер осуществляет корректное восстановление формата нижнего уровня (low-level) и паспорта диска.
Например, при комплексном тестировании последовательно выполняются следующие тесты:
— тест контроллера;
— тест буфера сектора;
— тест рекалибровки, проверка формата, случайное чтение;
— проверка поверхностей.
Информация о всех режимах работы тестера отражается на дисплее. Прибор эффективен, прост и надежен в работе.
Таблица 26. Коды ошибок процедуры POST и диагностики IBM
|
Код |
Вероятная причина отказа |
|||||||
|
01Х |
Неустановленные ошибки |
|||||||
|
02Х |
Ошибки, связанные с блоком питания |
|||||||
|
1ХХ |
Ошибки системной платы |
|||||||
|
101 |
Ошибки прерывания |
|||||||
|
102 |
Ошибки таймера |
|||||||
|
7хх |
Неисправность сопроцессора |
|||||||
|
701 |
Ошибка обнаружения или инициализации сопроцессора |
|||||||
|
704 |
Не проходит арифметический тест 1 |
|||||||
|
705 |
Не проходит арифметический тест 2 |
|||||||
|
707 |
Не проходит комбинированный тест |
|||||||
|
710 |
Ошибка прерываний |
|||||||
|
712 |
Не проходит тест в защищенном режиме |
|||||||
|
713 |
Не проходит специальный тест (температурный режим и напряжение питания) |
|||||||
|
9хх |
Ошибки адаптера параллельного принтера |
|||||||
|
901 |
Ошибка фиксации в регистре данных |
|||||||
|
902 |
Ошибка фиксации в регистре управления |
|||||||
|
910 |
Ошибка линий статуса в разъеме — «заглушке» |
|||||||
|
916 |
Ошибка возвратного сигнала прерывания адаптера |
|||||||
|
917 |
Непредусмотренное прерывание адаптера |
|||||||
|
92х |
Ошибка в дополнительном регистре |
|||||||
|
Пхх |
Ошибки первичного асинхронного канала связи (СОМ1) |
|||||||
|
1101 |
Неисправность микросхемы 16450/16550 |
|||||||
|
1103 |
Не проходит тест регистров порта 102h |
|||||||
|
1106 |
Устройство не может быть переведено в состояние ожидания |
|||||||
|
1107 |
Неисправность кабеля |
|||||||
|
1110 |
Неисправность регистров микросхемы 16450/16550 |
|||||||
|
1113 |
Ошибка при передаче в микросхему 16450/16550 |
|||||||
|
1114 |
Ошибка при приеме в микросхеме 16450/16550 |
|||||||
|
1116 |
Ошибка функции прерывания в микросхеме 16450/16550 |
|||||||
|
1117 |
Не проходит тест на. скорость передачи данных в микросхему 16450/16550 |
|||||||
|
1120,1121 |
Неисправность регистра разрешения прерываний |
|||||||
|
1128 |
Ошибка идентификации прерывания |
|||||||
|
1131 |
Неправильная обработка прерывания |
|||||||
|
1132 |
Нет сигнала о готовности данных |
|||||||
|
1137 |
Нет сигнала о приеме данных |
|||||||
|
1144 |
Нет переданных данных |
|||||||
|
1152 |
Нет сигнала о готовности данных |
|||||||
|
1156 |
Нет сигнала о готовности к приему |
|||||||
|
12хх |
Ошибки вторичного асинхронного канала связи (СОМ1, COM3 и COM4) |
|||||||
|
14хх |
Ошибки матричного принтера |
|||||||
|
1401 |
Не проходит тест принтера |
|||||||
|
1402 |
Принтер не готов |
|||||||
|
1403 |
В принтере нет бумаги |
|||||||
|
Код |
Вероятная причина отказа |
|||||||
|
1404 |
Задержка на системной плате |
|||||||
|
1405 |
Неисправен параллельный адаптер |
|||||||
|
1406 |
Не проходит тест обнаружения принтера |
|||||||
|
17хх |
Ошибка накопителей и контроллеров ST 506/412 |
|||||||
|
1701 |
Общая ошибка процедуры POST для жесткого диска |
|||||||
|
1702 |
Перерыв в обмене накопитель-контроллер |
|||||||
|
1703 |
Накопитель не найден |
|||||||
|
1704 |
Контроллер неисправен |
|||||||
|
1705 |
Сектор не найден |
|||||||
|
1706 |
Ошибка при записи |
|||||||
|
1707 |
Ошибка на нулевой дорожке накопителя |
|||||||
|
1708 |
Ошибка выбора головки |
|||||||
|
1712 |
Сбой внутренней диагностики контроллера |
|||||||
|
1713 |
Ошибка сравнения данных |
|||||||
|
1714 |
Накопитель не готов |
|||||||
|
1715 |
Неисправность индикатора нулевой дорожки |
|||||||
|
1717 |
Поверхностный дефект (ошибка при считывании) |
|||||||
|
1718 |
Неправильно задан тип жесткого диска |
|||||||
|
1726 |
Ошибка сравнения данных |
|||||||
|
1730,1731, 1732 |
Ошибка в контроллере |
|||||||
|
1733 |
Сообщение о неопознанной ошибке BIOS |
|||||||
|
1736 |
Данные подверглись коррекции |
|||||||
|
1737 |
Дефектная дорожка |
|||||||
|
1738 |
Дефектный сектор |
|||||||
|
1739 |
Ошибка при инициализации |
|||||||
|
1740 |
Неисправность схемы считывания |
|||||||
|
1750 |
Сбой при проверке накопителя |
|||||||
|
1755 |
Сбой контроллера |
|||||||
|
1780 |
Не найден накопитель 0 |
|||||||
|
1781 |
Не найден накопитель 1 |
|||||||
|
1782 |
Ошибка при прохождении теста контроллера |
|||||||
|
18хх |
Ошибки в корпусе-«расширителе» |
|||||||
|
20хх |
Ошибки первичного синхронного канала связи BSC (Binary Synchronous Communication) |
|||||||
|
2001 |
Не проходит тест адаптера BSC |
|||||||
|
2027 |
Ошибка прерывания, нет прерывания таймера |
|||||||
|
2028 |
Ошибка прерывания, в схеме передачи, заменить адаптер или системную плату |
|||||||
|
2029 |
Ошибка прерывания, в схеме передачи, заменить адаптер |
|||||||
|
2030 |
Ошибка прерывания, в схеме приема, заменить адаптер или системную плату |
|||||||
|
2031 |
Ошибка прерывания, в схеме приема, заменить адаптер |
|||||||
|
2034 |
Hie отключается прием синхросигнала |
|||||||
|
2035 |
Не отключается передача синхросигнала |
|||||||
|
2038 |
Не включается прием синхросигнала |
|||||||
|
2039 |
Не включается передача синхросигнала |
|||||||
|
2041 |
Не устанавливается готовность данных |
|||||||
|
2043 |
Не устанавливается готовность к приему |
|||||||
|
2044 |
Не сбрасывается готовность данных |
|||||||
|
2045 |
Не сбрасывается готовность к приему |
|||||||
|
2049 |
Переданные данные не соответствуют принятым |
|||||||
|
21хх |
Ошибки вторичного синхронного канала связи BSC |
|||||||
|
24хх25хх |
Ошибки адаптера EGA или VGA |
|||||||
|
29хх |
Ошибки цветного или графического принтера |
|||||||
|
ЗОхх |
Ошибки первичного сетевого адаптера |
|||||||
|
3001 |
Не проходит тест процессора |
|||||||
|
3002 |
Не проходит тест контрольной суммы ПЗУ |
|||||||
|
3004 |
Не проходит тест ОЗУ |
|||||||
|
3005 |
jHe проходит тест контроллера интерфейса |
|||||||
|
3006 |
Не проходит тест источника питания + 12 В |
|||||||
|
3008 |
Ошибка в контроллере интерфейса |
|||||||
|
3009 |
Ошибка синхронизации |
|||||||
|
3012 |
Отсутствует плата |
|||||||
|
3013 |
Цифровая ошибка, устройство неработоспособно |
|||||||
|
3015 |
Аналоговая ошибка |
|||||||
|
31хх |
Ошибки вторичного сетевого адаптера |
|||||||
|
ЗЗхх |
Ошибки компактного принтера |
|||||||
|
Збхх |
Ошибки адаптера интерфейса общей шины GPIB (General Interface Bus) |
|||||||
|
37хх |
Ошибки контроллера SCSI на системной плате |
|||||||
|
38хх |
Ошибки адаптера сбора данных |
|||||||
|
39хх |
Ошибки адаптера PGA (Professional Graphics Adapter) |
|||||||
|
3901 |
Не проходит тест адаптера PGA |
|||||||
|
3902 |
Не проходит самотест ПЗУ 1 |
|||||||
|
3903 |
Не проходит самотест ПЗУ 2 |
|||||||
|
3904 |
Не проходит самотест ОЗУ |
|||||||
|
3905 |
Ошибка в источнике питания |
|||||||
|
3906 |
Ошибка в данных при обмене с ОЗУ |
|||||||
|
3907 |
Ошибка в адресе при обмене с ОЗУ |
|||||||
|
3911 |
Неисправность синхронизирующей схемы |
|||||||
|
3912 |
Ошибка в управляющей команде |
|||||||
|
3913 |
Неисправность вертикальной развертки |
|||||||
|
3914 |
Неисправность горизонтальной развертки |
|||||||
|
3920 |
Ошибка в таблице фиксирования данных |
|||||||
|
3923 |
Неисправность светового пера |
|||||||
|
3940-3979 |
Неисправности в ОЗУ адаптера |
|||||||
|
3980 |
Ошибка синхронизации ОЗУ графического контроллера |
|||||||
|
3981 |
Ошибка фиксирования данных в графическом контроллере при записи и считывании |
|||||||
|
3983-3987 |
Ошибка адресации |
|||||||
|
3992 |
Ошибка в графическом контроллере |
|||||||
|
3995 |
Ошибка адресации графического контроллера |
|||||||
|
45хх |
Ошибка адаптера интерфейса IEEE (IEEE-488) |
|||||||
|
48хх |
Ошибки встроенного модема |
|||||||
|
71хх |
Ошибки адаптера голосовой связи VCA (Voice Communication Adapter) |
|||||||
|
73хх |
Ошибки внешнего накопителя 3,5" |
|||||||
|
7301 |
Не проходит тест дисковода или контроллера |
|||||||
|
7306 |
Неисправность датчика смены дискеты |
|||||||
|
7307 |
Дискета защищена от записи |
|||||||
|
7308 |
Ошибка исполнения команды, полученной дисководом |
|||||||
|
7310 |
Ошибка инициализации дискеты, брак нулевой дорожки |
|||||||
|
7311 |
Перерыв в обмене данными в цепи накопитель-контроллер |
|||||||
|
7312 |
Неисправность микросхемы контроллера |
|||||||
|
7313 |
Ошибка в канале ПДП |
|||||||
|
7315 |
Ошибка временной привязки индексной метки |
|||||||
|
7316 |
Неправильная скорость вращения диска |
|||||||
|
7321 |
Накопитель не найден |
|||||||
|
7323 |
Сектор не найден |
|||||||
|
89хх |
Ошибка адаптера MIDI [Musical Instruments Digital Interface) |
|||||||
|
91хх |
Ошибки адаптера оптического накопителя WORM (Write-Once Read-Many) |
|||||||
|
96хх |
Ошибки 32-разрядного адаптера SCSI с кэшем |
|||||||
|
100хх |
Ошибки устройства Multiprotocol Adapter |
|||||||
|
101хх |
Ошибки встроенного модема (быстродействие 300/1200 бит/с) |
|||||||
|
104хх |
Ошибки накопителей и контроллеров ESDI или МСА ШЕ |
|||||||
|
10450 |
Сбой при тесте считывания/записи |
|||||||
|
10451 |
Сбой при тесте контроля считывания |
|||||||
|
10453 |
Неправильно указан тип устройства |
|||||||
|
10455 |
Сбой контроллера |
|||||||
|
10461 |
Ошибка при форматировании накопителя |
|||||||
|
10463 |
Ошибка при считывании/записи сектора в накопителе |
|||||||
|
10467 |
Ошибка программного поиска накопителя |
|||||||
|
1Q468 |
Ошибка аппаратного поиска накопителя |
|||||||
|
10473 |
Ошибка теста контроля считывания |
|||||||
|
10480 |
Не найден накопитель 0 |
|||||||
|
10481 |
Не найден накопитель 1 |
|||||||
|
10492 |
Сбой контроллера, накопитель 1 |
|||||||
|
10493 |
Ошибка сброса, накопитель 1 |
|||||||
|
10499 |
Сбой контроллера |
|||||||
|
107хх |
Ошибки внешнего накопителя |
|||||||
|
112хх |
Ошибки 16-разрядного адаптера SCSI без кэша |
|||||||
|
ПЗхх |
Ошибки адаптера SCSI на системной плате (16-разрядная) |
|||||||
|
152хх |
Ошибки адаптера дисплея XGA |
|||||||
|
166хх |
Ошибки первичного адаптера сети Token Ring |
|||||||
|
167хх |
Ошибки вторичного адаптера сети Token Ring |
|||||||
|
200хх |
Ошибки адаптера обработки изображений |
|||||||
|
209хх |
Ошибки SCSI-накопителя со сменными дисками |
|||||||
|
210хх |
Ошибки SCSI-накопителя на жестком диске |
|||||||
|
212хх |
Ошибки SCSI-принтера |
|||||||
|
214хх |
Ошибки SCSI-накопителя WORM |
|||||||
|
215хх |
Ошибки SCSI-накопителя на CD-ROM |
|||||||
|
216хх |
Ошибки SCSI-сканера |
|||||||
|
217хх |
Ошибки SCSI-накопителя на оптических дисках |
|||||||
|
218хх |
Ошибка SCSI-проигрывателя с автоматической сменой дисков |
|||||||
|
234хх |
Ошибка адаптера XGA-2 |
|||||||
Таблица 27. Аппаратные прерывания PC/AT
|
IRQ0 |
Таймер |
|
IRQ1 |
Клавиатура |
|
IRQ 2 |
Канал ввода - вывода |
|
IRQ3 |
Последовательный порт 2 или 4 |
|
IRQ 4 |
Последовательный порт 1 или 3 |
|
IRQ 5 |
Параллельный порт LPT2 |
|
IRQ 6 |
Контроллер FDD |
|
IRQ 7 |
Параллельный порт LPT1 |
|
IRQ 8 |
Часы реального времени |
|
IRQ 9 |
Програмно переводится в IRQ 2 или OAh |
|
IRQ 10 |
Резерв |
|
IRQ 11 |
Резерв |
|
IRQ 12 |
Резерв |
|
IRQ 13 |
Сопроцессор |
|
IRQ 14 |
Контроллер HDD |
|
IRQ 15 |
Резерв |
Чтобы обеспечить целостность программного ядра при работе ПК
1. Регулярно запускайте утилиту ScanDisk, входящую в комплект Microsoft Windows 9x и время от времени — Defrag.
2. Периодически проверяйте, достаточно ли свободного места на вашем жестком диске. Почаще опустошайте корзину (Recycle Bin).
3. Для полного и безопасного удаления старых приложений, которые вам больше никогда не понадобятся, воспользуйтесь средством «Установка и удаление программ» (Add/Remove Programs) панели управления (Control Panel) Windows.
4. Если вы по-прежнему не можете решить проблему переполнения жесткого диска, подумайте, не установить ли вам дополнительный жесткий диск или не заменить ли имеющийся на диск большей емкости.
5. Если возможно, увеличьте объем ОЗУ. Лучше иметь в системе 16, 24 или 32 Мбайта ОЗУ.
6. Если ПК завис в процессе работы, попытайтесь перезагрузить его, нажав CTRL+ALT+DEL.
7. Не работайте на ПК во время скачков напряжения в сети питания.
Кроме того, если в вашем компьютере установлена операционная система Windows NT 4(*) или Windows 9x (здесь мы, возможно, повторимся, но считаем это очень важным моментом):
1. Не выключайте компьютер сетевым выключателем, не сняв задач и не закрыв корректно Windows, в крайнем случае нажмите RESET.
2. Постарайтесь не пользоваться редактором реестра REGEDT32.EXE (это опасно), редактируйте ваши конфигурационные установки с помощью управляющей панели — обязательно должна быть кнопка, связанная с редактором реестра.
3. Время от времени проверяйте совместимость вашего 3-дюймового дисковода с дисководами на других компьютерах, особенно если вы редко пользуетесь им;отформатированная на вашем дисководе дискета с файлами должна без ошибок читаться с дисковода другого компьютера. При малейших проявлениях сбоев из-за появившейся несовместимости дисководов необходимо выявить неисправный и заменить его.
4. Регулярно проверяйте исправность загрузочных дискет, со временем качество записи на них ухудшается и когда-то этот эффект может проявиться.
5. Регулярно обновляйте аварийную (спасательную) дискету, с тем чтобы учесть последнюю конфигурацию вашего компьютера.
6. Если в вашем компьютере стоит процессор Intel, необходимо создать восстановительную дискету. Загрузочную, аварийную и восстановительную дискеты храните в отдельном конверте.
7. По возможности не пользуйтесь утилитами сжатия диска.
8. Регулярно проверяйте физическое состояние вашего жесткого диска (используя утилиту ScanDisk); если число потерянных кластеров за какой-то период увеличивается, проверьте состояние жесткого диска с помощью утилиты Norton Disk Doctor (для DOS и Windows).
9. При достаточно частом зависании компьютера постарайтесь выявить причину.
10. По крайней мере один раз в неделю проверяйте ваш компьютер на наличие вирусов — желательно использовать не менее двух антивирусных пакетов (например, Aidstest и Antiviral Toolkit Pro).
Назначение переключателей и перемычек на системной плате
Для каждой системной платы для установления переключателей и перемычек необходимо пользоваться конкретной технической документацией на эту плату.
Изменение конфигурации и рабочих параметров микропроцессора с помощью переключателей и перемычек

Рисунок 4
Конфигурирование микропроцессора внешняя/внутренняя тактовая частота CPU (переключатели 6, 7 и 8)
Переключатели 6, 7 и 8 используются для установки внешней (шинной) тактовой частоты CPU, равной 50, 60 или 66 мегагерц.
По умолчанию установка зависит от указанного для данной системной платы микропроцессора Pentium (установленного на этой плате фирмой-производителем).
В таблице 27 приведены установки для переключателей 6, 7, 8 и перемычек J1N1:
Таблица 27.
|
External Bus Speed |
Bus Clock Multiplier |
Processor Speed |
Switch 6 |
Switch 7 |
Switch 8 |
J1N1 |
|
50 |
1.5 |
75 |
off |
on |
Off |
4/5 |
|
60 |
1.5 |
90 |
off |
off |
Off |
4/5 |
|
66 |
1.5 |
100 |
off |
on |
On |
4/5 |
|
60 |
2 |
120 |
on |
off |
Off |
4/5 |
|
66 |
2 |
133 |
on |
on |
On |
4/5 |
|
60 |
5/2 |
150 |
on |
off |
Off |
5/6 |
|
66 |
5/2 |
166 |
on |
on |
on |
5/6 |
|
66 |
3 |
200 |
off |
on |
on |
5/6 |
При установке переключателя 5 в положение «включено» (on) пользователь не имеет доступа к утилите SETUP, записанной в CMOS-памяти. По умолчанию такой доступ возможен в позиции переключателя 5 «выключено» (off).
Сброс установок в CMOS-памяти переключателем 4 (Switch 4)
При установке переключателя 4 в положение «включено» и включении компьютера CMOS-установки сбрасываются и устанавливаются по умолчанию. После этого компьютер выключается и переключатель 4 устанавливается в положение «выключено» (off) для продолжения нормальной работы. Эта процедура выполняется независимо от того, была ли обновлена системная программа BIOS.
Сброс пароля переключателем 3 (Switch 3)
При установке переключателя 3 в положение «включено» системный пароль очищается и компьютер включается. Затем компьютер выключается и переключатель 3 устанавливается в положение «выключено». Далее пользователь может продолжать нормальную работу. Такая процедура нужна только в том случае, если пользователь забыл пароль.
Изменение напряжения питания процессора переключателем 2 (Swith 2)
Установка переключателя в положение «выключено» изменяет выходное напряжение на выходе регулятора напряжения системной платы и устанавливает его равным стандартному (OFF = standard VR).
В положении «включено» на вы ходе регулятора может быть установлено напряжение, соответствующее требуемому для нового установленного процессора (ON = VRE specification). Этим переключателем пользователь может воспользоваться только в том случае, если он на системной плате устанавливает новый процессор. В зависимости от типа процессора на выходе регулятора могут потребоваться различные питающие напряжения, в документации процессора эти напряжения указываются (VR = 3.3-3.465V, VRE = 3.465-3.63V).
Изменение тактовой частоты на системной шине/ ISA Bus Clock (Переключатель 1/Switch 1)
Этот переключатель изменяет тактовую частоту шины ISA. Влияние этого переключателя на тактовую частоту зависит от установки переключателей тактовой частоты центрального процессора. По умолчанию этот переключатель установлен в положение «выключено». В основном переключатель ставится в позицию «включено» в том случае, если пользователь хочет улучшить скоростные характеристики шины ISA. Это возможно только в том случае, если платы расширения (адаптеры) поддерживают скоростной режим шины обмена ISA.
Таблица 28
|
Bus Frecj |
Switch I |
ISA Bus Speed |
|
50 MHz60 |
ON/OFF |
8,33 MHz |
|
60 MHz |
ON OFF |
7,5 MHz 10 MHz |
|
66 MHz |
OFF ON |
8,25 MHz 11 MHz |
Перемычка J1N1 (Jumper J1N1) выполняет двойную функцию — восстанавливает возможность загрузки, позволяющую системе загружаться даже в случае разрушения системного BIOS установкой перемычки в положение из 1—2 (по умолчанию) в положение 2—3. Процедура восстановления загрузки подробно описана в инструктивном приложении к системной плате. Переключатели 6, 7 и 8, J1N1 используются для установки внешней тактовой частоты в соответствии с приведенной выше таблицей.
Системная плата, использующая чипсеты (набор микросхем) Intel 440BX и возможность установки двух микропроцессоров Pentuim II, имеет набор из 10 переключателей, оптимизирующих параметры микропроцессора и внешней шины.
В таблице 29 внизу показаны позиции переключателей на системной плате, определяющие внешнюю тактовую частоту платы и тактовую частоту микропроцессора.
Использование остальных пяти переключателей показано в таблице 30.
Таблица 29.
|
External Bus Speed |
Processor Speed |
Switch 1 |
Switch 2 |
Switch 3 |
Switch 4 |
Switch 5 |
|
100 MHz |
350 MHz |
UP |
UP |
UP |
DOWN |
DOWN |
|
100 MHz |
400 MHz |
UP |
UP |
DOWN |
UP |
UP |
|
100 MHz |
450 MHz |
UP |
UP |
DOWN |
UP |
DOWN |
|
100 MHz |
500 MHz |
UP |
UP |
DOWN |
DOWN |
UP |
|
Переключатель/Switch |
Использование переключателя |
|
6 — CLEAR CMOS |
сохранение или сброс CMOS-памяти UP — сохранить в CMOS-памяти (по умолчанию) DOWN — сброс CMOS-памяти |
|
7 — PSWRD |
UP — возможен ввод пароля (по умолчанию) DOWN — сброс пароля |
|
8 — KEYB power on |
UP — включение питания с помощью клавиатуры невозможно DOWN — включение питания с помощью клавиатуры возможно (по умолчанию) |
|
9 —BOX DEFINITION |
UP — выбор модели мини-тауэр (по умолчанию) DOWN — выбор модели «настольный вариант» |
|
10 — BIOS recovery mode |
UP — выбор нормального варианта (по умолчанию) DOWN — выбор режима восстановления (BIOS) Здесь UP = OFF и DOWN=ON |
|
Обозначение |
Емкость |
Интерфейс |
Среднее |
Время |
Скорость |
Скорость |
Скорость |
Объем |
Число |
Особенности |
|
(Мб) |
время |
перехода |
передачи |
передачи |
вращения |
кэш- |
дисков/ |
|||
|
доступа, |
с дорожки |
внутренняя, |
интерфейса, |
двигателя, |
памяти, |
головок |
||||
|
тс |
на дорожку, тс |
Mb/s |
Mb/s |
об./мин. |
Kb |
|||||
|
1 |
2 |
3 |
4 |
5 |
6 |
7 |
8 |
9 |
10 |
11 |
|
АС2850 |
853 |
Enhanced IDE |
10-12,5 |
4 |
11,1 PIO Mode3 13,3 DMA |
4500 |
64 |
2/4 |
Smart |
|
|
AC 11200 |
1282 |
Enhanced IDE |
11 |
— |
16,7 |
5200 |
256 |
1/2 |
Smart |
|
|
АС21000 |
1083 |
Enhanced IDE |
11-13,0 |
16,7 PIO Mode3 13,3 DMA |
5200 |
128 |
2/4 |
Smart |
||
|
AC 11600 |
1625 |
Enhanced IDE |
12 |
— |
16,7 |
5200 |
128 |
2/4 |
Smart |
|
|
AC22000 |
2000 |
Enhanced IDE |
11 |
— |
16,7 |
5200 |
256 |
2/3 |
Smart |
|
|
AC22100 |
2112 |
Enhanced IDE |
12 |
— |
16,7 |
5200 |
128 |
3/5 |
Smart |
|
|
AC32500 |
2560 |
Enhanced IDE |
11 |
— |
16,7 |
5200 |
256 |
3/6 |
Smart |
|
|
AC22500 |
2560 |
Enhanced IDE |
12 |
— |
16,7 |
5200 |
128 |
3/6 |
Smart |
|
|
AC33100 |
3167 |
Enhanced IDE |
12 |
— |
16,7 |
5200 |
256 |
3/5 |
Smart |
|
|
AC33200 |
3249 |
Enhanced IDE |
11 |
— |
16,7 |
5200 |
128 |
3/6 |
Smart |
|
|
AC34000 |
4001 |
Enhanced IDE |
12 |
— |
16,7 |
5200 |
256 |
3/6 |
Smart |
|
|
AC34300 |
4304 |
Ultra ATA |
11 |
— |
16,9 |
33,3 |
5400 |
256 |
MR/PRML Smart |
|
|
AC3510O |
5163 |
Ultra ATA |
11 |
— |
16,9 |
33,3 |
5400 |
256 |
MR/PRML Smart |
Продолжение табл. 31
| 1 | 2 | 3 | 4 | 5 | 6 | 7 | 8 | 9 | 10 | 11 |
| Seagate — 3, 5 дюйма Medalist ХЕ и Cabo | ||||||||||
| ST3541A Cabo | 541 | Fast ATA-2 | 14 | 3 | 5,12 | 16,7 PIO Mode4, DMAMode2 | 3600 | 64 | 1/2 | PRML SMART |
| ST36230A Medalist | 631 | Fast ATA | 14 | 5 | 4,87 | 11,1 PIO Mode3 13,3 DMA | 3811 | 120 | 2/4 | SMART |
| ST3636A Cabo | 635 | Fast ATA-2 | 12,5 | 3 | 6,37 | 16,7 PIO Mode4, DMA Mode2 | 4500 | 64 | 1/2 | SMART |
| ST3850A Medalist | 850 | Fast ATA | 14 | 5 | 6,00 | 16,7 PIO Mode3 13,3 DMA | 3811 | 120 | 2/4 | SMART |
| ST3851A Cabo | 850 | Fast ATA-2 | 14 | 3 | 4,37 | 16,7 PIO Mode4, DMA Mode2 | 3600 | 64 | 2/4 | SMART |
| Seagate — 3,5 дюйма Cabo | ||||||||||
| ST31081A | 1082 | Fast ATA-2 | 14 | 3 | 5,12 | 16,7 PIO Mode4, DMAMode2 | 3600 | 64 | 2/4 | PRMIVSMART Multimedi ready |
| ST31276A | 1275 | Fast ATA-2 | 12,5 | 3 | 6,37 | 16,7 PIO Mode4, DMAMode2 | 4500 | 64 | 2/4 | SMART Multimedi ready |
| ST31276A | 1275 | Fast ATA-2 | 14 | 3 | 5,12 | 16,7 PIO Mode4, DMAMode2 | 3600 | 64 | 3/6 | PRMIVSMART Multimedi ready |
| 1 | 2 | 3 | 4 | 5 | 6 | 7 | 8 | 9 | 10 | 11 |
| АС35400 | 6448 | Ultra ATA | 9,5 | — | 16,4 | 33,3 | 5400 | 256 | MR/PRML Smart | |
| Western Digita | — 3,5 дюйма Enterprise | |||||||||
| WDE2170-0003 | 2170 | Ultra SCSI | 8/18 | 1 | 10,1-17,5 | 20 | 7200 | |||
| WDE2170-0007 | 2170 | Wide Ultra SCSI | 1 | 10,1-17,5 | 40 | 7200 | 512 (1024) | 2/4 | PRMLVSMART | |
| WDE2170-0008 | 2170 | Wide Ultra SCSI SCA-2 | 1 | 10,1-17,5 | 40 | 7200 | 512 (1024) | 2/4 | PRML/SMART | |
| WDE2170-0023 | 2170 | Wide Ultra SCSI diff | 1 | 10,1-17,5 | 40 | 7200 | 512 (1024) | 2/4 | PRML/SMART | |
| WDE4360-0003 | 4360 | Ultra SCSI | 8/18 | 1 | 10,1-17,5 | 20 | 7200 | 4/8 | ||
| WDE4360-0007 | 4360 | Wide Ultra SCSI | 8/18 | 1 | 10,1-17,5 | 40 | 7200 | 512 (1024) | 4/8 | PRMIVSMART |
| WDE4360-0008 | 4360 | Wide Ultra SCSI SCA-2 | 8/18 | 1 | 10,1-17,5 | 40 | 7200 | 512 (1024) | 4/8 | PRM1VSMART |
| WDE4360-0023 | 4360 | Wide Ultra SCSI diff | 8/18 | 1 | 10,1-17,5 | 40 | 7200 | 512 (1024) | 4/8 | PRML/SMART |
| Western Digital — 3,5 дюйма Portfolio | ||||||||||
| PhD 1000 | 1,083 | Enhanced IDE (PCMID) | 14 | — | 4,0-7,9 | 16,7 (PIO4) | 4536 | 128 | 2/4 | Smart высота 10,5 мм |
| PhD 1400 | 1,441 | Enhanced IDE (PCMID) | 14 | — | 4,5-8,8 | 16,7 (PIO4) | 4536 | 128 | 2/4 | Smart высота 10,5 мм |
| PhD2100 | 2,167 | Enhanced IDE (PCMID) | 14 | — | — | 16,7 (PIO4) | 4000 | 256 | 2/4 | Mr/Smart/parol высота 10,5 мм |
Продолжение табл. 3
|
1 |
2 |
3 |
4 |
5 |
6 |
7 |
8 |
9 |
10 |
11 |
|
Seagate — |
3,5 дюйма Hawk 2XL |
|||||||||
|
ST31051N ST31055N |
1050 |
Fast SCSI-2 Ultra SCSI |
9-10,5 |
1 |
5,0-8,75 |
10 20 |
5411 |
256 512 |
2/4 |
SCAM PRML |
|
ST31051W ST31051WC |
1050 |
Fast Wide SCSI-2, SCA |
9-10,5 |
1 |
5,0-8,75 |
20 |
5411 |
512 |
2/4 |
SCAM PRML |
|
ST31055W ST31055WC |
1050 |
16- бит Ultra SCSI, SCA |
9-10,5 |
1 |
5,0-8,75 |
40 |
5411 |
512 |
2/4 |
SCAM PRML |
|
ST32151N ST32155N |
2149 |
Fast SCSI-2 Ultra SCA |
9-10,5 |
1 |
5,0-8,75 |
10 20 |
5411 |
256 512 |
4/8 |
SCAM PRML |
|
ST32151W ST32151WC |
2149 |
Fast Wide SCSI-2, SCA |
9-10,5 |
1 |
5,0-8,75 |
20 |
5411 |
512 |
4/8 |
SCAM PRML |
|
ST32155W ST32155WC |
2149 |
16-бит Ultra SCSI, SCA |
9-10,5 |
1 |
5,0-8,75 |
40 |
5411 |
512 |
4/8 |
SCAM PRML |
|
Seagate — 3,5 дюйма Cozumel 4LP |
||||||||||
|
ST34217N |
4294 |
Ultra SCSI |
8,5-9,0 |
1,8 |
8,75-13,75 |
20 |
7200 |
512 |
5/10 |
PRML |
|
ST34217W ST34217WC ST34217WD |
4294 |
16-бит Ultra SCSI, SCA diff |
8,5-9,0 |
1,8 |
8,75-13,75 |
40 |
7200 |
512 |
5/10 |
PRML |
|
Seagate — 3,5 дюйма Barracuda 2LP |
||||||||||
|
ST31250N ST31250N |
1021 |
Fast SCSI-2 different |
8,0-9,0 |
0,6-0,9 |
6,17-9,00 |
10 |
7200 |
512 |
3/5 |
|
|
ST31250W ST31250WD ST31250WC |
1021 |
FastWide SCSI-2 different SCA |
8,0-9,0 |
0,6-0,9 |
6,17-9,00 |
20 |
7200 |
512 |
3/5 |
|
|
ST32550N ST32550ND |
2147 |
Fast SCSI-2 different |
8,0-9,0 |
0,6-0,9 |
6,17-9,00 |
10 |
7200 |
512 |
6/11 |
|
1 |
2 |
3 |
4 |
5 |
6 |
7 |
8 |
9 |
10 |
11 |
|
Seagate — |
3,5 дюйма Medalist SL |
|||||||||
|
ST51080A |
1083 |
Fast АТА-2 |
10,5 |
2 |
8,37 |
16,7 PIOMode4, DMAMode2 |
5400 |
128 |
2/4 |
Multimedi ready SMART |
|
ST51080N |
1080 |
Fast SCSI-2 |
12,5 |
3,5 |
8,12 |
10 |
5400 |
128 |
2/4 |
Multimedi ready SMART |
|
ST51270A |
1282 |
Fast АТА-2 |
10,5 |
2 |
8,87 |
16,7 PIOMode4, DMAMode2 |
5400 |
128 |
2/4 |
Multimedi ready SMART |
|
Seagate — |
3,5 дюйма Medalist |
|||||||||
|
ST32140A |
2113 |
Fast АТА-2 |
10 |
2 |
8,37 |
16,7 PIOMode4, DMAMode2 |
5400 |
128 |
4/8 |
Multimedi ready SMART |
|
ST32530A |
2550 |
Fast АТА-2 |
10,5 |
2 |
10,87 |
16,7 PIOMode4, DMAMode2 |
5400 |
128 |
3/6 |
MRPRML Multimedi ready SMART |
|
ST33440A |
3400 |
Fast АТА-2 |
10,5 |
2 |
10,87 |
16,7 PIOMode4, DMAMode2 |
5400 |
128 |
4/8 |
MR PRML Multimedi ready SMART |
|
ST34250A |
4250 |
Fast АТА-2 |
10,5 |
2 |
10,87 |
16,7 PIOMode4, DMAMode2 |
5400 |
128 |
5/10 |
MR PRML Multimedi ready SMART |
Продолжение табл. .
|
1 |
2 |
3 |
4 |
5 |
6 |
7 |
8 |
9 |
10 |
11 |
|
ST94350AG |
1350 |
Fast АТА-2 |
14 |
4,0 |
7,6 |
16,7 PIOMode4, DMAMode2 |
4500 |
107 |
3/6 |
Smart высота 12,7 мм |
|
Seagate — |
2,5 дюйма Marathon |
|||||||||
|
ST9816AG |
810 |
Fast АТА-2 |
16 |
6,0 |
5,5 |
16,7 PIOMode4, DMAMode2 |
4500 |
120 |
4/8 |
Smart высота 19,1 мм |
|
ST91685AG |
1680 |
Fast АТА-2 |
14 |
4,0 |
7,6 |
16,7 PIOMode4, DMAMode2 |
4500 |
107 |
4/8 |
Smart высота 19,1 ми* |
|
ST92255AG |
2250 |
Fast АТА-2 |
14 |
4,0 |
7,6 |
16,7 PIOMode4, DMAMode2 |
4500 |
107 |
5/10 |
Smart высота 19,1 mv |
|
Fujitsu — |
3,5 дюйма Picobird 7 |
|||||||||
|
M16O3SA |
544 |
Fast SCSI-2 |
10-12 |
3 |
4,34-7,84 |
10 |
5400 |
512 |
2/3 |
|
|
M1606SA |
1091 |
Fast SCSI-2 |
10-12 |
3 |
4,34-7,84 |
10 |
5400 |
512 |
3/6 |
|
|
Fujitsu — |
3,5 дюйма Picobird 8 |
|||||||||
|
М1612Т |
545 |
Fast SCSI-2 |
10-12 |
3 |
4,37-7,97 |
16,7 PIOMode4, DMA Mode2 |
4500 |
64 |
1/2 |
Smart Low Noise |
|
М1614Т |
1091 |
Fast SCSI-2 |
10-12 |
3 |
4,37-7,97 |
16,7 PIOMode4, DMAMode2 |
4500 |
64 |
2/4 |
Smart Low Noise |
|
1 |
2 |
3 |
4 |
5 |
6 |
7 |
8 |
9 |
10 |
11 |
|
ST32550W ST32550WD ST32550WC ST32550DC |
2147 |
FastWide SCSI-2 different SCA |
8,0-9,0 |
0,6-0,9 |
6,17-9,00 |
20 |
7200 |
512 |
3/5 |
|
|
Seagate -— 3,5 дюйма Barracuda 4LP |
||||||||||
|
ST32171N |
2150 |
Ultra SCSI |
8,0-9,0 |
0,8-0,9 |
9,37-15,00 |
20 |
7200 |
512 |
3/6 |
PRML Multimedi ready |
|
ST32171W ST32171WD ST32171WC ST32171DC |
2150 |
16-бит Ultra SCSI, SCA different |
8,0-9,0 |
0,8-0,9 |
9,37-15,00 |
40 |
7200 |
512 |
3/6 |
|
|
ST32171FC |
2150 |
FibreChannel Dual Port |
8,0-9,0 |
0,8-0,9 |
9,37-15,00 |
100 |
7200 |
512 |
3/6 |
|
|
ST34371N |
4350 |
Ultra SCSI |
8,0-9,0 |
0,8-0,9 |
9,37-15,00 |
20 |
7200 |
512 |
5/10 |
|
|
ST34371W ST34371WD ST34371WC ST34371DC |
4350 |
16-бит Ultra SCSI, SCA different |
8,0-9,0 |
0,8-0,9 |
9,37-15,00 |
40 |
7200 |
512 |
5/10 |
|
|
Seagate — 2,5 дюйма Marathon SL |
||||||||||
|
ST9420A |
420 |
Fast ATA-2 |
16 |
6,0 |
5,5 |
16,7 PIOMode4, DMAMode2 |
4500 |
120 |
2/4 |
Smart высота 12,7 мм |
|
ST9840A |
840 |
Fast ATA-2 |
14 |
4,0 |
7,6 |
16,7 PIOMode4, DMAMode2 |
4500 |
107 |
2/4 |
Smart высота 12,7 мм |
Продолжение табл. 3
| 1 | 2 | 3 | 4 | 5 | 6 | 7 | 8 | 9 | 10 | 11 |
| M2934SAM М2934НАМ | 4350 | Fast SCSI-2 different | 10,3-11,9 | 1,0-2,2 | 6,6-11,3 | 10 | 7200 | 510 | 10/18 | MR PRML |
| M2934QAM M2934RAM М2934САМ | 4350 | FastWide SCSI-2 different SCA-1 | 10,3-11,9 | 1,0-2,2 | 8,6-11,3 | 20 | 7200 | 510 | 10/18 | MR PRML |
| Fujitsu — | 3, 5 дюйма Allegro 3 | |||||||||
| M2952SAU M2952SYU | 2420 | Fast SCSI-2 Ultra SCSI | 8-9 | 0,8-1,0 | 9,9-14,0 | 10 20 | 7200 7200 | 512 | 3/5 | MR PRML AV |
| M2952QAU M2952RAUM 2952EAU | 2420 | FastWide SCSI-2 different SCA-2 | 8-9 | 0,8-1,0 | 9,9-14,0 | 20 | 7200 | 512 | 3/5 | MR PRML AV |
| M2954SAU M2954SYU | 4350 | Fast SCSI-2 Ultra SCSI-2 | 8-9 | 0,8-1,0 | 9,9-14,0 | 10 20 | 7200 7200 | 512 512 | 3/5 | MR PRML AV |
| M2954QAU M2954RAU M2954EAU | 4350 | FastWide SCSI-2 different SCA-2 | 8-9 | 0,8-1,0 | 9,9-14,0 | 20 | 7200 | 512 | 5/9 | MR PRML AV |
| M2949SAM | 9100 | Fast SCSI-2 | 10-11,5 | 1,0-2,2 | 9,9-14,0 | 10 | 7200 | 512 | 10/18 | MR PRML AV |
| M2949QAU M2949RAU M2949EAU | 9100 | FastWide SCSI-2 different SCA-2 | 10-11,5 | 1,0-2,2 | 9,9-14,0 | 20 | 7200 | 512 | 10/18 | MR PRML AV |
| 1 | 2 | 3 | 4 | 5 | 6 | 7 | 8 | 9 | 10 | 11 | |
| Fujitsu — | 3,5 дюйма Picobird 9 | |||||||||
| М1636Т | 1284 | Fast АТА-2 | 10-12 | 3 | 7,7-13,8 | 16,7 PIOMode4, DMAMode2 | 5400 | 128 | 1/2 | MR PRML ID-less format Smart |
| М1623Т | 1700 | Fast АТА-2 | 10-12 | 3 | 7,7-13,8 | 16,7 PIOMode4, DMAMode2- | 5400 | 128 | 2/3 | MR PRML ID-less format Smart |
| М1637Т | 1926 | Fast АТА-2 | 10-12 | 3 | 7,7-13,8 | 16,7 PIOMode4, DMAMode2 | 5400 | 128 | 2/3 | MR PRML ID-less format Smart |
| М1624Т | 2110 | Fast АТА-2 | 10-12 | 3 | 7,7-11,8 | 16,7 PIOMode4, DMAMode2 | 5400 | 128 | 2/4 | MR PRML ID-less format Smart |
| М1638Т | 2568 | Fast АТА-2 | 10-12 | 3 | 7,7-13,8 | 16,7 PIOMode4, DMAMode2 | 5400 | 128 | 2/4 | MR PRML ID-less format Smart |
| М1639Т | 3400 | Fast АТА-2 | 10-12 | 3 | 7,7-13,8 | 16,7 PIOMode4, DMAMode2 | 5400 | 128 | 3/6 | MR PRML ID-less format Smart |
| Fujitsu — | 3,5 дюйма Allegro 2 | |||||||||
| M2932SAM М2932НАМ | 2170 | Fast SCSI-2 different | 10,3-11,9 | 1,0-2,2 | 8,6-11,3 | 10 | 7200 | 510 | 5/9 | MR PRML |
| M2932QAM M2932RAM М2932САМ | 2170 | FastWide SCSI-2 different SCA-1 | 10,3-11,9 | 1,0-2,2 | 8,6-11,3 | 20 | 7200 | 510 | 5/9 | MR PRML |
Продолжение табл. 3
| 1 | 2 | 3 | 4 | 5 | 6 | 7 ' | 8 | 9 | 10 | 11 |
| DK-212A-81 | 810 | АТА-2 | 12 | — | 3,0-5,1 | 11,1 РЮ Mode3 | 4464 | 64 | 4/8 | высота 19 мм |
| DK-223A-81 | 810 | Fast АТА-2 | 12 | 3,7-6,1 | 16, 7 РЮ Mode4, DMA Mode2 | 4464 | 128 | 3/6 | высота 12,6 мм | |
| DK-223A-U | 1080 | АТА-2 | 12 | — | 4,5-7,7 | 16,7 PIO4 | 4464 | 128 | 3/6 | высота 12,7 мм |
| DK-212A-10 | 1080 | АТА-2 | 12 | — | 3,6-6,1 | 11,1 РЮ Mode3 | 4464 | 64 | 4/8 | высота 19 мм |
| DK-213A-13 | 1350 | Fast АТА-2 | 12 | 3,7-6,1 | 16,7 РЮ Mode4, DMAMode2 | 4464 | 128 | 5/10 | высота 19 мм | |
| DK-213A-11 | 1350 | Fast АТА-2 | 12 | 3,7-6,1 | 16,7 РЮ Mode4, DMAMode2 | 4464 | 128 | 5/10 | высота 19 мм | |
| DK-224A-14 | 1440 | АТА-2 | 12 | — | 4,5-7,0 | 16,7 РЮ4 | 4464 | 128 | 3/6 | PRML высота 12,7 мм |
| DK-225A-14 | 1440 | АТА-3 | 12 | 5,7-9,0 | 16,7 PIO4 | 4464 | 128 | 3/6 | PRML/ Smart parol высота 12,7 мм | |
| DK-226A-32 | 3240 | АТА-3 | 12 | 6,0-9,1 | 16,7 PIO4 | 4000 | 128 | 3/6 | PRML/ Smart parol высота 12,7 мм |
| ] | 2 | 3 | 4 | 5 | 6 | 7 | 8 | 9 | 10 | 11 |
| Fujitsu — | 2,5 дюйма Hornet 6 | |||||||||
| М2713Т | 810 | Fast АТА-2 | 12 | 3 | 3,42-6,77 | 16,7 PIO Mode4, DMAMode2 | 3634 | 128 | 2/3 | MR PRML высота 12,5 мм |
| М2714Т | 1088 | Fast АТА-2 | 12 | 3 | 3,42-6,77 | 16,7 PIOMode4, DMAMode2 | 3634 | 128 | 2/4 | MR PRML высота 12,5 мм |
| Samsung — | 3,5 дюйма Plus/Stargate | |||||||||
| PLS-30854A | 850 | Enhanced IDE | 11 | 4 | 11,1 PIOMode3 | 4500 | 256 | 2/4 | Smart | |
| PLS-31084A | 1080 | Enhanced IDE | 11 | 4 | 11,1 PIOMode3 | 4500 | 256 | 2/4 | Smart | |
| STG-31271A STG-31601A | 1270 1600 | Enhanced IDE | 12 12 | 3 3 | 9,4 9,4 | 16,7 PIOMode4, DMA mode 2 | 4500 4500 | 128 128 | 2/4 3/5 | PRML PRML |
| Samsung — | - 3,5 дюйма Winner | |||||||||
| WNR-1601A | 1610 | Enhanced IDE | <11 | <3 | 5,37-10,6 | 16,7 PIOMode4, DMA mode 2 | 5400 | 128 | 2/4 | PRML |
| WNR-2101A | 1610 | Enhanced IDE | <11 | <3 | 5,37-10,6 | 16,7 PIOMode4, DMA mode 2 | 5400 | 128 | 2/4 | PRML |
| Hitachi — 2,5 дюйма | ||||||||||
| DK-222A-54 | 540 | ATA-2 | 12 | — | 3,6-6,1 | 11,1 PIO Mode3 | 4464 | 64 | 2/4 | высота 12,6 мм |
Окончание табл.
|
1 |
2 |
3 |
4 |
5 |
6 |
7 |
8 |
9 |
10 |
11 |
|
Hitachi — 3,5 дюйма |
||||||||||
|
DK-328A-43 |
4370 |
Wide Ultra SCSI Wide Ultra SCSI SCA |
9 |
9,4-15,6 |
40 |
7200 |
512 |
5/10 |
MP/PRMUAV Ready |
|
|
DK-318A-91 |
9100 |
Wide Ultra SCSI Wide Ultra SCSI SCA |
9 |
9,4-15,6 |
40 |
7200 |
512 |
10/20 |
MP/PRMUAV Ready |
ACPI (Advanced Conflguration Power Interface — интерфейс расширенной конфигурации по питанию) — предложенная Microsoft единая система управления питанием для компьютеров. Позволяет предусмотреть сохранение состояния системы перед отключением питания, с последующим его восстановлением без полной перезагрузки.
Adapter — сложная электронная схема, размещенная на фольгированной плате, вставляемой в разъем (slot) системной платы. Обеспечивает взаимодействие (интерфейс) между системной платой и периферийными устройствами — дисплеем, дисководом, принтером, модемом, сканером и т.д.
AGP (Accelerated Graphics Port — ускоренный графический порт) — интерфейс для подключения видеоадаптера к отдельной шине AGP, имеющей выход непосредственно на системную память. В системной памяти размещаются параметры трехмерных объектов (текстуры, альфа-канал, z-буфер), требующие быстрого доступа со стороны как процессора, так и видеоадаптера. Интерфейс выполнен в виде отдельного разъема (рядом с разъемами PCI), в который устанавливается AGP-видеоадаптер.
A-law — метод сжатия данных, позволяющий оцифровывать звук, представленный 16-битовым разрешением, но с 8-ми битовым скоростным эквивалентом.
ATX — AT Extension (расширение AT) — стандарт корпуса и системной платы для настольных компьютеров (стандартный размер — 305 х 244). Блок питания имеет проточную систему вентиляции, процессор устанавливается в непосредственной близости от него для минимизации длины питающих цепей и охлаждения от встроенного вентилятора (для мощных процессоров все же требуется собственный вентилятор).
Некоторые блоки имеют автоматичес кую регулировку скорости вращения вентилятора в зависимости от температуры.
Блок питания АТХ, кроме стандартных для AT напряжений и сигналов, обеспечивает также напряжение 3.3 В и имеет возможность включения и отключения основного питания по сигналу с платы, которая имеет для этого программный интерфейс.
AVI files — видеофайл со звуковым сопровождением, представленный в соответствующем формате, используемом фирмой Microsoft.
BIOS — Basic Input-Output System — Базовая Система Ввода/Вывода, программа, записанная заводом-изготовителем в ПЗУ (RAM см.) компьютера и предназначенная для управления аппаратурными блоками и узлами компьютера и периферийными устройствами (расположенными внутри системного блока). Другими словами — программные исполнительные модули, приводимые в действие рабочими программами, загружаемыми в компьютер.
Boot Record— загрузочная запись, размещается, обычно, в определенной области жесткого или гибкого диска.
Bus — шина, физическая система проводов (обычно фольгированные проводники на плате), предназначенная для передачи кодов адресов, данных, команд (инструкций).
Bus Mastering — способность внешнего устройства самостоятельно, без участия процессора, управлять шиной (пересылать данные, выдавать, команды и сигналы управления). На время обмена устройство захватывает шину и становится главным, или ведущим (master) устройством.
Такой подход обычно используется для освобождения процессора от операций пересылки команд и/ или данных между двумя устройствами на одной шине. Частным случаем Bus Mastering является режим DMA, который осуществляет только внепроцессорную пересылку данных; в классической архитектуре PC этим занимается контроллер DMA, общий для всех устройств.
Cache — блок памяти, обладающий высоким быстродействием и предназначенный для временного хранения данных и инструкций, используемых процессором в реальном масштабе времени («сиюминутное» использование).
CD-ROM — Compact Disk Read Only Memory — устройство для считывания больших массивов информации с компакт-дисков. Информация на компакт-диски записывается по CD-технологии. Данным устройством (CD-ROM) на компакт-диск информацию записывать невозможно.
CD-RW — Compact Disk Read Write — устройство для считывания и записи больших массивов информации на компакт-диски. Информация на компакт-диски записывается и считывается по CD-технологии.
Chip Set — набор микросхем, содержащий контроллеры прерываний, прямого доступа к памяти, контроллер интерфейса между памятью и шиной — все те компоненты, которые в первых компьютерах IBM PC были собраны на отдельных микросхемах. Обычно в одну из микросхем набора входят также часы реального времени с CMOS-памятью и иногда — клавиатурный контроллер, однако эти блоки могут присутствовать и в виде отдельных чипов. В современных электронных схемах ПК в состав микросхем наборов для интегрированных плат стали включаться и контроллеры внешних устройств. Название Chip Set обычно образуется от маркировки основной микросхемы — OPTi495SLC, SiS471, UMC491 и т.д.
CMOS — Complementary Metal-Oxide Semiconductor memory — память на транзисторах, выполненных по комплиментарной (взаимодополняющей, т.е. транзистор p-n-р в триггерной паре дополняется п-р-п транзистором) технологии.
Color map — набор цветов, соответствующий данной установке. Может быть изменен пользователем или установлен по умолчанию.
DIMM — микросхемы памяти, обеспечивающие в системе ОЗУ (RAM) качественную двунаправленную передачу 64-битовых данных.
Digital audio — оцифрованный и записанный звук — речь, музыка и т.д.
DMA channel — Direct Memory Access channel— канал прямого доступа к памяти. Служит для ускорения процедур передачи данных от системной памяти к устройствам ввода/вывода минуя центральный процессор компьютера. Например, жесткий диск может пользоваться услугами DMA.
Однако суще-
ствуют ограничения, в соответствии с которыми не все устройства ввода/вывода могут использовать канал DMA.
DSP — цифровой сигнальный процессор — предназначен для поддержки процедур обработки цифровых сигналов.
DVD player — проигрыватель компакт-дисков, изготовленных и записанных по DVD-технологии, в 2—3 и более раза превосходящей по объему памяти обычную CD-технологию.
ЕСС — Error Correcting Code — код, корректирующий ошибки, встроенный ЕСС используется для провер-ки правильности работы модулей или микросхем памяти.
EISA (Enhanced ISA — расширенная ISA) — функциональное и конструктивное расширение ISA. Внешне разъемы имеют такой же вид, как и ISA, и в них могут вставляться платы ISA, но в глубине разъема находятся дополнительные ряды контактов EISA, а платы EISA имеют более высокую ножевую часть разъема с дополнительными рядами контактов. Разрядность — 32/32 (адресное пространство — 4 Гб).
Expansion slot — разъем расширения, обычно так называют разъемы на системной плате, куда вставляются адаптеры, увеличивающие (расширяющие) возможности компьютера.
Extended memory — расширенная память, память с номерами адресов выше 1 MB.
IDE — Integrated Device Electronics — интерфейсный стандарт для связи между компьютером и жестким диском или устройством CD-ROM.
IRQ — Interrupt Request — запрос на прерывание, сигнал, получаемый центральным процессором (CPU). Процессор проверяет приоритет прерывания, и если он выше, чем текущая задача, то он прерывает ее и передает ресурсы устройству, которое сделало запрос. Сигналы запроса возникают при наступлении какого-либо события (например, перемещения мыши, нажатии клавиши, завершении операции чтения/записи на диске и т.п.).
IRQ line — Interrupt Request line — линия запроса на прерывание, используется для передачи запроса центральному процессору (CPU) о том, что данное устройство (организовавшее запрос) хочет передать или получить данные для обработки.
IR Connector — Infrared Connector — разъем для инфракрасного излучателя/приемника. Подключен к одному из встроенных СОМ-портов (обычно — COM2) и позволяет установить беспроводную связь с любым устройством, снабженным инфракрасным излучателем и приемником
ISA (Industry Standard Architecture — архитектура промышленного стандарта) — основная шина на компьютерах типа PC AT (другое название — АТ-Bus). Является расширением XT-Bus, разрядность — 16/24 (16 Мб), тактовая частота — 8 МГц, предельная пропускная способность — 5.55 Мб/с. Конструктив — 62-контактный разъем XT-Bus с прилегающим к нему 36-контактным разъемом расширения.
Jumper — джампер, съемная перемычка на контактной группе, размещенной на системной плате, адаптере или контроллере.
LAN — Local Area Network — сеть, объединяющая несколько компьютеров и других периферийных устройств, имеющая целевое назначение и располага-
ющаяся в локальной ограниченной зоне(на территории завода, фабрики, фирмы, здания).
Mass storage — накопители, устройства, использующиеся для сбора и хранения больших массивов данных; к ним обычно относят жесткие диски, стримеры (накопители на магнитной ленте) и магнитооптические записывающие устройства.
Memory modules — миниатюрные платы с напаянными на них микросхемами памяти. В настоящее время объем памяти, реализованный в виде таких модулей, достигает 64-х, 128-и и 256-ти Mb (Мегабайт).
MID files — стандартный файловый формат, используемый для преобразования, накапливания и хранения информации, представляемой MIDI-noc-ледовательностями.
MIDI — Musical Instrument Digital Interface — музыкально-инструментальный цифровой интерфейс. Является международным аппаратно/программным стандартом, специфицирующим кабели и аппаратуру Для целей комбинирования нескольких устройств, музыкальных электронных инструментов и компьютеров, использующих музыкальные коды и их наборы.
MPEG — Moving Picture Expert Group — историчес ки сложившееся название группы разработчиков — экспертная группа, занимающаяся подвижными изображениями.
MPEG Layer3 (MP3) — формат сжатия аудиофайлов в 6—8 раз без потери качества (как субъективного понятия) звучания.
Multimedia — комбинирование с помощью компьютерных программ статических объектов, таких как тексты и изображения, с динамическими — звуковые, видеообъекты, анимация.
OLE — Object Linking and Embedding — дословно, объектное связывание и встраивание. Особенность Windows, позволяющая различным объектам, таким например, как речевые клипы или музыкальные фрагменты, появляться в документах. Если объекты остаются отдельными, независимыми — имеет место связывание (объекта с документом), в другом случае, когда объект становится частью документа — имеет место «встраивание».
OpenGL — программная технология, при которой заданный разработчиком (Silicon Graphics) набор программных функций используется в комбинации с API-приложениями, что существенно ускоряет многие графические процедуры.
PCM — Pulse Code Modulation — метод хранения аудиоинформации, заключающийся в оцифровывании отсчетов амплитуд звукового сигнала через равные интервалы времени.
PCI — Peripheral Component Interconnect — шина взаимного соединения периферийных компонентов, имеет ширину в 32 бита, данные передаются по 4 байта за одну посылку. Большинство ПК оснащены не более чем 3-4 слотами PCI, а в дополнение к слотам PCI имеется несколько слотов ISA или EISA. Обладает намного большей пропускной способностью, чем шина ISA или EISA. В современных ПК шина PCI может быть расширена до 64бит. Не совместима ни с какими другими, разрядность — 32/ 32 (расширенный вариант — 64/64), тактовая частота — до 33 МГц (PCI 2.1 — до 66 МГц), пропускная способность — до 132 Мб/с (264 Мб/с для 32/ 32 на 66 МГц и 528 Мб/с для 64/64 на 66 МГц), поддержка Bus Mastering и автоконфигурации.
Са-
мая популярная шина в настоящее время, используется также на других компьютерах
PCMCIA — Personal Computer Memory Card International Association — международная ассоциация карт (плат) памяти персональных компьютеров. Тип микроразъема, используемого в переносных компьютерах, ноутбуках. Предельно проста, разрядность — 16/26 (адресное пространство — 64 Мб), поддерживает автоконфигурацию, возможно подключение и отключение устройств в процессе работы компьютера. Конструктив — миниатюрный 68- контактный разъем. Контакты питания сделаны более длинными, что позволяет вставлять и вынимать карту при включенном питании компьютера.
Pixel — графическая «точка», наименьший адресуемый элемент графического изображения на дисплее.
Plug and Play — дословно, «вставляй (устройство) и играй» — программная технология, позволяющая упрощать инсталляцию и конфигурирование новых устройств в компьютер — факс-модемов, сетевых плат и т.д.
PnP Manager записывает параметры конфигурации в ESCD (Extended System Configuration Data — данные расширенной системной конфигурации). Внешний PnP Manager использует для данных файл на диске, a PnP BIOS — собственное Flash-ПЗУ. Если в процессе конфигурации РпР-устройств обнаружены изменения — выдается сообщение «Updating ESCD...» и делается попытка записать изменения в ПЗУ. В случае успеха выдается сообщение «Success», отсутствие которого означает невозможность перепрограммирования Flash-ПЗУ (не установлена перемычка, стоит ПЗУ обычного типа или неисправны цепи программирования Flash-ПЗУ на системной плате).
POST — Power-On-Self-Test — последовательность тестовых программ, которые компьютер выполняет при включении.
RAID-technology — система дисковой памяти, предоставляющая программно-аппаратные средства повышения надежности хранения данных за счет избыточности их объема. Множество физических дисков преобразуются в один логический диск, а в зависимости от способа резервирования установлены уровни 0, 1, 2, 3, 4, 5.
Следует, однако, отметить, что восстановление данных в случае отказа одного из дисков обеспечивают все уровни, кроме нулевого.
RAM — Random-Access-Memory — память со случайным доступом — ОЗУ — оперативное запоминающее устройство. Допускает запись и считывание.
Repair — ремонт, ремонтировать.
ROM — Read-Only-Memory — память только для считывания — ПЗУ — постоянное запоминающее устройство. Допускает только считывание.
Root directory — корневой каталог, основной каталог (директорий).
Sampling — процедура взятия отсчетов какого-либо процесса. Реализуется при преобразовании аналогового процесса в цифровой.
Sampling rate — скорость взятия отсчетов какого-либо процесса. Выбирается таким образом, чтобы при преобразовании цифрового процесса в аналоговый искажения были бы незначительны.
SCAM — SCSI Configured Automatically — программный протокол, который автоматически приписывает устройство IDE — SCSI устройству, которое поддерживает SCAM.
SCSI — Small Computer System Interface — высокоскоростная шина передачи данных.
SCSI chain — устройства, «навешиваемые» на одну и ту же SCSI -шину.
SDRAM — Synchronous Dynamic Random Access Memory — память с произвольным доступом (ОЗУ/ RAM) и динамической синхронизацией. Помимо синхронного метода доступа, SDRAM использует внутреннее разделение массива памяти на два независимых банка, что позволяет совмещать выборку из одного банка с установкой адреса в другом банке.
Setup program — используется для того, чтобы информировать компьютер об установленной конфигурации. Например о том, сколько памяти установлено на системной плате. Setup program формируется и хранится в CMOS-памяти (см.)
Shadow RAM — теневая память ОЗУ или метод, в соответствии с которым системные программные модули и/или программа video-BIOS «перемещаются» в более быструю область памяти ОЗУ для улучшения характеристик видеообмена по сравнению с памятью относительно медленной ROM-памяти (в микросхеме ПЗУ).
В адресах памяти от 640 кб до 1 Мб (A0000-FFFFF) находятся окна, через которые видно содержимое различных системных ПЗУ. Например, окно F0000-FFFFF занимает системное ПЗУ, содержащее системный BIOS, окно С0000-C7FFF — ПЗУ видеоадаптера (видео-BIOS), и т.п.
SIMM — микросхемы памяти, обеспечивающие в системе ОЗУ (RAM) качественную двунаправленную передачу 32-битовых данных.
Sound files — файлы, обеспечивающие хранение данных звуковых процессов.
Terminator — оконечное устройство(обычно, сопротивление или набор сопротивлений), служащее для согласования линии передачи данных с нагрузкой в отсутствии рабочего исполнительного устройства. Предотвращает нежелательные эффекты (помехи, всплески), связанные с отражением высокочастотной электромагнитной энергии от конца шины, ленточного кабеля, сетевого провода и т. д.
Tracks — либо дорожки на плоскостях жесткого или гибкого диска, либо виртуальные дорожки, используемые МГО1-последовательностями(см.).
Video controller — микросхема или адаптерная карта, которая преобразует сигналы компьютера в сигналы, подаваемые на вход монитора(дисплея).
VLB (VESA Local Bus — локальная шина стандарта VESA) — 32-разрядное дополнение к шине ISA. Конструктивно представляет собой дополнительный разъем (116-контактный, как у МСА) при разъеме ISA. Разрядность — 32/32, тактовая частота — 25..50 МГц, предельная скорость обмена — 130 Мб/с. Имеет жесткое ограничение на количество устанавливаемых устройств
VRM — Voltage Regulator Module — модуль регулятора напряжения. Служит для формирования нужных напряжений питания процессора. Разработан для того, чтобы существующие системные платы могли поддерживать новые типы процессоров, которые появятся в будущем. На системных платах, предусматривающих наличие VRM, для него есть специальный разъем.
USB (Universal Serial Bus — универсальная последовательная магистраль) — новый интерфейс для подключения различных внешних устройств.
Предусматривает подключение свыше 100 (127) внешних устройств к одному USB-каналу (по принципу об-
щей шины), реализации обычно имеют по два канала на контроллер. Обмен по интерфейсу — пакетный, скорость обмена — 12 Мбит/с.
VRAM — video RAM — память, которая «отвечает-»за рисование на экране дисплея, ускоряет процесс рисования, увеличивает степень разрешения или число цветовых опций. Память типа VRAM (Video RAM) повышает скорость работы графического контроллера, поскольку использует специальные двухпортовые (двувходовые) микросхемы. Обычные микросхемы DRAM в каждый конкретный момент времени могут выполнять либо запись, либо чтение информации. А микросхемы VRAM благодаря своей двухпортовой структуре позволяют выполнять чтение и запись одновременно. Микросхемы VRAM дороже микросхем DRAM примерно в 1,5-2 раза.
WAV-files — файлы, хранящие данные оцифрованного звукового процесса в соответствующем
(wav) формате.
WRAM — Windows RAM — двунаправленная память, позволяющая одновременный ввод/вывод на/с графического контроллера. Применяется в графических акселераторах.
